6 способов ускорить работу Microsoft OneNote
OneNote – одна из самых универсальных программ в Microsoft 365. Многие люди любят использовать ее в качестве планировщика, органайзера или творческого инструмента. Проблема в том, что он может быть немного медленным, особенно если вы используете его на ноутбуке или другом маломощном компьютере.
К счастью, есть способы ускорить это. Воспользуйтесь этими шестью советами, чтобы сделать OneNote быстрее.
1. Отключить ускорение графики.
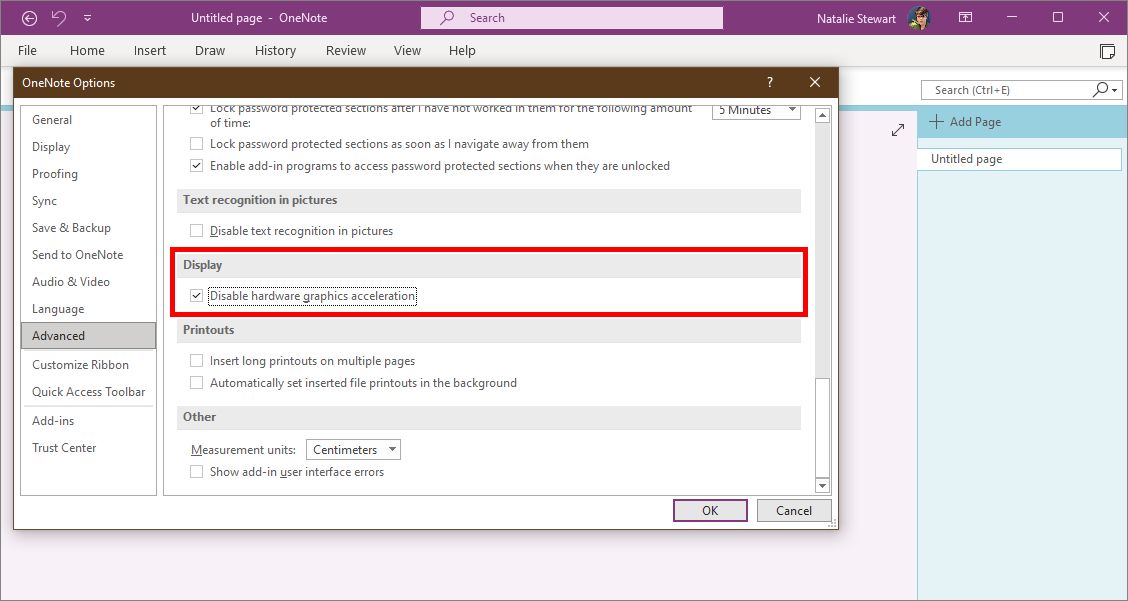
Самый простой способ решить задержку OneNote – отключить аппаратное ускорение графики. Эта функция позволяет OneNote использовать оборудование вашего компьютера и собственное программное обеспечение для поддержки своих функций. К сожалению, эта дополнительная нагрузка может замедлить работу вашего компьютера на компьютерах с плохим или средним графическим оборудованием.
К сожалению, эта опция недоступна на Mac. Чтобы отключить аппаратное ускорение графики в Windows, начните с открытия OneNote. Затем перейдите в меню « Файл» > « Параметры» > « Дополнительно» и найдите заголовок « Отображение» . Отключить аппаратное ускорение графики должно быть там. Наконец, установите флажок, чтобы ускорить работу программы.
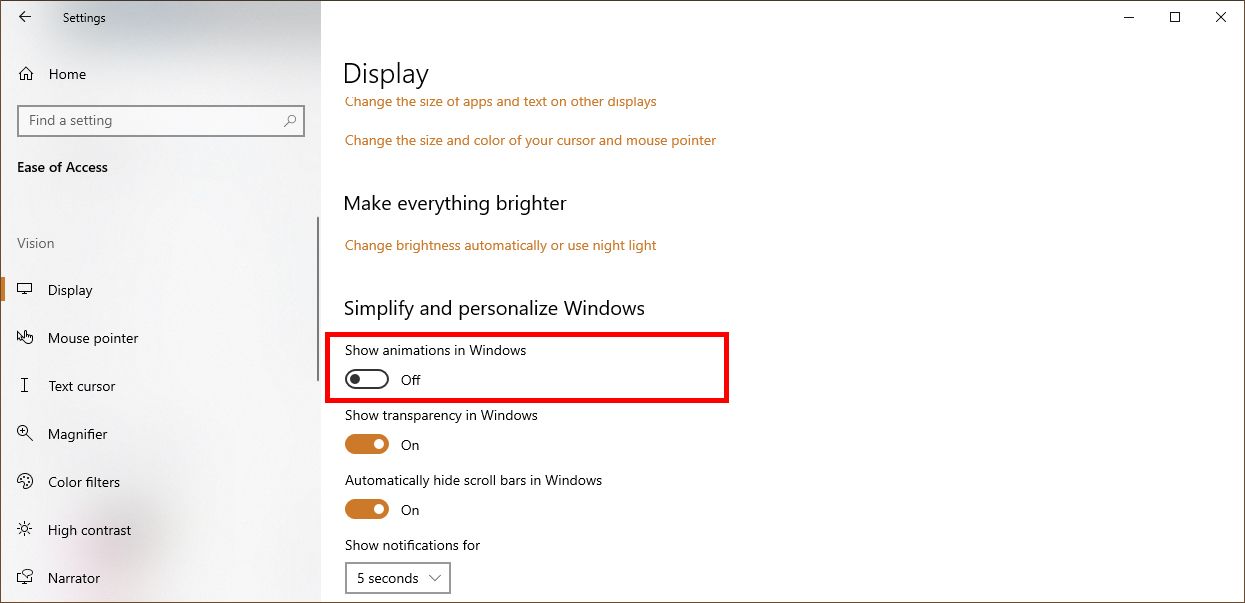
Вы можете ускорить процесс еще больше, отключив анимацию в Windows. Нажмите Win + U , чтобы открыть меню Простота доступа. Оттуда выберите « Показать» и выключите « Показывать анимацию в Windows».
2. Уменьшите фоновую активность
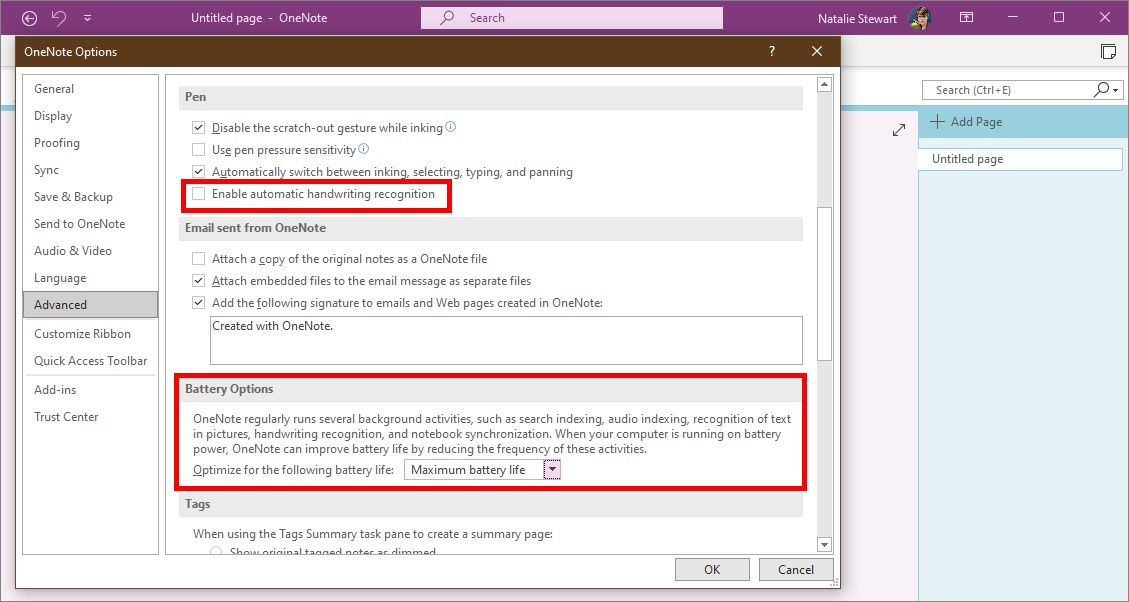
OneNote также выполняет много фоновых операций, чтобы поддерживать готовность своего огромного набора функций . Даже когда вы ни на что не нажимаете, OneNote продолжает работать над оптимизацией и обработкой информации. Например, OneNote подготовит преобразование рукописных слов в текст на случай, если вы захотите использовать эту функцию.
Если у вас установлена версия OneNote для Windows, вы можете уменьшить эту фоновую активность в параметрах батареи в меню « Файл» > « Параметры» > « Дополнительно». Для достижения наилучших результатов выберите Максимальное время автономной работы . Вы также можете отключить автоматическое распознавание рукописного ввода под заголовком Pen, если вы не используете рукописный ввод.
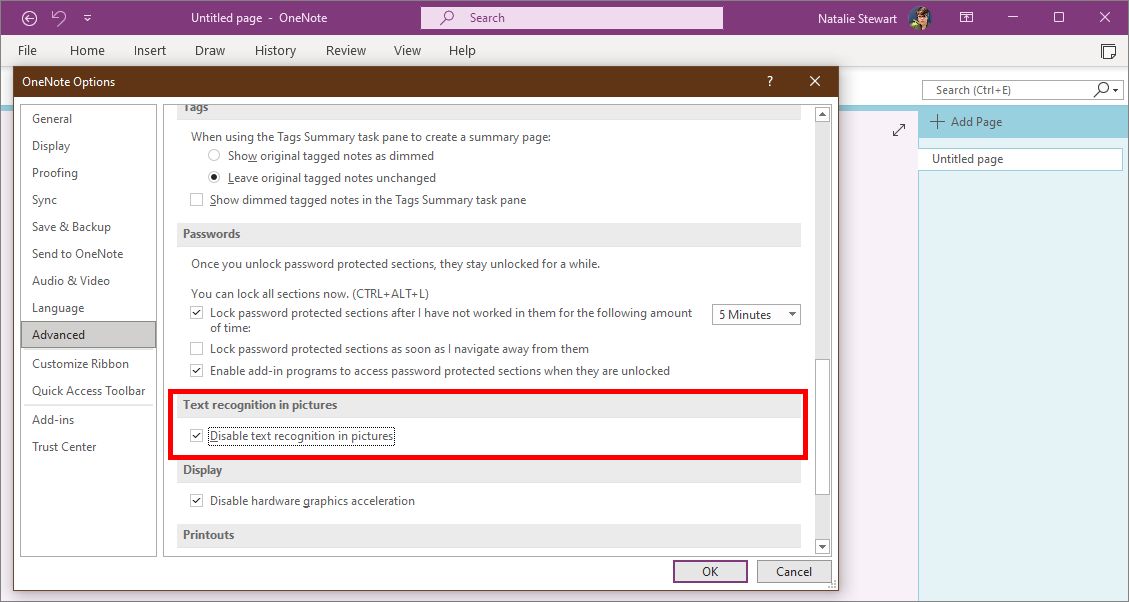
Последняя опция повышения скорости в расширенном меню – автоматическое распознавание текста . Эта опция является эксклюзивной функцией Windows, которая переводит изображения слов в реальный текст. OneNote делает это в фоновом режиме, а не ждет, пока вы активируете эту функцию. Отключите его в меню « Файл» > « Параметры» > « Дополнительно» > « Распознавание текста в изображениях» .
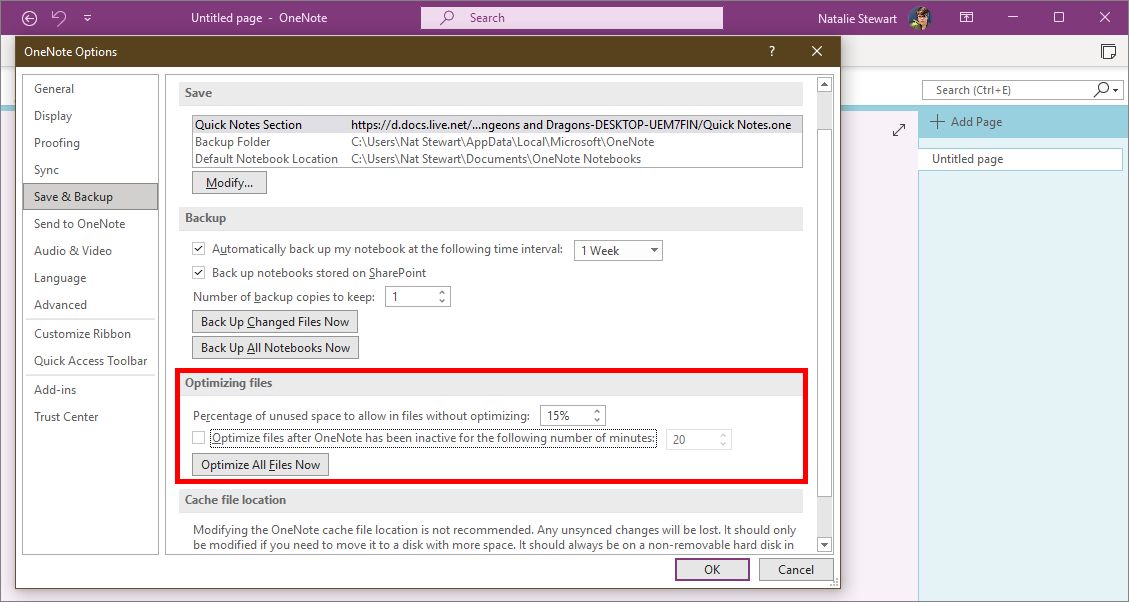
Если вас не беспокоит место для хранения, вы также можете уменьшить или отключить оптимизацию. OneNote сканирует неактивные файлы, чтобы уменьшить их размер, но файл считается неактивным, если вы его не используете, даже если технически он еще открыт.
Чтобы уменьшить эту дополнительную нагрузку на ваш компьютер, выберите « Файл» > « Параметры» > « Сохранить и резервное копирование». Вы можете уменьшить частоту выполнения этой оптимизации или вообще отключить ее.
3. Отключите автосинхронизацию.
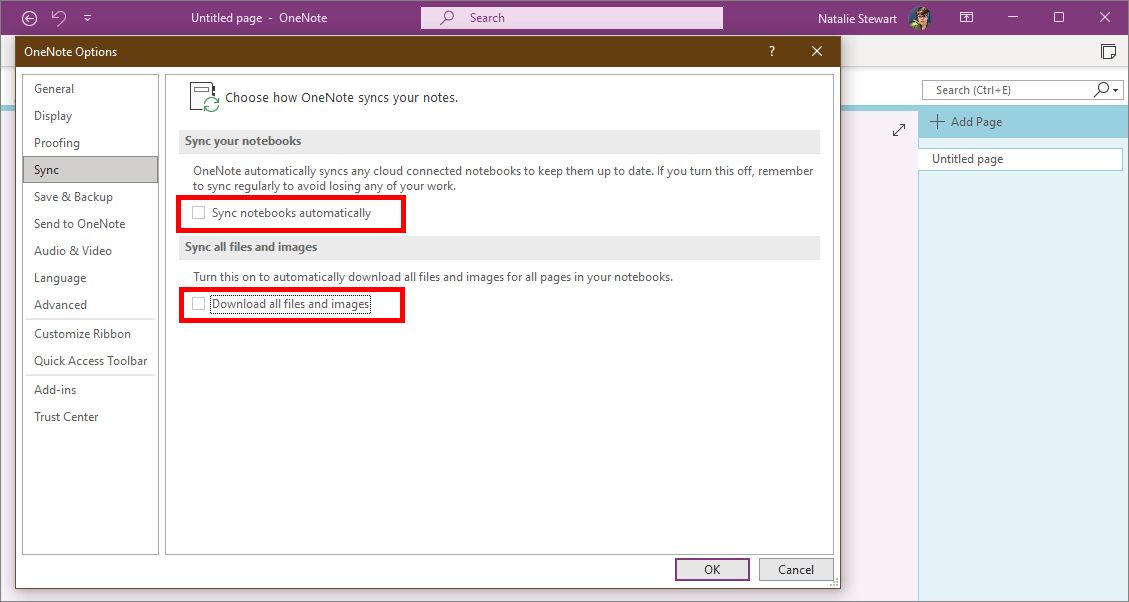
Насколько бы ни была полезна автоматическая синхронизация, она действительно может замедлить работу, если у вас слабое интернет-соединение. Вы можете обойтись и без этого, если умеете не забывать экономить самостоятельно. Вы также можете уменьшить частоту попыток синхронизации OneNote. Это сделало бы замедление менее частым.
В Windows этот параметр находится в меню « Файл» > « Параметры» > « Синхронизировать» . Пользователи Mac не могут отключить автосинхронизацию. Здесь вы можете заставить OneNote обновлять все записные книжки реже (по умолчанию – одна неделя). Вы также можете отказаться от загрузки файлов и изображений, встроенных в записную книжку. Это ускоряет синхронизацию.
4. Избегайте больших встроенных файлов.
Если вы вставляете большое изображение в OneNote, программа должна загрузить и обработать все изображение, даже если вы уменьшите или обрежете его. Это работает не только при загрузке страницы, но и всякий раз, когда вы или фоновый процесс взаимодействуете с ней.
Вы можете ускорить OneNote, настроив размер файла перед его вставкой. Как показано на видео выше, вы можете сделать это в Microsoft Paint, не теряя слишком много качества изображения. Помните, что чем меньше OneNote должен загружать, тем быстрее будут отображаться ваши страницы.
5. Восстановить поврежденные файлы кэша.
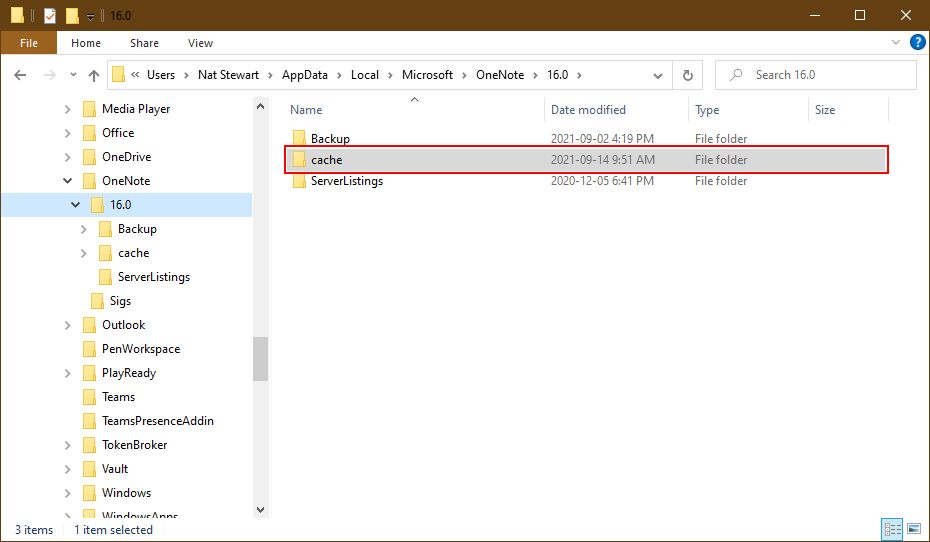
Если OneNote по-прежнему тормозит, возможно, в его кеше есть поврежденные файлы. Кэш – это набор временных файлов, которые программа может использовать для более эффективной работы. Это похоже на заполнение шаблона вместо того, чтобы каждый раз писать с нуля. Однако, если один из этих временных файлов содержит ошибку, это может вызвать проблемы для программы.
Хорошая новость в том, что это легко решить. Вы просто удаляете кеш, и OneNote сгенерирует новый набор чистых файлов при следующей загрузке. Хотя кеш отличается от сохраненных записных книжек, вам все равно следует начать с синхронизации записных книжек с облаком, чтобы ничего не потерять.
Вы можете очистить кеш, найдя папку OneNote. В Windows 10 он находится в C: Users UserName AppData Local Microsoft OneNote 16.0 . Не забудьте изменить UserName на свое собственное имя пользователя!
Если вы используете Mac, откройте Finder . Перейдите в ~ / Library / Containers / Microsoft OneNote / Data и удалите файлы кеша с расширением .bin . Если у вас есть меню Gem для OneNote из OneNote Gem , вы можете легко получить доступ к кешу, открыв меню Gem и выбрав Папку кэша .
6. Используйте инструменты Windows для восстановления OneNote.
Если у вас все еще возникают проблемы и вы используете OneNote в Windows, вы можете попробовать восстановить программное обеспечение. Вы можете найти эту опцию в меню настроек. Перейдите в « Настройки» > « Приложения» и найдите OneNote в списке. Щелкните его один раз, чтобы развернуть меню, затем выберите « Дополнительные параметры» .
Это откроет новое меню. Прокрутите вниз, пока не найдете параметр « Восстановить» и выберите его. Если это не устранит задержку, вы можете попробовать сбросить настройки, но сначала обязательно сделайте резервную копию своих записных книжек в локальном хранилище.
Наслаждайтесь более быстрым OneNote еще раз
Убрав ненужные улучшения графики и фоновую активность, вы сможете пользоваться OneNote без задержек и зависаний. Если это не решит ваши проблемы со скоростью, восстановить программу или удалить поврежденные файлы очень просто.
Когда он работает с нормальной скоростью, OneNote – очень универсальная программа. Вы можете использовать его для любых проектов, так что экспериментируйте с ним! Вы можете использовать его как органайзер для мультимедиа, журнал или даже планировщик.