iOS 18.2: Как использовать Genmoji и Image Playground
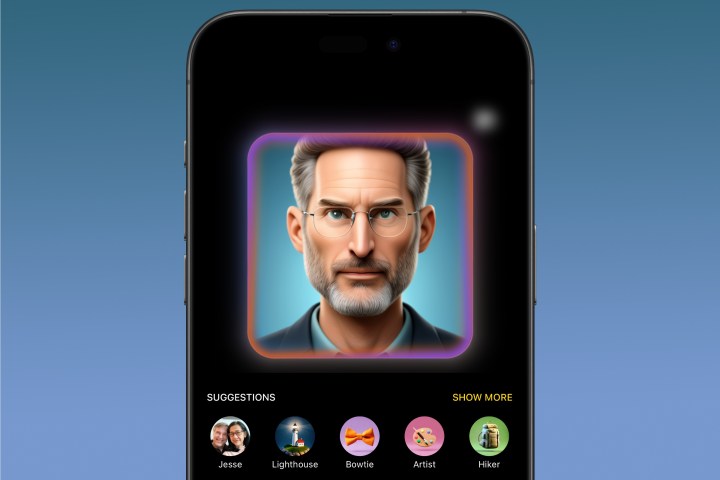
Вторая волна функций Apple Intelligence появится позднее в этом году в iOS 18.2 , и теперь доступны первые бета-версии для разработчиков, которые готовы опробовать первые пользователи. В то время как iOS 18.1 содержит в основном текстовые инструменты искусственного интеллекта, бета-версии iOS 18.2 раскрывают более забавные и визуально креативные элементы Image Playground и Genmoji, а также разблокируют интеграцию ChatGPT , Visual Intelligence для линейки iPhone 16 и расширение Apple Intelligence. на большее количество английских языков.
Чуть позже мы углубимся в то, как использовать Image Playground и Genmoji, но прежде чем мы начнем, нужно сделать одно предостережение. Мы знаем, что многие люди с нетерпением ждут возможности опробовать эти новые функции, но с нашей стороны было бы упущением не напомнить всем, что сейчас они доступны только в бета-версии для разработчиков — и притом в первой версии.
Это означает, что вам следует проявлять осторожность, прежде чем приступать к работе. Ранние бета-версии для разработчиков могут нанести ущерб времени автономной работы вашего iPhone, вызвать проблемы совместимости с приложениями, а в худшем случае они могут даже вывести из строя ваш iPhone. Apple прямо заявляет, что бета-версии для разработчиков следует устанавливать только на устройства, используемые разработчиками для тестирования приложений. Это не значит, что вы не можете установить его на свой основной iPhone, но вам действительно не следует этого делать, если вы не понимаете, во что ввязываетесь, и не готовы пойти на этот риск.
Наконец, как и другие функции Apple Intelligence, Image Playground и Genmoji доступны только на iPhone 15 Pro , iPhone 15 Pro Max и всех моделях iPhone 16 . Apple еще не выпустила бета-версии iOS 18.2 для старых iPhone, но даже когда это произойдет, это не разблокирует какие-либо функции Apple Intelligence для этих моделей.

Как установить бета-версию iOS 18.2
Новые функции Apple Genmoji и Image Playground появятся в iOS 18.2, которая сейчас находится в стадии бета-тестирования. Если вы хотите поиграть с этими функциями заранее, вам необходимо установить бета-версию iOS 18.2 для разработчиков или соответствующую общедоступную бета-версию, когда она появится. Мы не рекомендуем делать это на вашем основном iPhone, особенно на этой ранней стадии, если вы не готовы мириться с потенциальной нестабильностью, несовместимостью приложений и сокращением времени автономной работы. Если это вас не останавливает, вот как вы можете получить бета-версию для разработчиков, если вы готовы пойти на риск или у вас есть запасной iPhone 15 Pro или более поздняя модель.
Шаг 1: Создайте резервную копию вашего iPhone. Это хорошая идея перед установкой любого обновления iOS, и это особенно актуально для первой бета-версии для разработчиков. Помните, что обновления разработчика не предназначены для использования на устройствах, на которых есть данные, поэтому существует большая вероятность того, что что-то пойдет не так. Пошаговые инструкции вы можете найти в нашем руководстве « Как сделать резервную копию iPhone с помощью Mac, iCloud или ПК» .
Шаг 2. Зарегистрируйтесь в программе разработчиков Apple, посетив сайт Developer.apple.com . Войдите в систему, используя тот же Apple ID, который вы используете на своем iPhone, и согласитесь с условиями. Обратите внимание, что вам не нужно регистрироваться или платить что-либо для доступа к бета-версии iOS 18.2 для разработчиков; Достаточно зарегистрироваться и принять условия девелоперского соглашения.
Шаг 3. На iPhone выберите «Настройки» > «Основные» > «Обновление программного обеспечения» . Новый раздел «Бета-обновления» должен появиться непосредственно под автоматическими обновлениями .
Шаг 4. Выберите «Бета-обновления» и выберите бета-версию iOS 18 для разработчиков .
Шаг 5: Выберите «Назад» в верхнем левом углу.
Шаг 6: Через несколько секунд должна появиться бета-версия iOS 18.2. Выберите его и следуйте инструкциям по установке обновления.
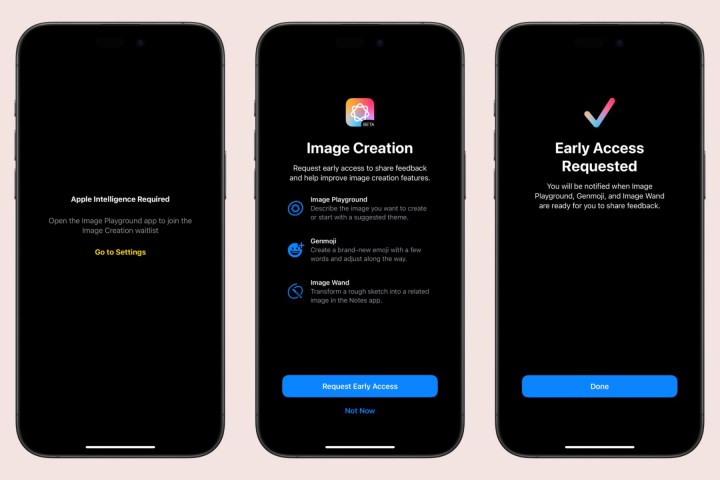
Как запросить ранний доступ
К сожалению, даже после установки бета-версии iOS 18.2 вам, возможно, придется немного подождать, прежде чем вы сможете опробовать новые функции создания изображений. Apple рассматривает их как функции «раннего доступа» и, похоже, предоставляет доступ в порядке очереди. Вероятно, это необходимо для того, чтобы компания могла управлять нагрузкой на свои серверы частных облачных вычислений, которые необходимы для обеспечения дополнительной мощности для генерации изображений ИИ.
Список ожидания не создается автоматически; вы не будете участвовать в нем только потому, что у вас установлена iOS 18.2. Вам придется специально запросить ранний доступ. Вот как.
Шаг 1. Найдите и откройте приложение Image Playground на своем iPhone. Оно должно появиться в первом открытом слоте приложения после установки iOS 18.2.
Шаг 2. Выберите «Запросить ранний доступ» на экране приветствия.
Шаг 3: Подождите. На следующем экране вы получите уведомление, когда функции Image Playground, Genmoji и Image Wand будут готовы для вас, но мы рекомендуем время от времени проверять их.
Обратите внимание, что нет точных сроков, сколько времени это займет. Многие из тех, кто установил бета-версию iOS 18.2 для разработчиков сразу после ее выпуска, получили доступ в течение нескольких часов, но мы видели сообщения о том, что другие ждали 24 часа и более. Вы ничего не можете сделать, чтобы ускорить этот процесс, поскольку кажется, что Apple просто впускает больше людей, поскольку у нее есть возможность поддерживать больше пользователей.
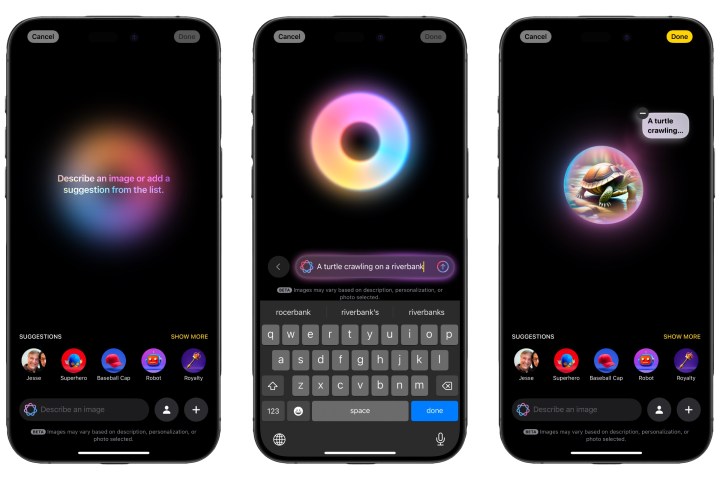
Как создать базовое изображение с помощью Image Playground
Как только функции создания изображений станут доступны, вы сможете начать создавать забавные изображения с помощью Apple Intelligence. Вот как можно создать базовое универсальное изображение, используя только текстовое описание.
Шаг 1: Откройте игровую площадку изображений .
Шаг 2. Выберите поле «Описать изображение» внизу, введите то, что вы хотите, чтобы Image Playground создал, и выберите «Готово» или нажмите кнопку «Отправить» справа от текстового поля.
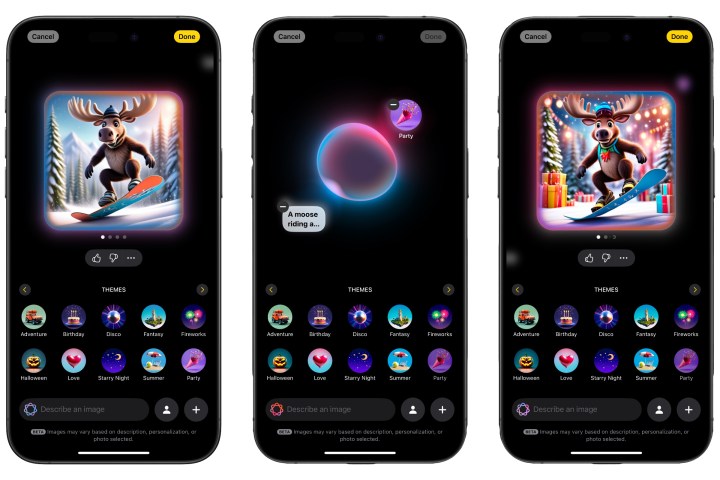
Шаг 3: Игровая площадка изображений вернется на главный экран, где ваше описание будет отображаться рядом со светящимся пузырем, поскольку оно генерирует запрошенное изображение.
Шаг 4. Обратите внимание, что не все описания приводят к созданию жизнеспособных изображений, поэтому вверху вы можете увидеть баннер с сообщением, что Image Playground не может использовать ваше описание. В таком случае. вам нужно будет удалить его и повторить попытку, выбрав «Отменить» или выбрав знак минуса (-) возле текстового блока.
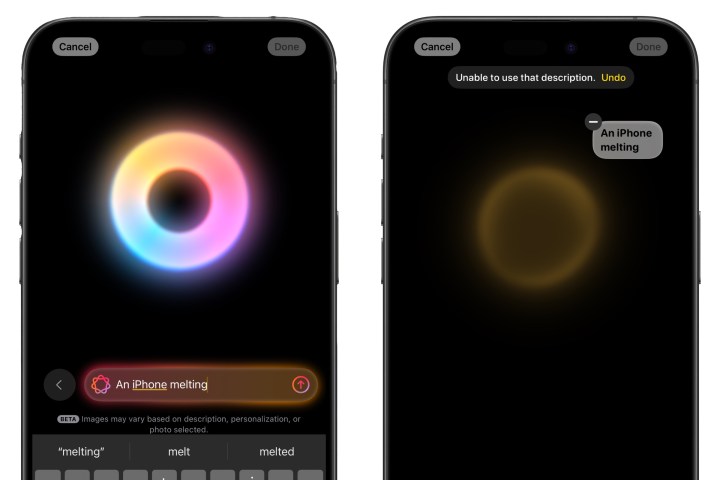
Шаг 5: Image Playground сгенерирует четыре изображения на основе вашего выбора. Вы можете провести пальцем влево и вправо, чтобы просмотреть их. Дополнительные варианты будут созданы, если вы продолжите проводить пальцем вправо.
Шаг 6. После создания исходных изображений вы можете изменить стиль, нажав кнопку (+) плюс в правом нижнем углу и выбрав «Анимация» (по умолчанию) или «Иллюстрация» .

Шаг 7. Чтобы дополнительно настроить изображение, выберите «Описать изображение» и введите дополнительный текст.
Обратите внимание, что используемые здесь описания должны быть максимально простыми; например, вместо того, чтобы вводить «в свитере», вам нужно ввести только «свитер». Apple Intelligence может выяснить, куда должен идти свитер.
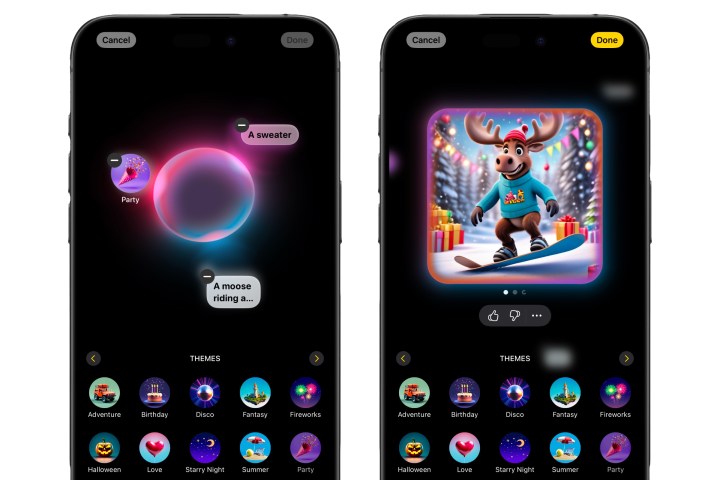
Шаг 8. Вместо ввода текста вы можете использовать любые предложения, которые появляются внизу. Свайп вправо покажет категории тем, костюмов, аксессуаров и мест на выбор.
Обратите внимание, что любой из этих элементов также можно описать с помощью ввода; предложения — это всего лишь ярлыки, позволяющие дать толчок вашим творческим идеям.
Шаг 9. Если вы передумаете, вы можете удалить описательный элемент, нажав на фотографию, чтобы вернуться к экрану создания, а затем выбрав знак (-) минус рядом с описанием, которое вы хотите удалить.
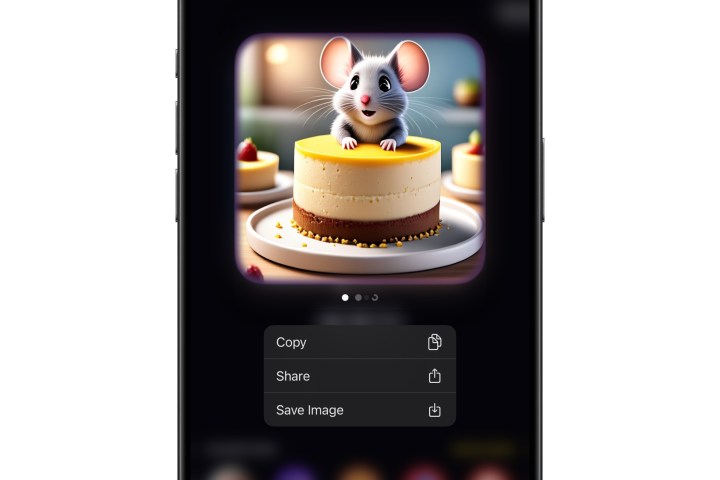
Шаг 10: Если вы удовлетворены результатом, вы можете сохранить его в библиотеке изображений, выбрав «Готово» в правом верхнем углу. Вы также можете скопировать его, поделиться им или сохранить непосредственно в библиотеке фотографий iPhone, нажав и удерживая изображение и выбрав соответствующий параметр во всплывающем меню.

Как создать аватар человека с помощью Image Playground
Что делает Image Playground еще более причудливым, так это то, что вы можете выбрать любое лицо из своей библиотеки фотографий и использовать его в качестве основы для нового изображения, эффективно создавая ИИ-аватары всех ваших друзей и семьи.
Обратите внимание, что Apple разумно установила здесь несколько ограждений. Изображения будут иметь мультяшный вид в стиле Pixar, и вы сможете делать только снимки головы, поэтому нет возможности создавать реалистичные изображения людей или делать странные вещи с их телами. Тем не менее, вы все равно можете получить массу удовольствия, облачив себя или других своих знакомых в самые разные обстановки и наряды. Вот как начать.
Шаг 1. Откройте приложение Image Playground .
Шаг 2. Если вы уже сохранили одно или несколько изображений из предыдущего сеанса, нажмите кнопку (+) плюс внизу, чтобы создать новое изображение.
Шаг 3. Выберите значок человечка справа от поля «Описать изображение». Откроется список людей из вашей библиотеки фотографий с их именами, если вы ввели их в приложении «Фотографии».
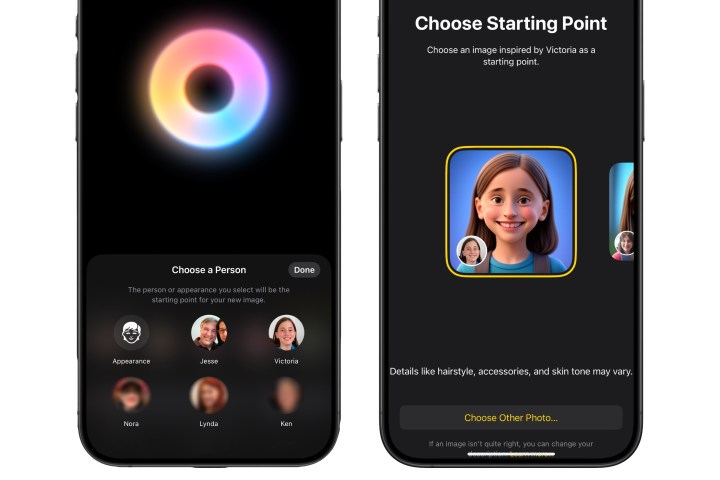
Шаг 4: Выберите человека, на основе которого вы хотите создать свой новый образ. Обратите внимание, что здесь вы можете выбрать только одного человека; Image Playground пока не поддерживает групповые снимки.
Шаг 5. При первом выборе нового человека вам будет предложено выбрать отправную точку. Вам будет показано несколько изображений, основанных на разных фотографиях человека, которые вы сохранили в своей библиотеке.
Проведите пальцем влево или вправо, чтобы выбрать тот, который вам больше всего нравится, а затем выберите «Готово» в правом верхнем углу. Это будет использоваться для всех будущих изображений, созданных с использованием этого человека, но не волнуйтесь: вы можете вернуться к этому экрану, чтобы выбрать новый внешний вид, если передумаете, нажав кнопку «Редактировать» под изображением человека в разделе «Выбрать человека». " вид.
Шаг 6. Выбрав человека, вы можете продолжить настройку своего изображения, как описано в предыдущем разделе, добавив предложенные темы, костюмы, аксессуары или места или используя поле «Описать изображение», чтобы ввести что-нибудь еще. вы хотите добавить или изменить.
Также не нужно начинать с человека. Вы можете начать с создания своего изображения, а затем в конце выбрать человека, который поменяет основной объект на выбранного человека.
Выбранный человек также действует как любой другой описательный элемент, поэтому вы можете удалить его таким же образом — нажав на изображение, а затем выбрав знак (-) минус рядом с кружком человека.

Как создать AI-изображение фотографии с помощью Image Playground
Image Playground также может создать изображение на основе фотографии. В описании указано, что на данный момент оно ограничено домашними животными, природой и едой, но ваш опыт может отличаться. Мы успешно создали изображения с одежды, обуви, пультов от телевизора, кофейных кружек и других предметов домашнего обихода. Как и при использовании людей, вы можете выбрать только одну фотографию; выбор нового заменит все, что вы выбрали ранее. Также нельзя совмещать человека и фотографию.
Шаг 1. Откройте приложение Image Playground . Если вы уже сохранили одно или несколько изображений из предыдущего сеанса, нажмите кнопку (+) плюс внизу, чтобы создать новое изображение.
Шаг 2: Нажмите кнопку (+) с плюсом в правом нижнем углу.
Шаг 3. Выберите анимацию или иллюстрацию по своему вкусу.
Шаг 4. Выберите «Выбрать фотографию», чтобы выбрать существующее изображение из вашей библиотеки фотографий, или «Сделать фото», чтобы сделать новую фотографию с помощью камеры.
Шаг 5: Через несколько секунд появятся четыре рендеринга выбранного изображения, созданные AI. Проведите пальцем по экрану, чтобы выбрать предпочтительную версию или создать дополнительные рендеры, а затем настроить ее, как описано в предыдущих разделах, вводя описания или добавляя новые элементы из предложенных. По завершении нажмите «Готово», чтобы сохранить его в библиотеке изображений.

Как использовать изображения Image Playground в других приложениях
Хотя Image Playground кажется отличным способом создания новых изображений для таких вещей, как фотографии профиля контактов и плейлисты Apple Music, Apple еще не встроила ярлык Image Playground в эти приложения.
По умолчанию изображения, созданные в Image Playground, сохраняются в специальной библиотеке приложения Playground. Они сохраняются вместе с элементами, которые использовались для их создания, что позволяет вам открыть их и отредактировать в любое время. Нет возможности получить доступ к библиотеке изображений из других приложений (пока), но хорошая новость заключается в том, что вы можете сохранить что угодно оттуда в свою библиотеку фотографий или поделиться этим непосредственно в других приложениях.
Шаг 1: Откройте игровую площадку изображений . Если вы сохранили хотя бы одну фотографию из предыдущего сеанса, вы увидите библиотеку своих изображений.
Шаг 2. Выберите изображение, которое вы хотите сохранить в своей библиотеке фотографий или отправить в другое приложение. Он откроется в полноэкранном режиме.
Шаг 3: Нажмите кнопку «Поделиться» в левом нижнем углу. Появится стандартный лист обмена iOS.
Шаг 4. Выберите «Сохранить изображение» , чтобы сохранить его в своей библиотеке фотографий, или выберите один из других вариантов обмена, чтобы поделиться им через «Сообщения», «Почту» или любое другое приложение по вашему выбору. Изображения сохраняются в фотографиях в виде файлов HEIF размером 1024 x 1024. Для публикации в других приложениях будет использоваться разрешение и формат, соответствующие этому приложению.
Шаг 5. Как только изображение окажется в вашей библиотеке фотографий, вы сможете использовать его как любое другое изображение, в том числе установить его в качестве фотографии контакта или плаката контакта, установить его в качестве обложки для ваших любимых плейлистов Apple Music, использовать его в качестве аватара в социальных сетях. СМИ и многое другое.
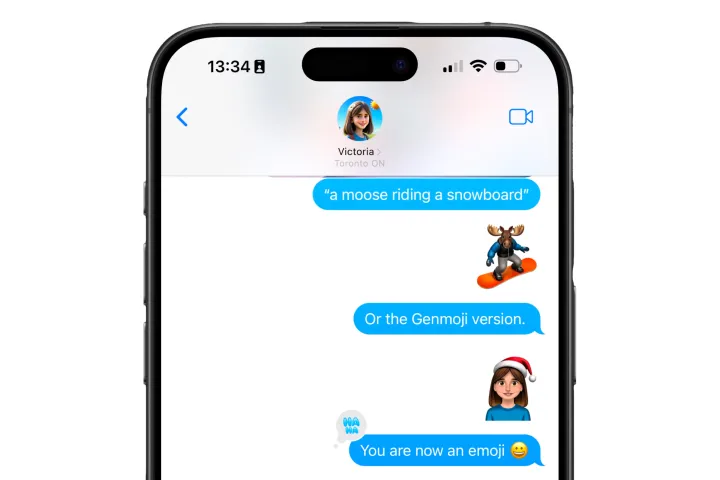
Как создать Genmoji в сообщениях Apple
Еще одна интересная часть новых инструментов создания изображений в Apple Intelligence — это Genmoji, который позволяет создавать собственные смайлы, используя любое описание, которое вы только можете придумать. Процесс этого очень похож на Image Playground, поскольку он позволяет вам описать фотографию и даже добавить человека в ваш Genmoji. Основное отличие в том, что вы не можете смешивать и сопоставлять несколько элементов — вы получаете одно описание и одного человека.
Специального приложения для Genmojis не существует. Вместо этого они создаются из того же места, где вы добавляете обычные смайлы в приложении «Сообщения».
Шаг 1. Откройте «Сообщения» и начните новый разговор или выберите существующий.
Шаг 2. Откройте средство выбора смайлов, коснувшись символа смайлика на экранной клавиатуре.
Шаг 3. Выберите поле ввода текста «Опишите смайлик» и введите описание Genmoji, который вы хотите создать.
Шаг 4. Как обычно, список смайлов будет отфильтрован в соответствии с вашим описанием. Если ничего не найдено, вы увидите опцию « Создать новый смайлик» . Однако даже если этого не происходит, вы можете в любой момент выбрать улыбающийся смайлик с помощью кнопки «плюс» (=) справа от поля ввода текста, чтобы открыть экран «Новый Genmoji».

Шаг 5: Появятся четыре предварительных просмотра описанных вами Genmoji. Вы можете использовать текстовое поле для дальнейшего уточнения изображения.
Шаг 6. Чтобы создать Genmoji на основе человека, введите его имя в любом месте текстового поля. Используйте имя, которое вы присвоили человеку в приложении «Фотографии», и при необходимости выберите его на панели предложений. Если у вас возникли проблемы с поиском нужного человека, вы можете нажать на имя под предварительным просмотром Genmoji, чтобы выбрать другого человека.
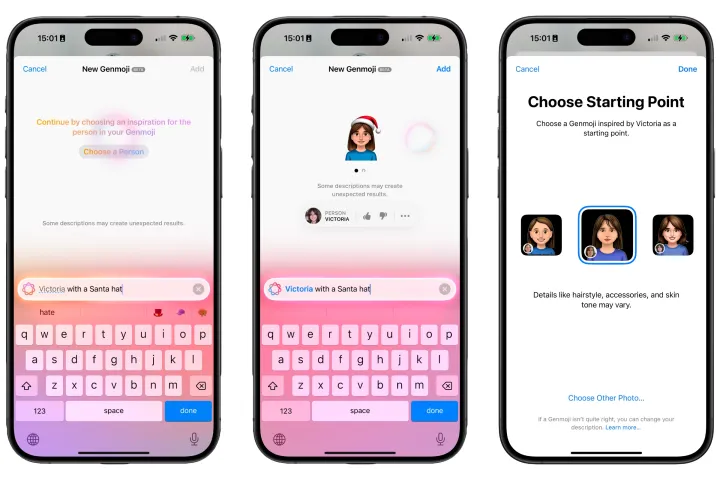
Шаг 7. Проведите пальцем влево или вправо, чтобы выбрать нужную версию Genmoji. Как и в случае с Image Playground, продолжение смахивания вправо приведет к созданию новых версий.
Шаг 8. Когда вы найдете понравившийся Genmoji, выберите «Добавить» , чтобы вставить его в текущий разговор.
Genmoji также будет сохранен в вашей личной библиотеке смайлов/стикеров, чтобы вы могли использовать его позже.
Как использовать Genmoji в других приложениях
Обычные символы смайликов, которые мы используем каждый день, являются частью более широкого стандарта, поэтому Genmoji не будет работать так же, как обычные смайлы. Приложение Apple «Сообщения» отображает их как обычные смайлы, но другие приложения не видят их такими. Они больше похожи на стикеры iMessage, которые Apple представила в iOS 17 . При использовании других приложений для обмена сообщениями они будут просто отправлены как отдельные графические изображения, точно так же, как всегда работали стикеры и Memoji.
Хорошей новостью является то, что они по-прежнему доступны в большинстве приложений для обмена сообщениями, но не во всех. Как правило, если приложение позволяет использовать стикеры и Memoji, вы также сможете создавать и использовать Genmoji там. Если нет, вы будете ограничены стандартными смайликами. Например, Facebook Messenger, WhatsApp и Slack прекрасно поддерживают Genmoji (хотя, как мы уже говорили, они отправляются в виде наклеек), тогда как Microsoft Teams ограничена спецификацией эмодзи.