FaceTime не работает? 15 потенциальных исправлений, которые стоит попробовать
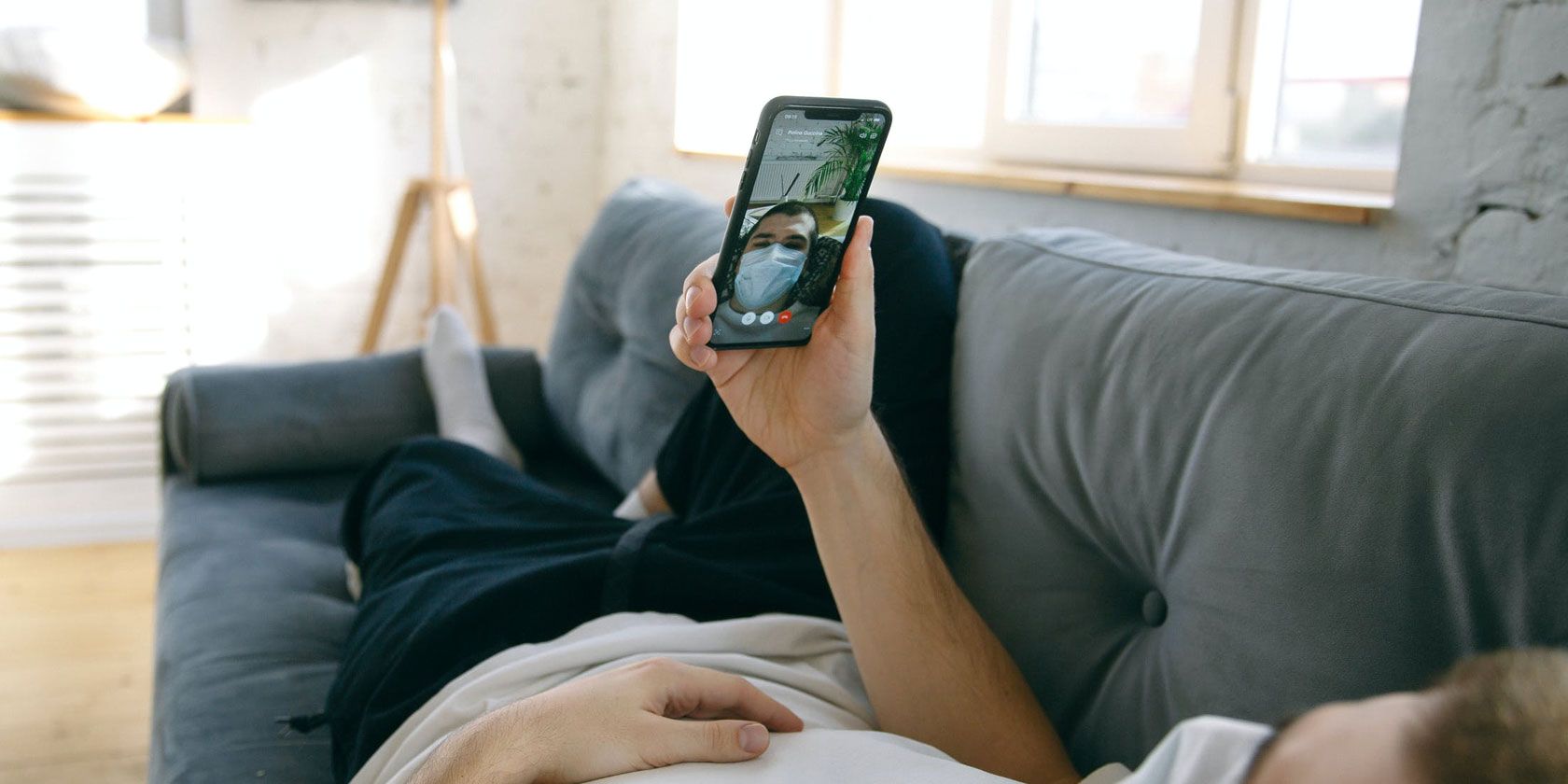
Когда FaceTime работает, это изумительно: вы можете совершать видеозвонки своим друзьям и семье с идеальной четкостью. Но когда FaceTime не работает, существует так много потенциальных проблем, что трудно понять, как их исправить.
Мы собрали все лучшие способы исправить FaceTime на вашем iPhone, iPad или Mac. Начните сверху с наиболее вероятного решения, затем пройдите по списку, чтобы снова запустить FaceTime.
У нас даже есть определенные исправления, когда Group FaceTime не работает, поэтому следите, если это ваша проблема.
1. Перезагрузите ваш iPhone, iPad или Mac
Один из лучших советов по устранению неполадок для любого приложения — перезагрузить устройство; этот совет тот же, когда FaceTime не работает. Лучше всего сначала закрыть все свои приложения, чтобы не потерять несохраненный прогресс и убедиться, что они запускаются заново после перезапуска.
Если ваше устройство не отвечает, узнайте, как принудительно перезагрузить iPhone или вместо этого перезагрузить Mac .
2. Узнайте, не работает ли FaceTime для всех

Службы Apple иногда испытывают технические проблемы, что означает, что FaceTime не будет подключаться ни для кого. Когда это происходит, вы ничего не можете сделать, кроме как дождаться, пока Apple найдет решение.
Посмотрите текущее состояние каждой службы Apple на веб-сайте Apple System Status . Эта страница также уведомляет вас о запланированном простое FaceTime.
3. Подтвердите, работает ли FaceTime в вашей стране
К сожалению, FaceTime не доступен во всем мире — хотя он, безусловно, близко. Это также не доступно с каждым отдельным оператором сотовой связи.
Загляните на страницу поддержки Apple, чтобы узнать, будет ли FaceTime работать в вашей стране с вашим оператором сотовой связи. Если FaceTime недоступен в вашем регионе, вы можете обойти эти ограничения, используя VPN на вашем iPhone .
4. Проверьте интернет-соединение на вашем устройстве
В отличие от обычных телефонных звонков, FaceTime соединяется с другими людьми через Интернет. Если FaceTime не подключится, загрузите свежую веб-страницу на свое устройство, чтобы проверить подключение к Интернету.
FaceTime лучше всего работает по Wi-Fi, но вы также можете использовать его со своими сотовыми данными на iPhone или iPad. Чтобы использовать FaceTime без Wi-Fi, перейдите в « Настройки»> «Сотовая связь» и включите слайдер FaceTime, чтобы он мог использовать сотовые данные.

5. Убедитесь, что вы используете правильные контактные данные
На вашем iPhone вы можете проверить свои контактные данные FaceTime, выбрав « Настройки»> «FaceTime»> «Вы можете связаться с FaceTime At . Попросите человека, которому вы звоните, сделать то же самое, чтобы убедиться, что у вас есть правильные данные для него.
Чтобы проверить эти данные на Mac, откройте приложение FaceTime и перейдите к FaceTime> Настройки в строке меню. Найдите ваши контактные данные в середине настроек .
6. Убедитесь, что ваше устройство работает с группой FaceTime
Возможно, вы не сможете заставить работать чаты Group FaceTime, если ваше устройство слишком старое. Это может иметь место, даже если разговоры один на один с FaceTime в порядке.
Для групповых чатов FaceTime каждому необходимо одно из следующих устройств под управлением iOS 12.1.4:
- iPhone 6S или позже
- iPad Pro, iPad Air 2, iPad mini 4, iPad (5-го поколения) или более поздней версии
- iPod touch (7-го поколения)
- Любой Mac под управлением MacOS Mojave 10.14.3 или новее
7. Ограничьте количество людей в вашей группе FaceTime Chat

FaceTime позволяет вам начать групповой чат с участием до 32 человек одновременно. Но из-за того, что так много людей, трудно понять, кто вызывает проблемы с FaceTime. Попробуйте запустить чат один на один, а затем добавьте дополнительных людей по одному, чтобы узнать, когда начнутся проблемы.
Если FaceTime вообще ни с кем не подключается, значит,
проблема связана с вашим устройством или интернет-соединением. Однако, если FaceTime не будет соединяться с каким-то одним человеком, проблема, скорее всего, в их конце.
8. Обновите программное обеспечение на вашем устройстве
FaceTime может столкнуться с проблемами, если вы не используете последнюю версию программного обеспечения на вашем iPhone, iPad или Mac. Обновите ваше устройство до последней версии ОС, чтобы решить эту проблему. Кроме того, убедитесь, что человек, которому вы пытаетесь FaceTime, также обновляет свое устройство.
На iPhone или iPad перейдите в « Настройки»> «Основные»> «Обновление программ» .
На Mac перейдите в Системные настройки> Обновление программного обеспечения .
9. Установите дату и время автоматически

Apple предлагает установить дату и время автоматически, если FaceTime не работает на вашем iPhone, iPad или Mac. Большинство из нас так или иначе делают это, но вы должны убедиться, что оно включено в настройках вашего устройства.
На iPhone или iPad перейдите в « Настройки»> «Основные»> «Дата и время» и убедитесь, что параметр « Автоматически установлен» включен.
На Mac перейдите в Системные настройки> Дата и время . Установите флажок Автоматически устанавливать дату и время и выберите часовой пояс.
10. Временно отключите FaceTime в ваших настройках
Вы можете включать и выключать FaceTime в настройках FaceTime на своем iPhone, iPad или Mac. Возможно, вам придется войти в свою учетную запись Apple ID при повторном включении.
На iPhone или iPad перейдите в « Настройки»> «FaceTime» . Используйте переключатель в верхней части страницы, чтобы выключить FaceTime , затем снова нажмите на него, чтобы снова включить.

На Mac откройте приложение FaceTime и перейдите к FaceTime> Настройки в строке меню. Снимите флажок с опции Включить эту учетную запись, чтобы отключить FaceTime. Затем установите флажок, чтобы снова включить его.
11. Выйдите из FaceTime, затем войдите снова
Если FaceTime по-прежнему не работает на вашем iPhone, iPad или Mac, полностью выйдите из системы, а затем войдите снова. Убедитесь, что вы используете правильное имя пользователя и пароль Apple ID при входе в систему.
На iPhone или iPad перейдите в « Настройки»> «FaceTime» . Нажмите на свой Apple ID и выберите « Выйти» в появившемся всплывающем окне. После выхода нажмите « Использовать Apple ID для FaceTime» и войдите, используя данные Apple ID.
На Mac откройте приложение FaceTime и перейдите к FaceTime> Настройки в строке меню. Нажмите Выход из системы в верхней части окна, а затем подтвердить , что вы хотите выйти. После выхода введите данные своего Apple ID в главном окне FaceTime, чтобы войти снова.
12. Проверьте камеру и микрофон на вашем устройстве
Если люди не видят или не слышат вас в FaceTime, возможно, проблема в камере или микрофоне вашего устройства. Самый простой способ проверить это — открыть приложение « Камера» и записать короткое видео о том, как вы разговариваете в передней камере. На Mac используйте приложение Photo Booth для этого.
Воспроизведите видео, чтобы выяснить, есть ли проблемы с записанным аудио или видео. Если есть, посмотрите, как сначала исправить проблемы с камерой iPhone . Обратитесь в службу поддержки Apple, чтобы починить камеру или микрофон, если эти советы не сработают.
13. Включите камеру и микрофон в FaceTime

Если люди не видят или не слышат вас в FaceTime, возможно, это связано с тем, что вы отключили камеру или микрофон для этого вызова FaceTime.
Во время вызова FaceTime, чтобы открыть больше элементов управления, проведите пальцем по iPhone или iPad или наведите курсор мыши на окно FaceTime на Mac. Нажмите значки камеры и микрофона, чтобы включить или выключить камеру или микрофон во время разговора.
14. Отключите FaceTime Контент Ограничения
Если приложение FaceTime полностью отсутствует на вашем iPhone, iPad или Mac, возможно, вы включили ограничения. Люди обычно используют эти
настройки, чтобы дети не могли получить доступ к определенным функциям на устройстве.
На iPhone или iPad перейдите в « Настройки»> «Время экрана»> «Ограничения для содержимого и конфиденциальности» . Зайдите в Разрешенные приложения и убедитесь, что FaceTime и Камера включены. При появлении запроса введите код доступа к экранному времени, который может отличаться от стандартного пароля.

На Mac откройте « Системные настройки»> «Время экрана» , затем выберите « Содержимое и конфиденциальность» на боковой панели. Перейдите на вкладку « Приложения » и установите флажки « Камера» и « FaceTime» . При появлении запроса введите код доступа к экранному времени.
15. Включите определенные порты в брандмауэре
FaceTime может продолжать сбой, если брандмауэр вашего компьютера блокирует необходимые подключения. Это может произойти со сторонними брандмауэрами, которые не настроены для работы с FaceTime. Вы можете исправить эти проблемы, не отключая брандмауэр, открыв определенные порты.
Обратитесь к тому, кто сделал ваш брандмауэр, чтобы узнать, как разблокировать определенные порты. Затем взгляните на страницу поддержки брандмауэра Apple, чтобы узнать, какие порты необходимо разблокировать для FaceTime.
Используйте эти альтернативы FaceTime, если он все еще не работает
Вы должны быть в состоянии решить почти все проблемы FaceTime с советами по устранению неполадок выше. Но если они не помогли, а FaceTime все еще не работает, вы всегда можете использовать альтернативное приложение.
Есть много приложений для видеоконференций, которые можно использовать вместо FaceTime. Большинство из них бесплатны, и почти все они работают на разных платформах. Это означает, что вы можете начать добавлять пользователей Android и Windows в групповые вызовы.
Прочитайте статью полностью: FaceTime не работает? 15 потенциальных исправлений, которые стоит попробовать