Как подключить стереопару Apple HomePods к Apple TV
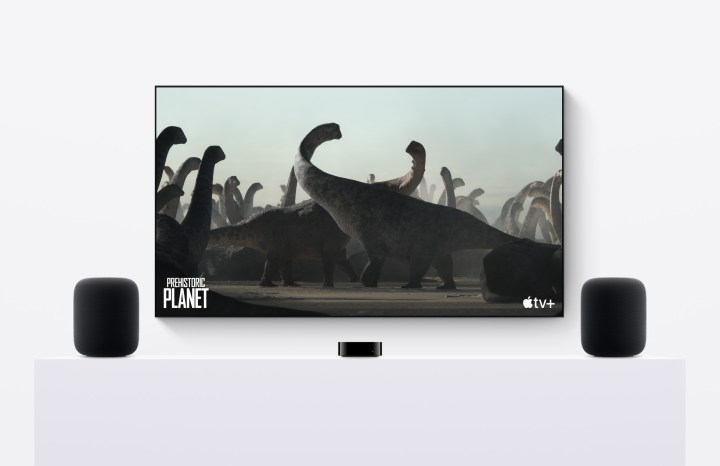
Если вы пропустили это, последняя версия HomePod от Apple, уже второго поколения, заслужила похвалу за впечатляющее качество звука. Автономный динамик обеспечивает насыщенное пространственное звучание благодаря большому низкочастотному динамику, пяти высокочастотным динамикам с формированием луча и возможностям определения помещения.
В нашем обзоре HomePod 2-го поколения мы обнаружили, что создание стереопары с другим HomePod выводит качество звука на новый уровень. Эта настройка создает более широкую звуковую сцену, улучшенные басы для музыки и захватывающее впечатление от треков Spatial Audio в Apple Music .
Более того, установка пары стереопарных HomePods с Apple TV 4K может обеспечить объемный звук Dolby Atmos , который конкурирует с традиционными звуковыми панелями или системами с несколькими динамиками, предлагая привлекательный вариант для домашних развлечений. Хотя подключение всего одного HomePod к Apple TV 4K обеспечивает хорошее качество звука, использование стереопары еще лучше.
Если вы обдумываете комплект HomePods или у вас уже есть HomePod Minis, вот как настроить стереопару с Apple TV 4K. Важно отметить, что стереопара HomePod Minis не поддерживает объемный звук Dolby Atmos 5.1 или 7.1.
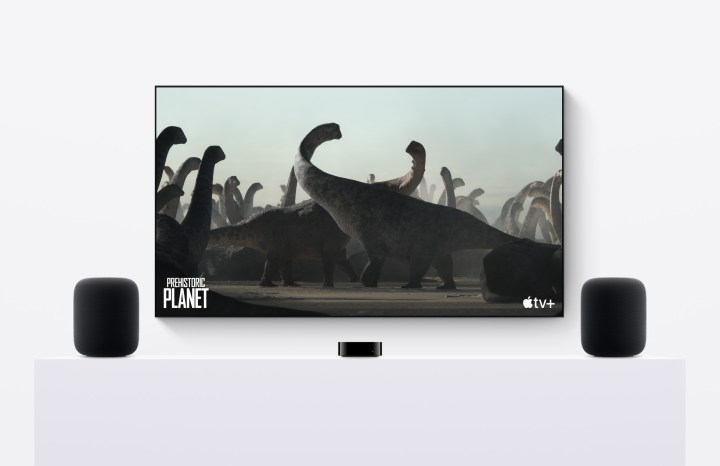
Создайте стереопару HomePods
Чтобы наслаждаться звуком Dolby Atmos через Apple TV 4K, вам необходимо создать стереопару с HomePods. Оба HomePod должны быть одной и той же модели (HomePod первого поколения, HomePod Mini или HomePod второго поколения), и все ваши устройства должны находиться в одной сети Wi-Fi.
При первой настройке HomePods ваше устройство iOS предложит вам добавить второй динамик в стереопару после настройки первого динамика. Просто выберите, будет ли второй динамик левым или правым.
Если у вас уже настроен HomePod и вы хотите добавить второй для стереопары, вот как это сделать.
Шаг 1. На устройстве iOS откройте приложение Home и выберите один из HomePods.
Шаг 2: Нажмите значок «Настройки» — тот, который выглядит как шестеренка.
Шаг 3. Прокрутите вниз, нажмите «Создать стереопару» и следуйте инструкциям на экране.
Шаг 4: Вам будет предложено выбрать второй HomePod в стереопаре. Нажмите, чтобы подтвердить другой HomePod и выбрать, будет ли он левым или правым. Вы можете нажать на значок переключателя, если хотите его изменить.
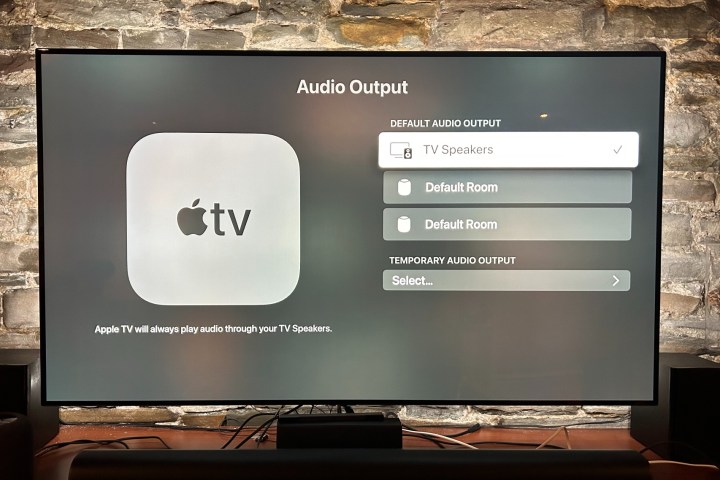
Как настроить стереопару HomePods с Apple TV 4K
Вот как можно использовать стереопарные наушники HomePods с Apple TV и получить захватывающий звук с поддержкой форматов Dolby Atmos и Dolby Digital 7.1 и 5.1. Однако HomePod Mini не поддерживает эти форматы, но автоматически воспроизводит их в моно или стерео.
Шаг 1. Сначала убедитесь, что ваш Apple TV 4K и iPhone или iPad обновлены как минимум до iOS 16.3.
Шаг 2. Убедитесь, что ваша стереопара HomePod назначена той же комнате, что и ваш Apple TV 4K в приложении Apple Home.
Шаг 3. Если вы настраиваете этот ИБП с помощью iPhone или iPad, откройте приложение «Дом» и коснитесь Apple TV.
Шаг 4: Прокрутите вниз и коснитесь значка «Настройки» .
Шаг 5. Выберите «Аудиовыход по умолчанию» , а затем выберите комнату, которую вы назначили для стереопары HomePods. Это позволит направить весь звук с вашего Apple TV через стереопару.
Шаг 6. Если вместо этого вы настраиваете это с помощью Apple TV 4K, процесс аналогичен. С помощью пульта Apple TV перейдите в «Настройки» , «Видео и аудио» , а затем «Аудиовыход» , чтобы выбрать HomePod в качестве динамика.
Разместите HomePods для достижения наилучших результатов
Как говорилось ранее, пара стереофонических HomePods может служить отличной альтернативой звуковой панели для звука вашего телевизора, а также обеспечивает отличное качество звука для музыки. В отличие от звуковой панели, которая обычно размещается в центре под передней частью телевизора, Apple рекомендует размещать HomePods слева и справа от экрана телевизора на расстоянии не менее 4 футов между ними.
Кроме того, важно убедиться, что динамики расположены на уровне головы от вашего обычного места просмотра, поскольку это оптимизирует качество звука. Вычислительная звуковая технология Apple автоматически сканирует комнату и соответствующим образом регулирует вывод звука.


