Как использовать редактор Adobe InDesign Story Editor
С момента своего первого выпуска в 1999 году Adobe InDesign стал выбором номер один для макетирования, особенно в индустрии печатных СМИ. Помимо упрощения изменения размера и организации визуальных элементов на странице, InDesign дает вам отличный контроль над внешним видом и форматированием текста.
И хотя вы можете редактировать текст прямо из текстовых фреймов на странице, часто вместо этого лучше использовать встроенный редактор историй. Здесь мы узнаем, как использовать редактор историй InDesign и почему он так полезен.
Что такое редактор историй InDesign?
Проще говоря, Story Editor – это базовый текстовый редактор, встроенный в InDesign. Он позволяет редактировать текст в отдельном окне, и его можно настраивать различными способами, чтобы облегчить чтение.
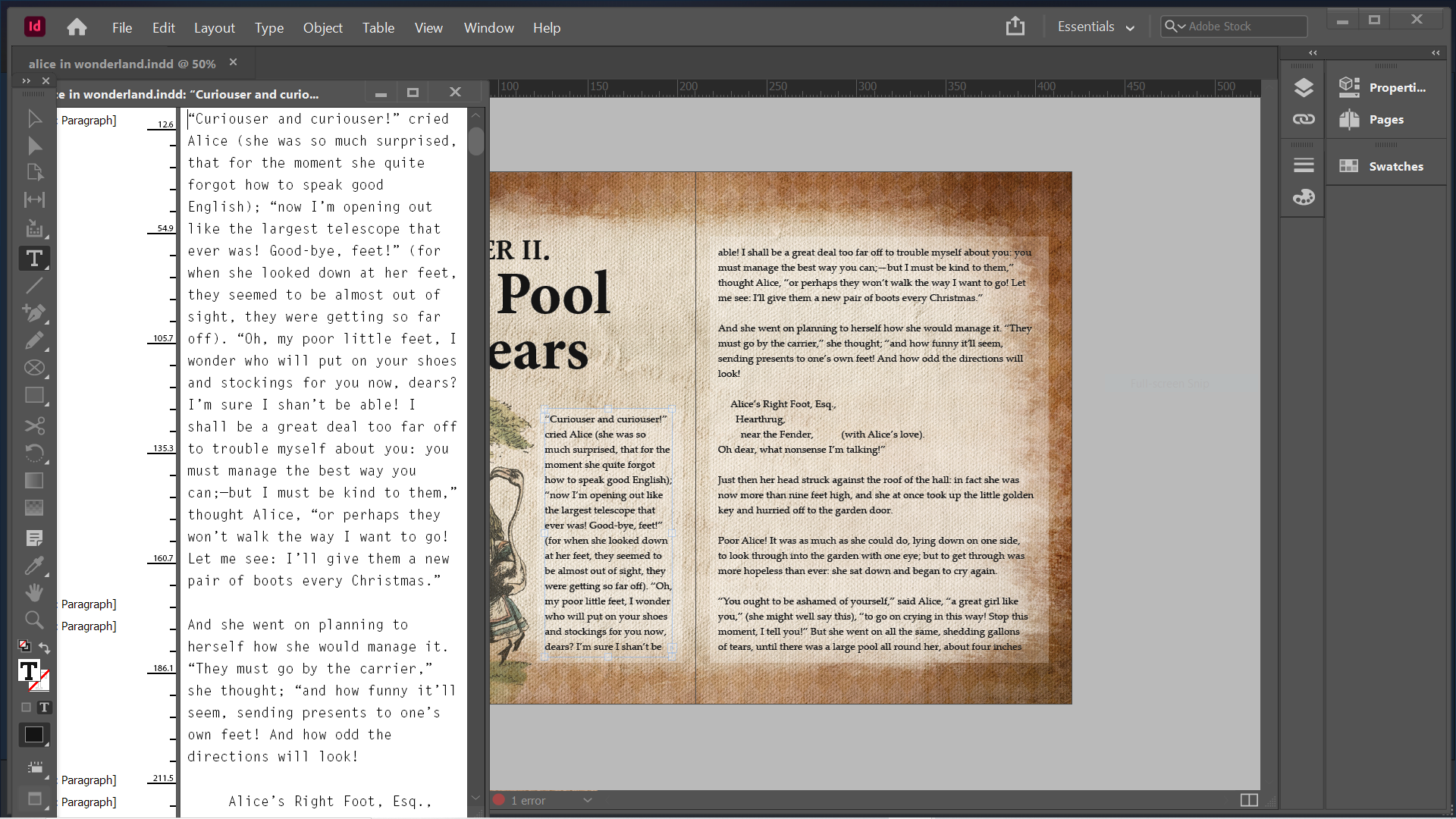
Для небольших объемов текста, таких как заголовки и подписи, вероятно, не стоит открывать редактор историй. Но когда вы работаете с большими кусками материала, редактор историй более управляем, чем работа с текстовыми фреймами в макете.
Вы даже можете составлять целые документы в редакторе историй, если хотите. Однако лучше написать свой текст в отдельной программе, например Microsoft Word или одной из его многочисленных бесплатных альтернатив .
Это не только означает, что изменения, внесенные в InDesign, не повлияют на оригинал, но и у вас будет резервная копия содержимого.
Зачем использовать редактор историй InDesign?
Когда вы создаете текстовый фрейм в InDesign, вы можете вводить текст прямо в него. Таким же образом можно редактировать существующий текст. Так зачем вообще использовать редактор историй?
Одна из причин – разборчивость. Текст на странице может быть набран необычным шрифтом или находиться на фоне, затрудняющем чтение. Откройте его в редакторе историй, и тот же текст будет на простом фоне стандартным шрифтом. Это значительно упрощает чтение.

Во-вторых, редактор историй упрощает процесс вытеснения текста, также известного как overmatter. Overmatter – это текст, который не помещается в текстовый фрейм. Вы можете создать больше текстовых фреймов для этого контента, но если их много, с ним может быть трудно работать.
В редакторе историй все лишнее находится в одном месте, четко обозначенном линией Overset и красной линией в рамке .
Как открыть редактор историй InDesign
Прежде чем вы сможете запустить редактор историй, вам нужно выбрать, какой текст вы хотите отредактировать. Вы можете выбрать соответствующий фрейм с помощью инструмента «Выделение» или щелкнуть внутри фрейма с помощью инструмента «Текст» .
Теперь нажмите « Редактировать» в главном меню и выберите « Редактировать в редакторе истории» .
Вы также можете использовать сочетание клавиш: Ctrl + Y для Windows или Cmd + Y для Mac.
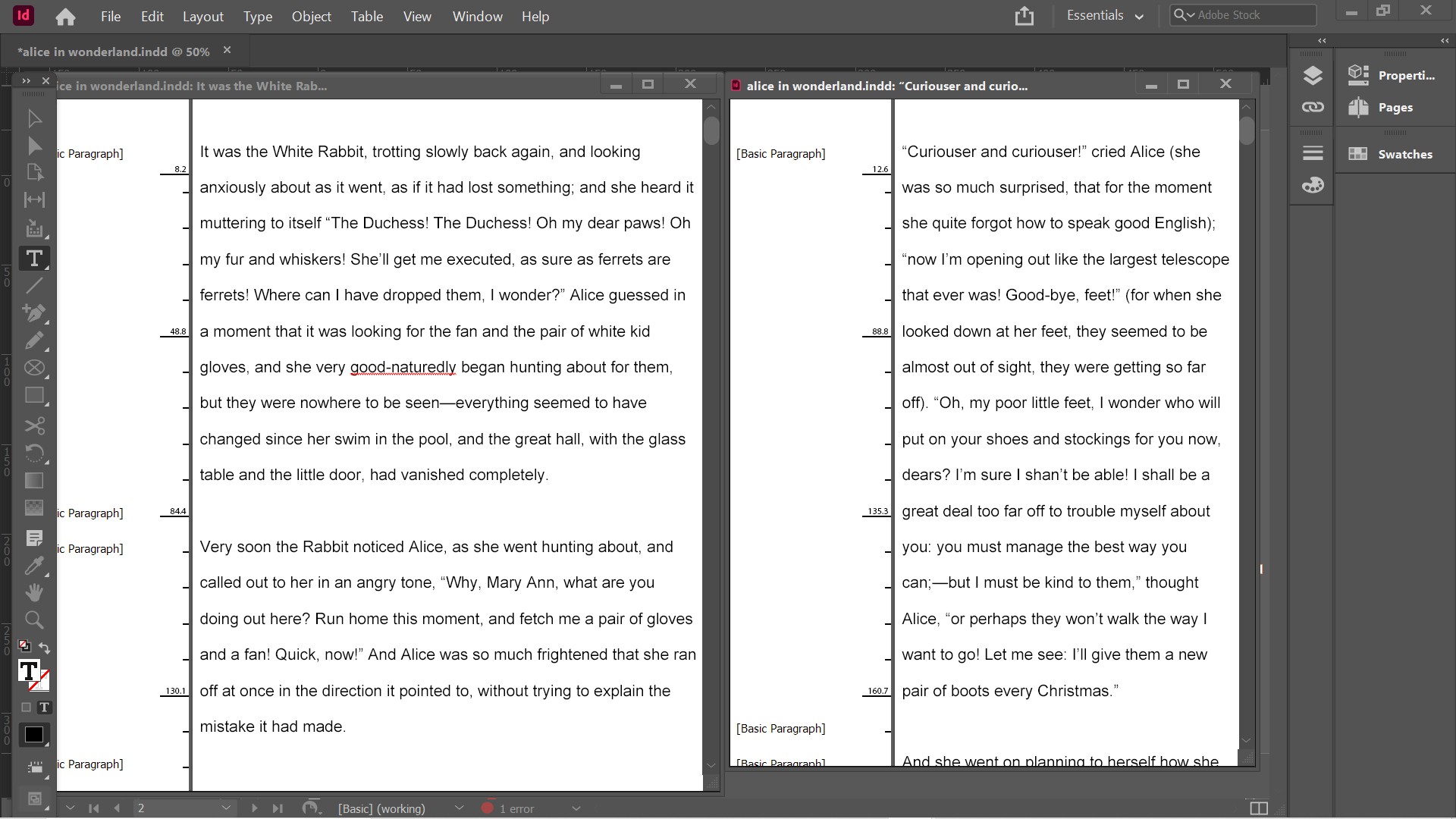
Обратите внимание, что редактор материалов открывается в отдельном окне, а InDesign открывает новый для каждого текстового фрейма, который вы выбираете для редактирования. Вы можете открыть сразу несколько окон редактора историй.
Это полезно, если вы хотите провести сравнение или скопировать из одного места в другое. В противном случае мы рекомендуем закрыть каждый из них, когда вы закончите с ним, чтобы не загромождать экран.
Как настроить отображение редактора историй InDesign
Первое, что вы можете сделать, это изменить размер левого столбца, в котором отображается такая информация, как стили абзаца. Для этого наведите указатель мыши на серую линию, разделяющую две части редактора истории, пока курсор не изменится. Щелкните и перетащите, чтобы изменить размер столбца.
Чтобы изменить внешний вид текста в редакторе материалов, нажмите « Изменить» в верхнем меню и наведите указатель мыши на « Настройки» . Оттуда выберите Отображение редактора историй .

Теперь вы можете настроить внешний вид редактора историй. Вы можете изменить шрифт, размер шрифта, межстрочный интервал, цвет текста и фон.
Также есть предустановленные темы, в том числе « Терминал» – зеленый текст на черном фоне. Вы можете предварительно увидеть, как будет выглядеть текст после внесения изменений.
Это замечательно, если вы находите шрифт по умолчанию слишком мелким или трудным для чтения по другим причинам. На этом снимке экрана мы настроили редактор историй с темой терминала , шрифтом Arial размером 18 пунктов и двойным межстрочным интервалом.
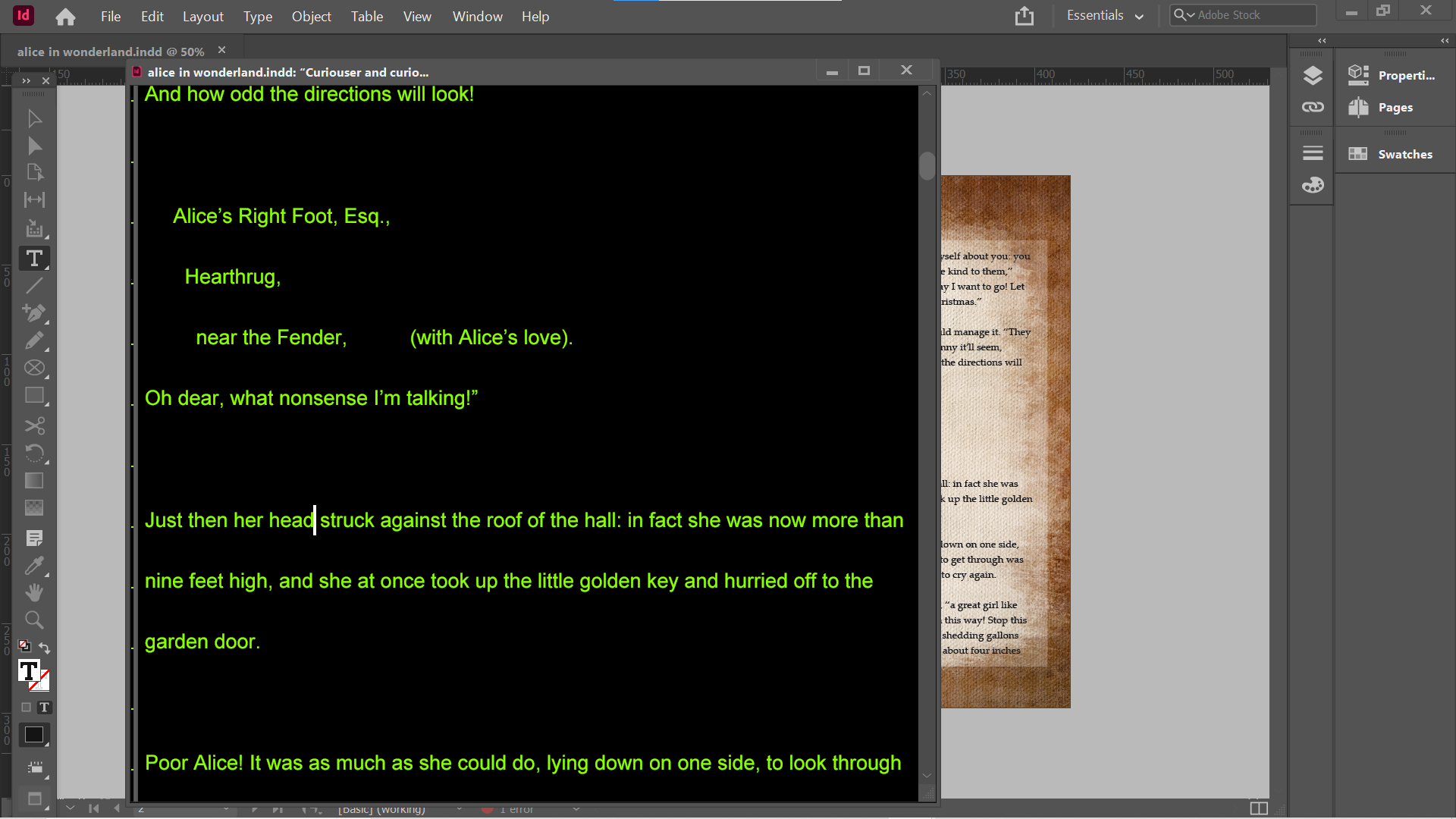
То, что вы выбираете, в основном зависит от личных предпочтений. Некоторые люди утверждают, что светлый текст на темном фоне (темный режим) снижает утомляемость глаз, но другие отодвинули эту идею. Некоторые источники считают, что при определенных условиях темный режим может быть хуже для ваших глаз .
Вы также можете переключить сглаживание и выбрать внешний вид курсора. Это включает в себя то, мигает он или нет.
Как отмечать орфографические ошибки в редакторе историй InDesign
Помимо встроенного средства проверки орфографии, InDesign имеет функцию под названием « Динамическое правописание» . Подобно программе проверки орфографии в Microsoft Word , она выделяет грамматические и орфографические ошибки красными и зелеными волнистыми линиями.
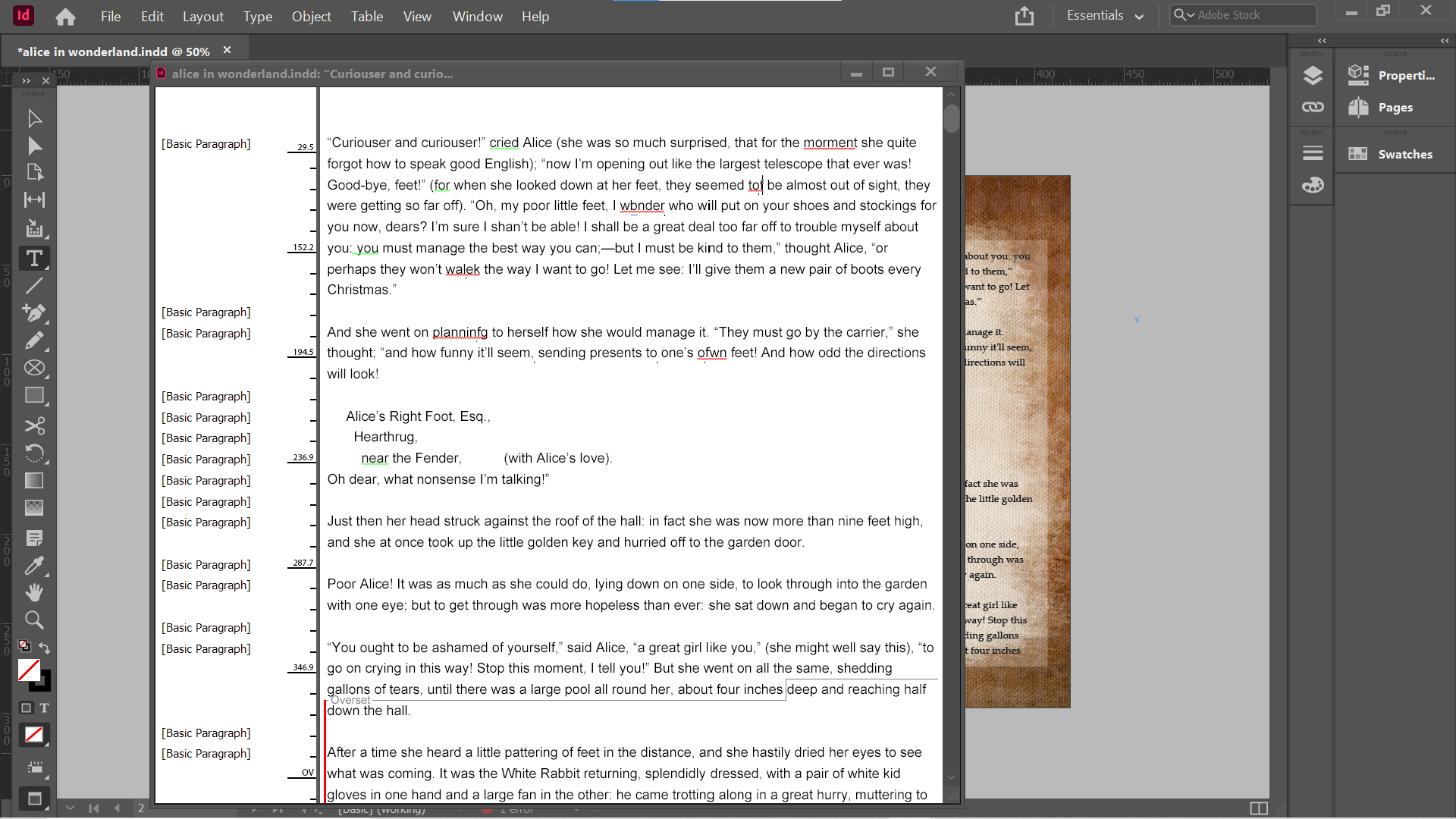
Динамическое правописание работает на странице и в редакторе материалов. Чтобы включить его, выберите « Изменить» в верхнем меню и наведите указатель мыши на « Орфография». Теперь нажмите « Динамическое правописание» .
Прокручивая текст, вы можете легко увидеть ошибки, которые необходимо исправить.
Отслеживание изменений в редакторе историй InDesign
Как и в большинстве текстовых редакторов, вы можете отслеживать свои изменения в редакторе историй. При этом все внесенные вами изменения выделяются. Это включает добавленный, удаленный и перемещенный текст.
По умолчанию изменения выделяются оранжевым цветом, а текст остается черным. Также на полях появляются полосы голубого цвета. Все это можно настроить в настройках .

Чтобы включить функцию отслеживания изменений , выберите « Окно» в верхнем меню, наведите указатель мыши на пункт « Редактировать» и выберите « Отслеживать изменения» . Это открывает новую панель, где вы можете переключать отслеживание и выбирать, принимать ли изменения или нет.
Измените свой стиль работы с помощью редактора историй InDesign
Редактор InDesign Story Editor – относительно простой инструмент, но он может иметь огромное значение, если вы работаете с большим количеством текста.
Шрифт по умолчанию немного трудно читать, и на некоторых экранах шрифт может казаться слишком маленьким. Редактор историй позволяет увеличить размер точки и изменить шрифт на более читаемый.
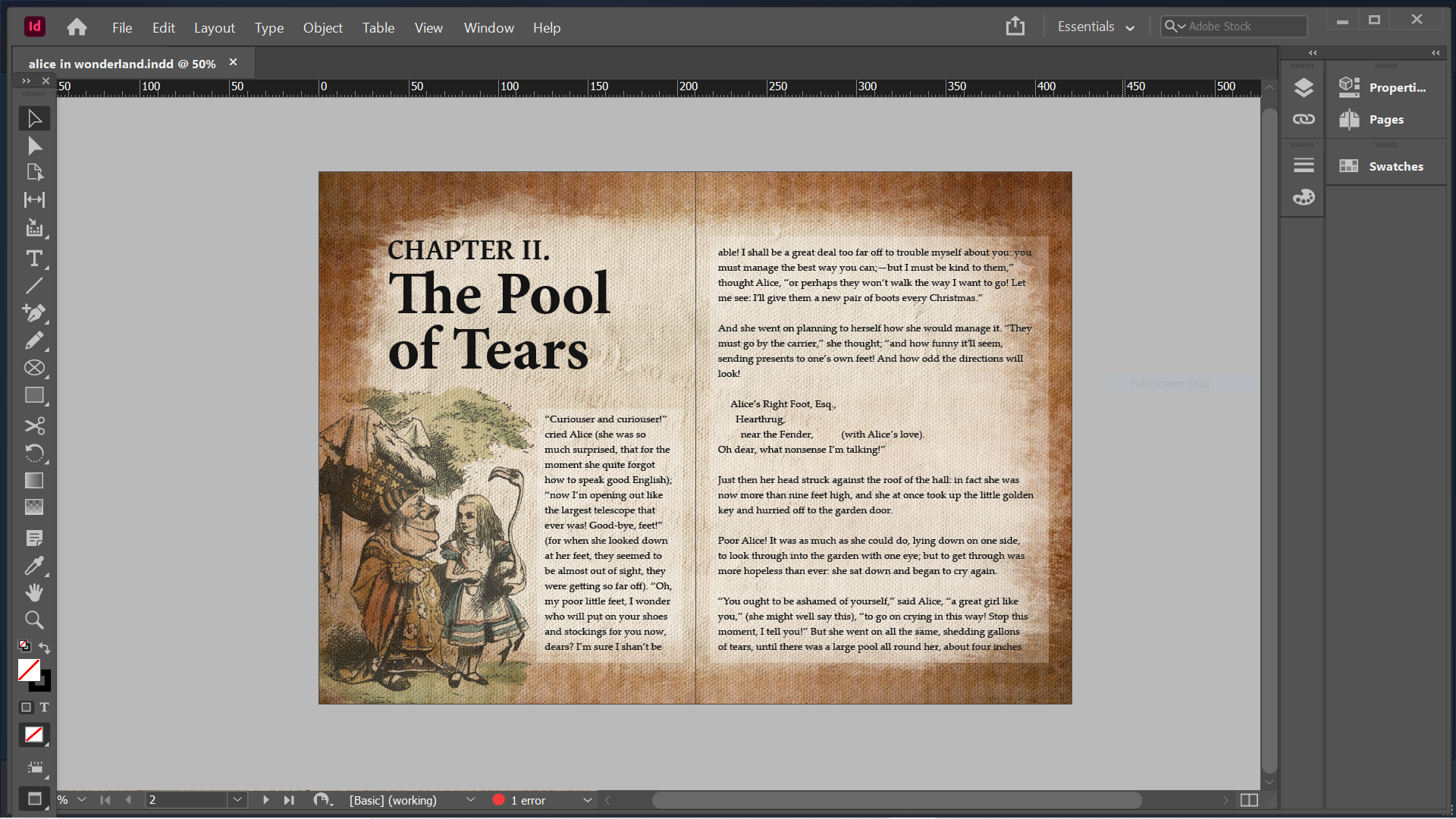
Редактор истории также упрощает работу с лишним текстом, позволяя быстро отредактировать его, чтобы он соответствовал размеру. Это очень важно, если вы работаете над проектом печати, который обычно имеет ограниченный объем места.
Независимо от того, создаете ли вы флаер, брошюру или даже целый журнал или книгу, InDesign позволяет легко работать как с текстом, так и с изображениями. Редактор историй – лишь одна из причин, почему.
Кредит изображения: Фло Дам / Pexels