Как использовать Luminar AI с Photoshop для создания лучших портретов
Luminar AI разработан, чтобы помочь вам создавать креативные портреты за очень короткое время. Самое приятное то, что вам не нужно много знаний для редактирования фотографий, чтобы использовать программное обеспечение.
В этом уроке мы покажем вам, как вы можете изменить существующий полностью отредактированный портрет, используя Luminar AI в качестве плагина для Photoshop. Но не волнуйтесь, если у вас нет Photoshop. Luminar AI работает как отдельная программа без необходимости использования какого-либо другого программного обеспечения для редактирования фотографий.
Добавление стилистического штриха к ранее готовому портрету
Бывают моменты, когда вам захочется пересмотреть и отредактировать старые фотографии или сделать что-то более творческое с теми, над которыми вы сейчас работаете. Luminar AI – отличный выбор, чтобы добавить стилистический штрих к фотографии, которая уже была отредактирована, но в ней не хватает чего-то дополнительного.
В следующем примере мы добавляем шаблон Luminar AI Template, называемый Glow , для первоначального редактирования. Затем мы перейдем в меню « Правка» и внесем множество (но простых) настроек с помощью ползунков и элементов управления.
Если вы хотите использовать то же изображение, что и мы, вы можете загрузить его с Unsplash . Не стесняйтесь использовать и свои собственные изображения.
Давайте начнем!
- В Photoshop создайте дубликат слоя, нажав Ctrl + J. Если вы не используете Photoshop, пропустите первые три шага и просто загрузите изображение в Luminar AI. Вы можете продолжить вместе с нами на четвертом шаге.
- Преобразуйте слой в смарт-объект, щелкнув правой кнопкой мыши копию слоя 1 . Затем выберите « Преобразовать в смарт-объект» .
- Перейдите в Фильтр > Программное обеспечение Skylum > Luminar AI .
- В меню " Шаблоны " выберите " Экспериментальная коллекция" . Затем выберите Glow из опций меню.
- Нажмите « Изменить» (рядом с «Шаблоны») вверху. Убедитесь, что « Основные» выделены, что обозначено значком солнечного света.
- Установите следующие значения регулировки ползунка для каждого элемента подменю: Enhance AI> Accent AI: 38 .
- Затем выберите Vignette > Amount: -70 > Size: 35 > Advanced Settings > Roundness: -29 > Feather: 33 > Inner Light: 7 .
- Выберите « Креатив» в правой строке меню, как показано значком палитры красок. После выбора Atmosphere AI выберите Haze в раскрывающемся меню. Отсюда выберите Amount: 100 > Depth: 100 > Lightness: 82 .
- Выберите Sunrays . Затем нажмите « Поместить центр солнца» . С помощью мыши переместите белую точку над головой объекта так, чтобы половина ее была видна в верхней части экрана.
- Продолжайте вносить изменения в Creative и введите следующие значения: Количество: 72 > Общий вид: 71 > Длина солнечных лучей: 50 > Проникновение: 40 .
- В разделе «Настройки солнца» выберите « Радиус солнечного света: 40» > « Радиус солнечного свечения: 70» > « Количество солнечного сияния»: 60 .
- В настройках лучей выберите Количество лучей: 87 > Тепло > Солнечное тепло: 77 > Солнечное тепло: 82 .
- Выберите Mystical , затем выберите Amount: 43 > Shadows: 34 > Smoothness: 31 .
- В разделе Glow выберите Soft Focus > Glow Amount: 33 . В дополнительных настройках выберите Контрастность: 15 .
- Выберите Портрет , который представлен значком смайлика. Введите следующие значения регулировки ползунка для каждого элемента подменю. В Face AI выберите Face Light: 16.
- Для глаз выберите « Видимость радужки»: 80 > « Блики радужки»: 74 > Увеличить глаза: 17 > Отбеливание глаз: 10 > Усилитель глаз: 20 > Удаление темных кругов: 29 > Улучшение бровей: 20 .
- Наконец, выберите Skin AI , а затем выберите Amount: 38 > Shine Removal: 82 .
- Затем нажмите « Применить», чтобы вернуться в Photoshop. Если у вас нет Photoshop, вы можете экспортировать изображение из автономной версии Luminar AI.
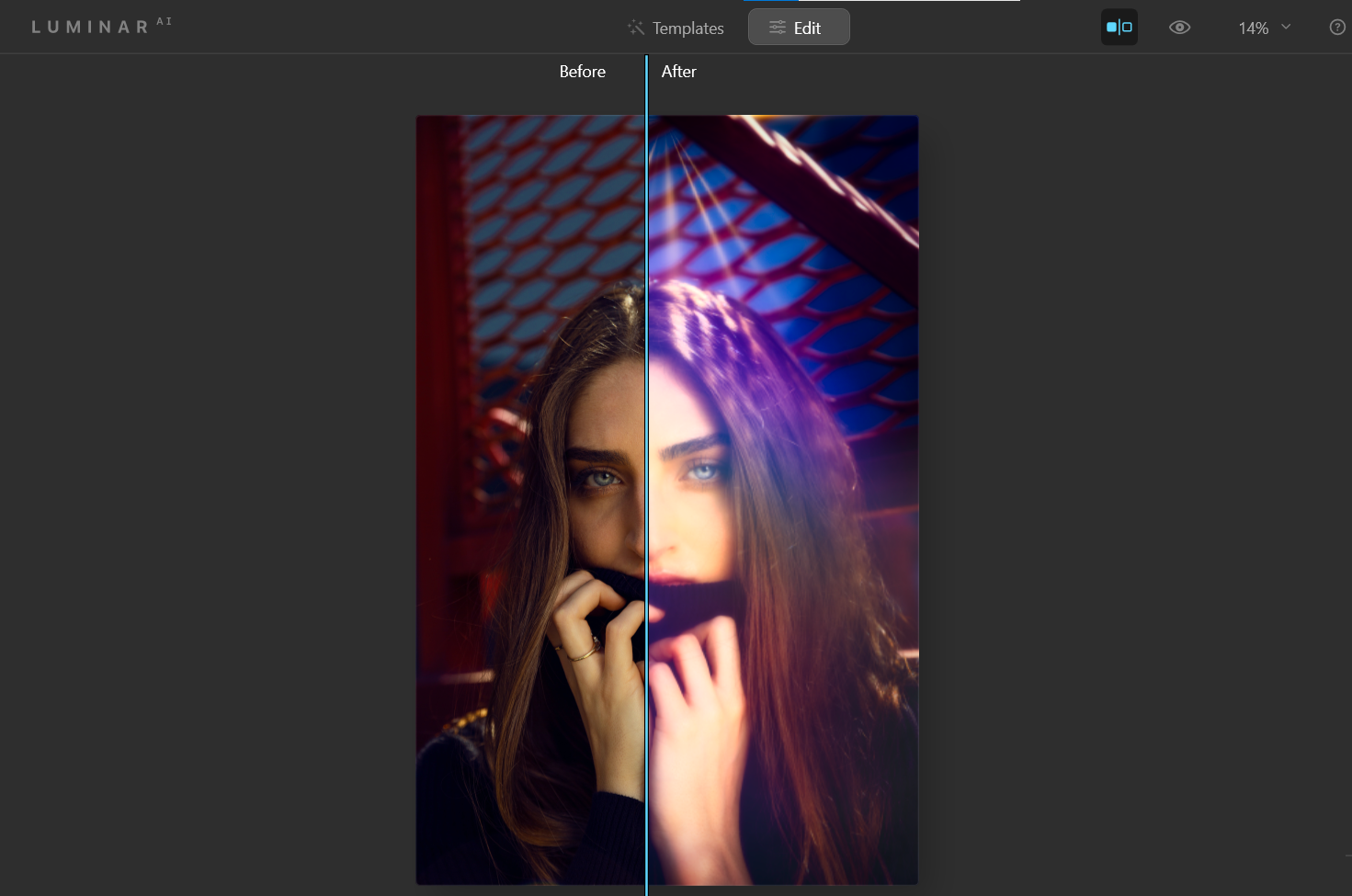
Помните, что вы можете отменить действие, нажав Ctrl + Z. Всякий раз, когда вы работаете с Luminar AI в Photoshop (или любой другой программе для редактирования фотографий, использующей слои), обязательно создайте дублирующий слой или слой Stamp Visible перед запуском Luminar AI в качестве плагина. Это позволит вам вернуться и при необходимости внести изменения позже.
Еще один пример использования шаблона свечения
Шаблоны – отличное место для начала редактирования фотографий в Luminar AI. Вот еще один пример, в котором мы использовали эффект свечения из экспериментального шаблона, а затем внесли дополнительные изменения в меню редактирования .
Если вы хотите изучить ползунки и элементы управления в режиме редактирования с этим изображением, вы можете загрузить его с Unsplash .
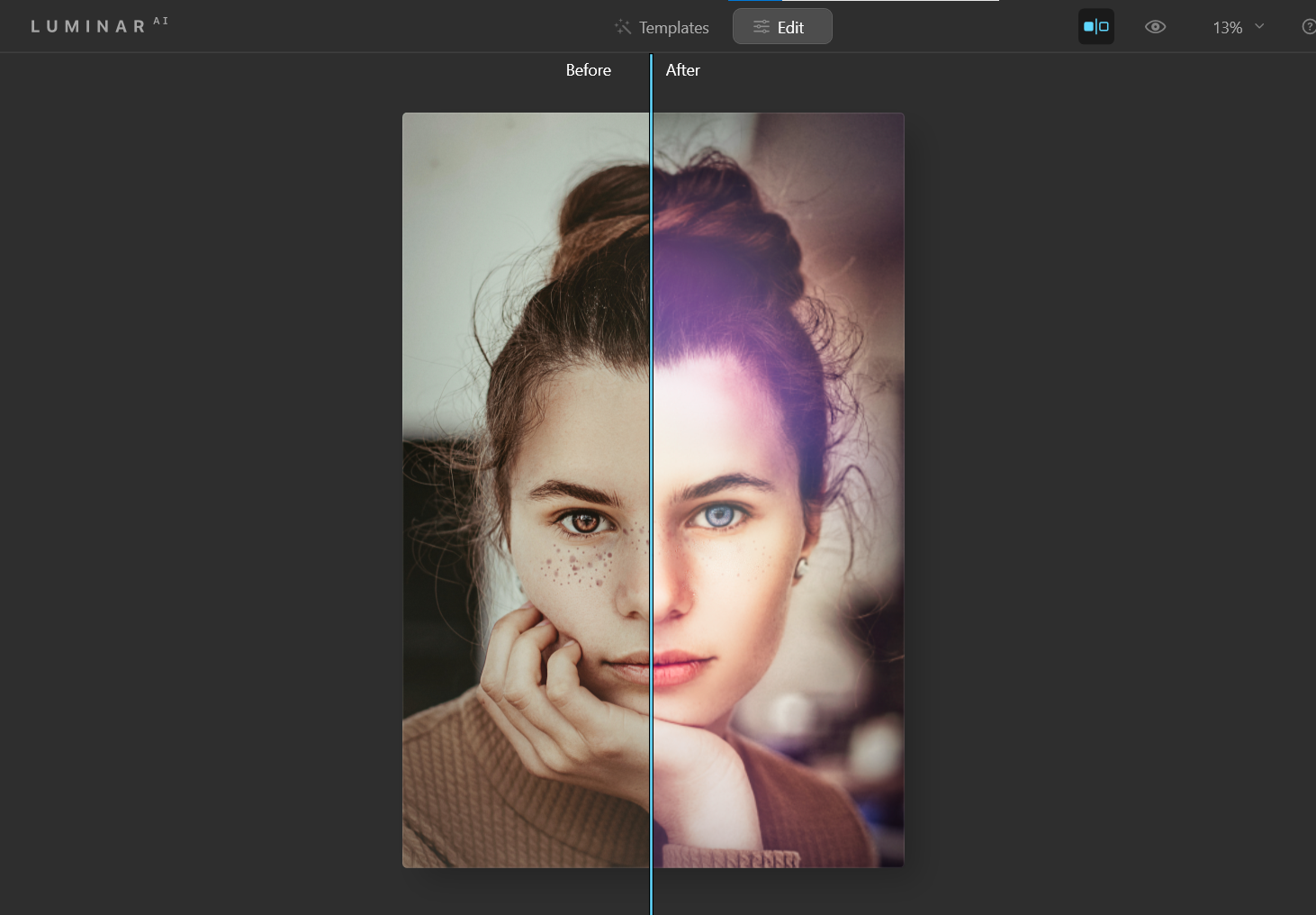
Некоторые важные изменения, которые были внесены в меню редактирования , были внесены в портрет с использованием Face AI . Вы заметите, что в дополнение к эффекту свечения цвет глаз объекта был изменен с коричневого на синий.
Кроме того, Skin AI был использован для удаления некоторых веснушек объекта – не то чтобы с веснушками что-то не так!
Использование Luminar AI для улучшения скучных фонов
Сколько раз вы смотрели селфи, сделанные с друзьями или семьей, только для того, чтобы понять, что сожалеете о скучном или отвлекающем фоне? Используя тот же рабочий процесс, вы можете выбрать привлекательный шаблон, а затем внести дополнительные изменения в редактирование, чтобы сохранить свою фотографию.
Загрузите это изображение с Unsplash, чтобы попытаться исправить фон.
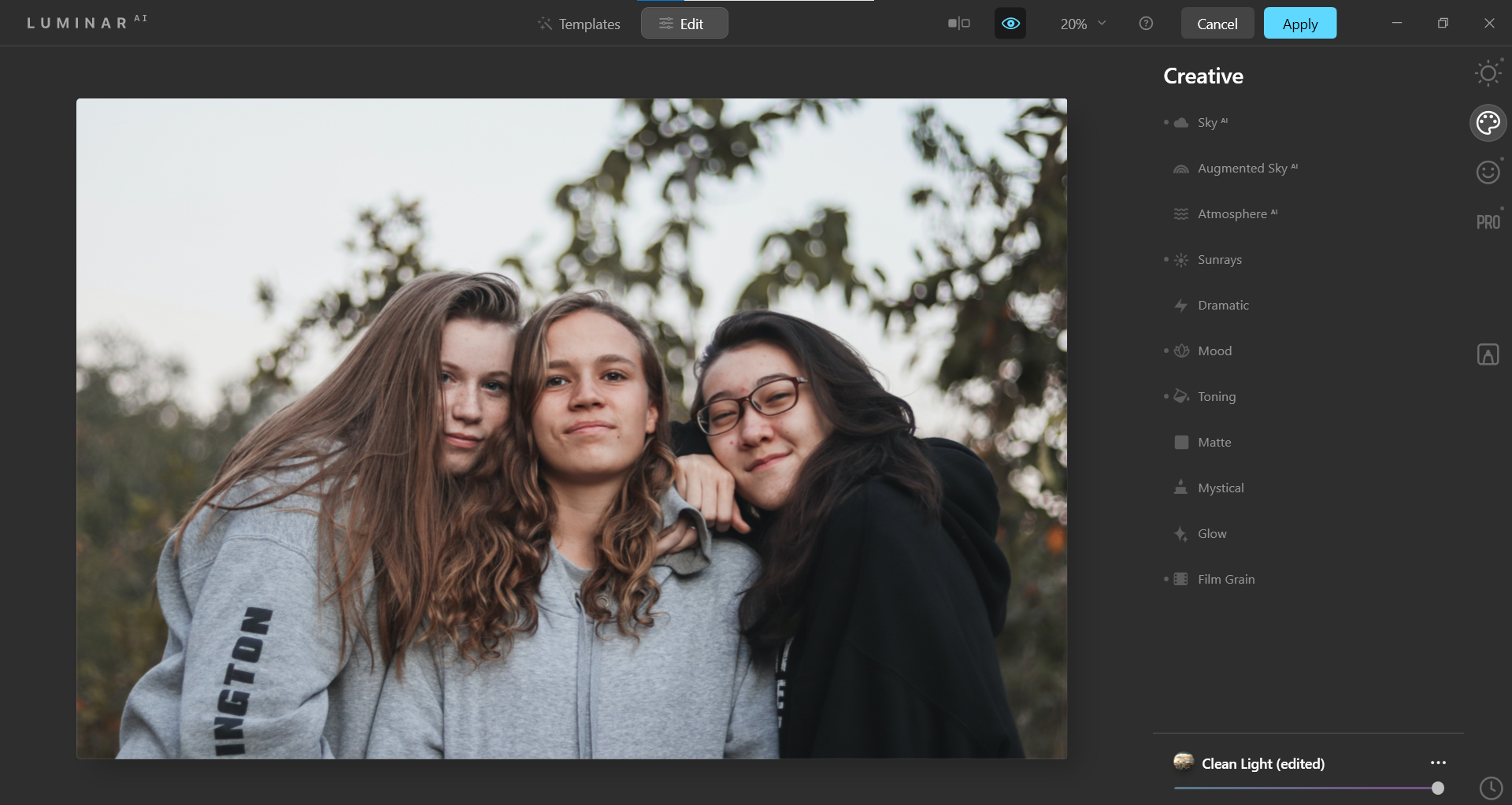
Вот изменения, которые мы внесли. Сначала мы использовали эффект чистого света из коллекции Easy Landscapes . Затем мы вошли в меню редактирования, чтобы поработать над новым видом фона, чтобы отразить настроение этого селфи.
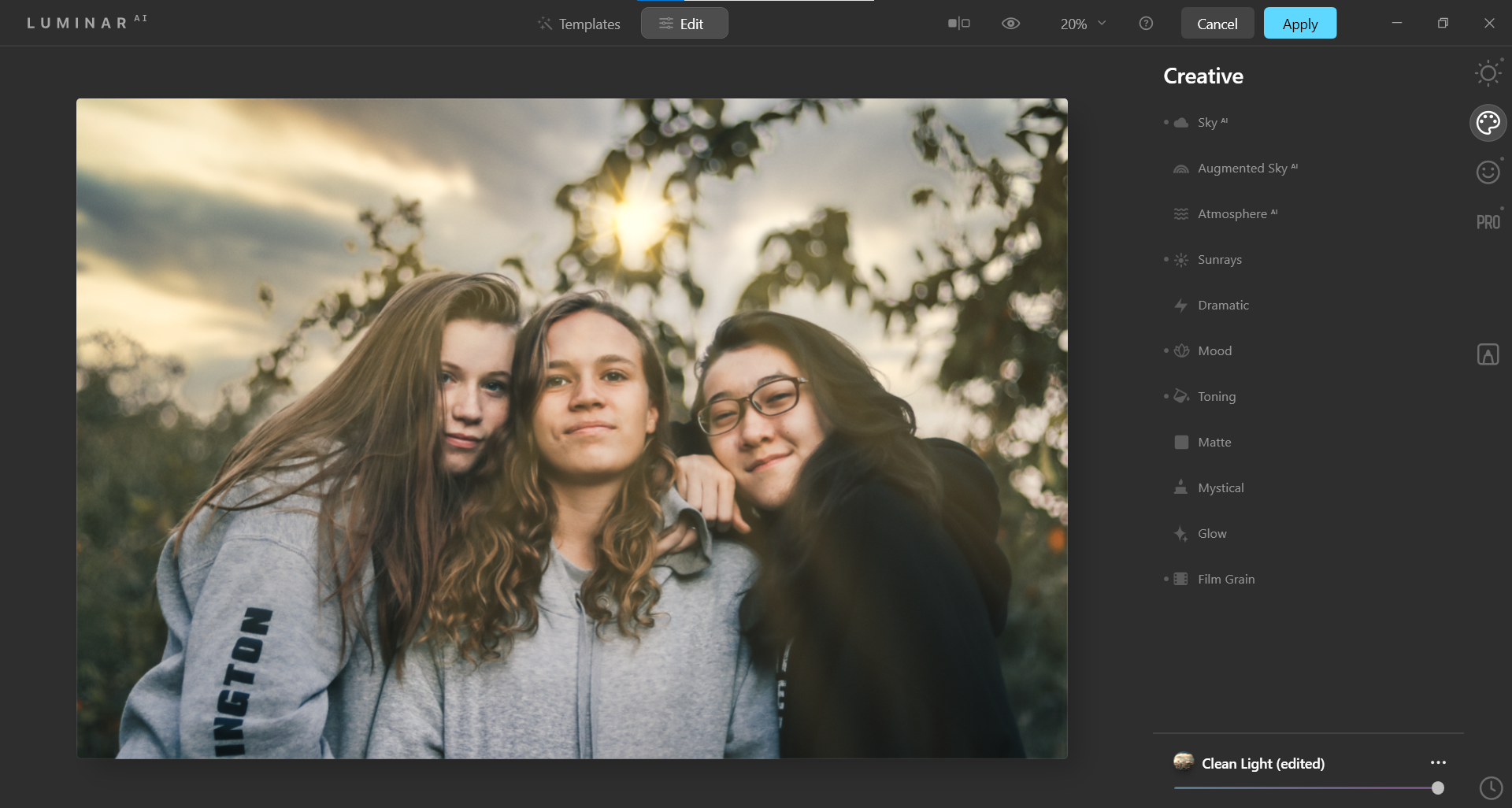
Мы внесли в это изображение два основных изменения. Оба они были сделаны в творческом меню. Sky AI был использован для замены неба.
Еще одна важная корректировка была сделана в Sky Defocus , которая размыла небо, чтобы оно соответствовало размытым веткам деревьев и листьям позади наших объектов.
В довершение всего мы добавили солнце с лучами в меню « Солнечные лучи» . Тепло было увеличено, чтобы он выглядел как закат.
Придайте своим портретам сюрреалистический эффект
Иногда можно обмануть плагины, заставив их думать, что там что-то есть, хотя этого явно нет – например, небо. В этом примере мы обманываем Sky AI, заставляя его думать, что в подводной среде есть небо.
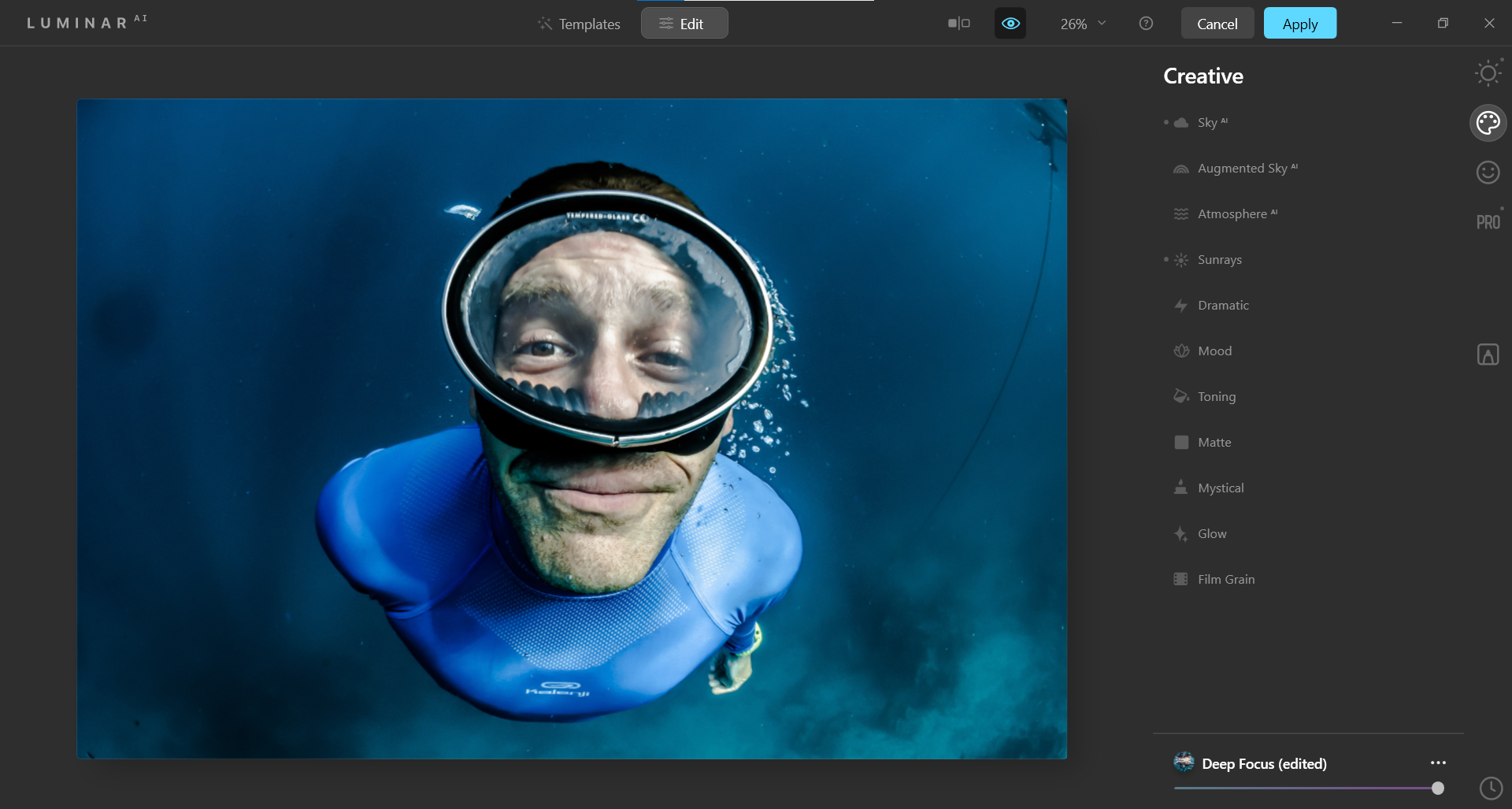
Вы можете просто загрузить это изображение с Unsplash, чтобы повеселиться, попробовав небеса в меню. Есть даже возможность загрузить ваше собственное небо в Sky AI .
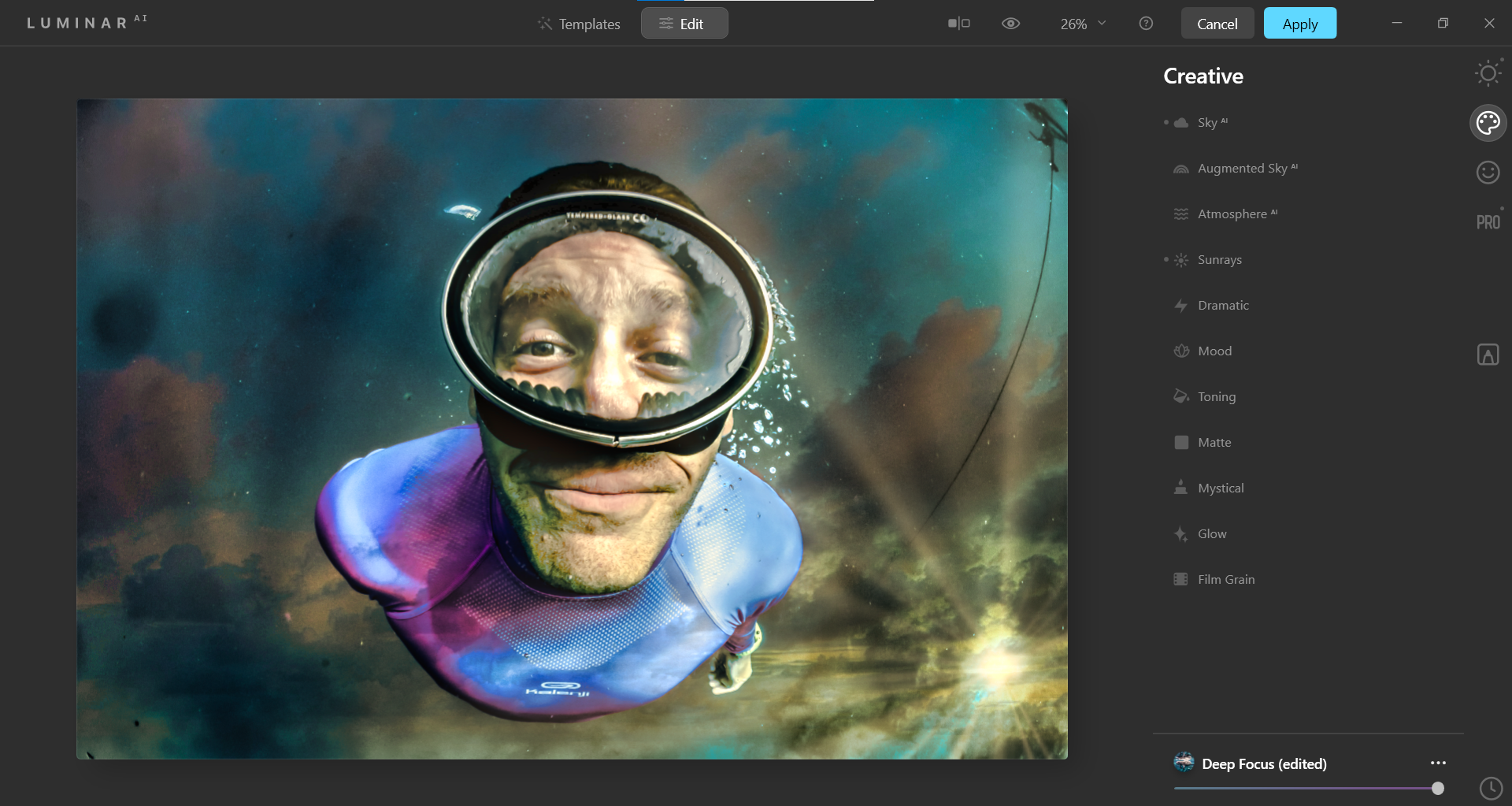
Мы использовали эффект Deep Focus , расположенный в Waterscapes коллекции в шаблонах. Как и в предыдущих примерах, мы вставили солнце с лучами и поменяли местами небо, чтобы создать сюрреалистический эффект.
Предел неба с Luminar AI
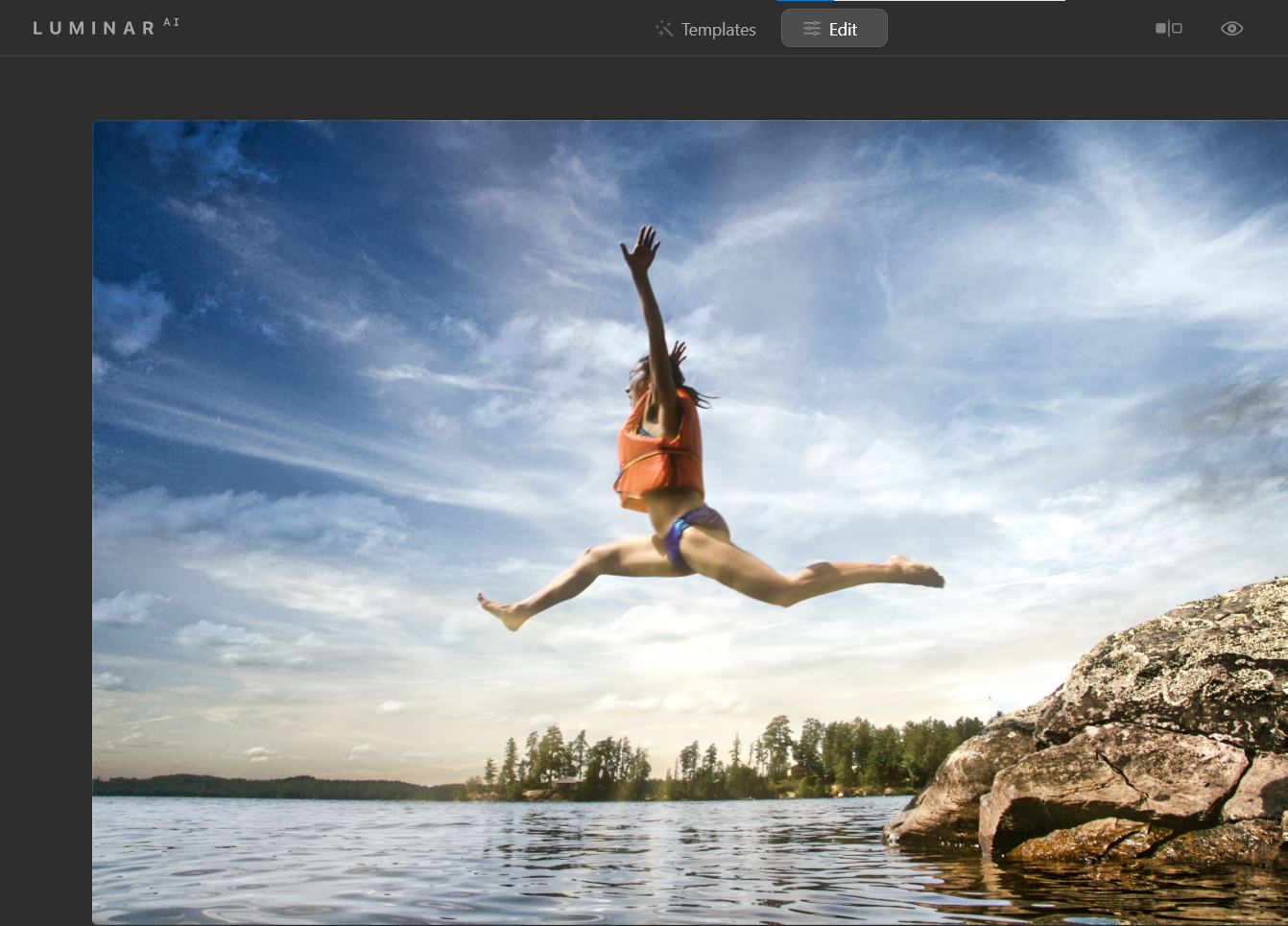
Хотя у Skylum Luminar AI нет даже небольшой части возможностей редактирования фотографий, которые есть у Photoshop и других лидеров отрасли, он компенсирует это, делая несколько вещей очень хорошо.
Например, он использует искусственный интеллект для улучшения портретов и других изображений лучше, чем многие его конкуренты. Что еще более важно, Luminar AI может делать это быстрее.
Кредит изображения: Энгин Акюрт / Unsplash