Как использовать функцию Smart Portrait в Photoshop: руководство для начинающих
Функция Smart Portrait в Photoshop – это бета-версия, которую можно найти на вкладке « Фильтр » в нейронных фильтрах . Его основная цель – создание новых элементов для ваших портретов, таких как эмоции, волосы и другие мелкие детали.
В этом уроке мы покажем вам, как использовать Smart Portrait для тонкой настройки портретного изображения без искажения пикселей.
Ограничения использования интеллектуального портрета
Прежде чем мы начнем, важно отметить, что набор Smart Portrait не предназначен для ретуши или серьезного редактирования портретов. По крайней мере, не в его текущей версии. Мы продемонстрируем почему на примерах ниже.
Понятно, что Adobe только разогревает свои возможности Sensei AI и, вероятно, является причиной того, что Smart Portrait был идентифицирован как бета-функция.
Фактически, беглый взгляд на другие доступные для использования бета-функции поднимает вопрос о том, почему Adobe потрудился выпустить ограниченный набор настроек, который имеет очень мало практического применения для типичного пользователя Photoshop. Играя с любым из этих ползунков только для того, чтобы обнаружить явные ограничения, вы, скорее всего, почесаете голову, как это было с нами. Для кого предназначены эти бета-функции?
Редакторы изображений AI – будущее
Возможно, в этом будет больше смысла, если мы посмотрим, что делают конкуренты Adobe. Один из лучших портретных редакторов в настоящее время на рынке, PortraitPro от Anthropics , представляет собой высокоразвитый портретный редактор, который использует ИИ и интеллектуальные функции, чтобы помочь вам создать портрет до совершенства .
Еще один конкурент Adobe, который произвел фурор, – это программное обеспечение для редактирования фотографий Skylum Luminar , которое также может похвастаться расширенными возможностями редактирования AI.
В этом контексте ясно видно, что Adobe пытается сохранить свое доминирующее положение на рынке, показывая, что у нее также есть интересные предложения AI в разработке. Как только Adobe догонит, мало кто сомневается, что компания станет лидером отрасли в области технологий искусственного интеллекта для редактирования фотографий.
Другими словами, Adobe явно намеревается, чтобы более продвинутые пользователи в какой-то момент в будущем использовали Smart Portrait в своем рабочем процессе.
Как начать работу с Photoshop Smart Portrait
Мы рекомендуем вам загрузить то же изображение, которое мы используем, по крайней мере, для вашего знакомства с интеллектуальным портретом. Вы можете скачать его с Unsplash.com .
- Сделайте изображение ярче, добавив корректировку Кривые .
- Alt + щелкните « Авто» , выберите « Улучшить монохроматический контраст» и нажмите « ОК» .
- Щелкните фоновый слой, чтобы выделить его.
- Перейдите в Фильтр> Нейронные фильтры .
- Щелкните значок бета-фильтров (колба).
- Нажмите на шкалу бета-тестирования Smart Portrait в верхней части меню.
Теперь у вас должно быть открыто все меню Smart Portrait в правой части меню. Отсюда вы сможете настраивать ползунки для получения положительных и отрицательных эффектов в диапазоне от -50 до +50 для каждой настройки выражений и темы .
Чтобы активировать и настроить каждое из Выражений и Субъектов, щелкните соответствующие поля.
Выражения умного портрета в Photoshop
Ниже приведены корректировки, которые мы сделали для двух крайних значений (-50 и +50) для каждого варианта. Кратко обсудим результаты в каждом разделе.
Счастье
При -50
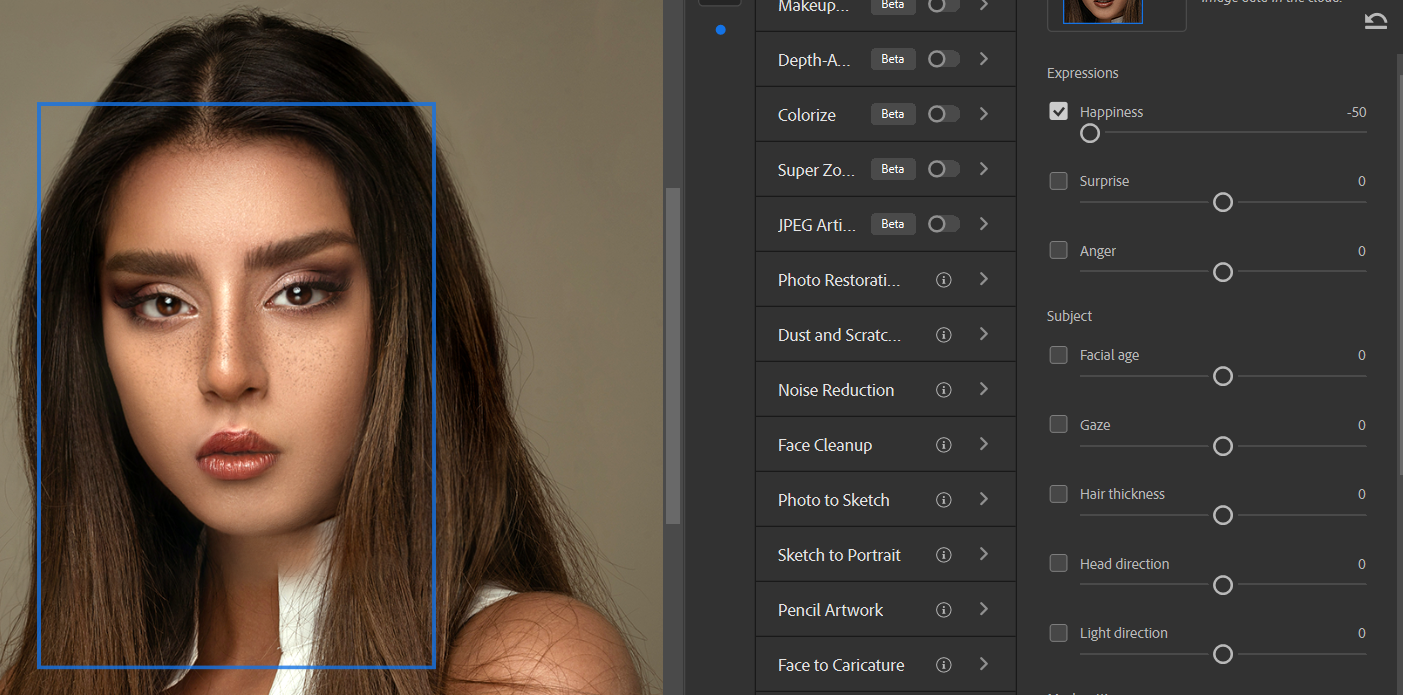
При +50
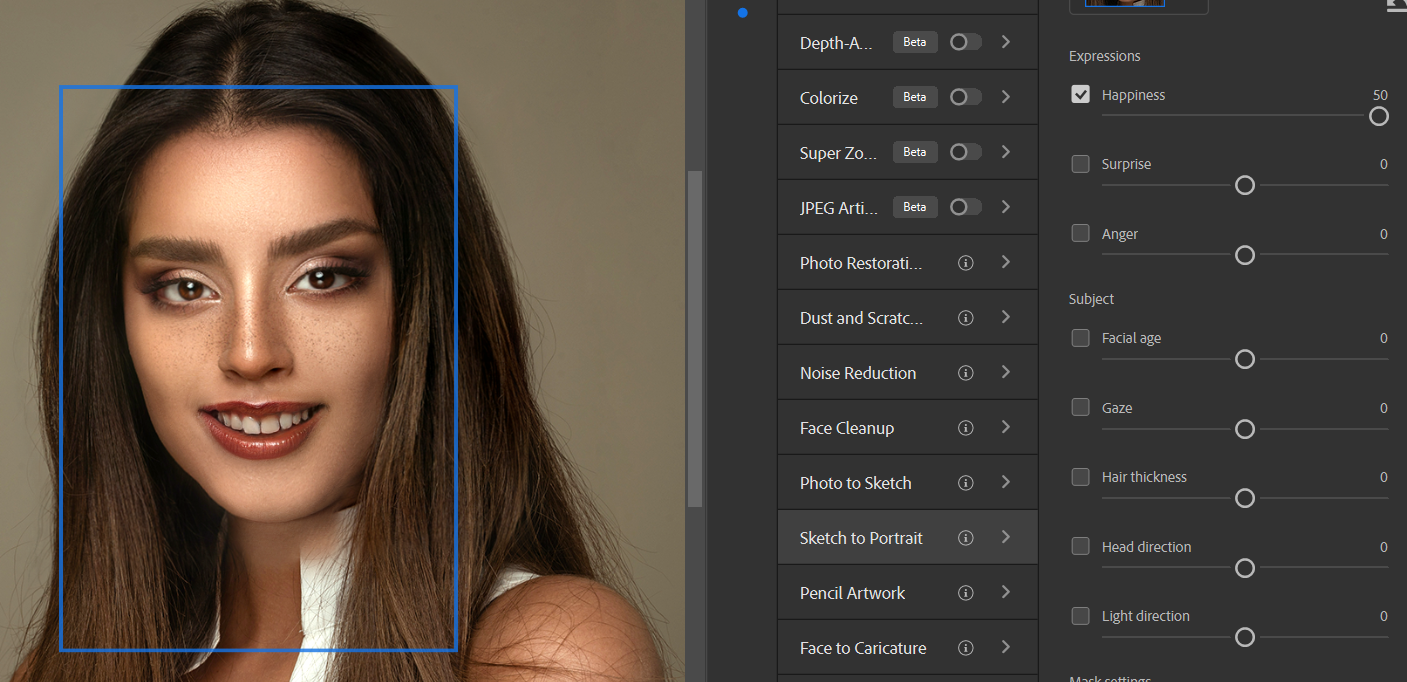
Photoshop неплохо справляется с визуализацией отрицательных значений счастья, но по мере постепенного перемещения ползунка вверх по положительному диапазону становится очевидным, что заменяемые зубы заменяются одной или несколькими стоковыми фотографиями в файле.
Вы даже можете заметить существенную разницу, установив ползунок на +1. Просто установите и снимите флажок Счастье, чтобы увидеть до и после. Новые зубы хорошо заметны.
Сюрприз
При -50
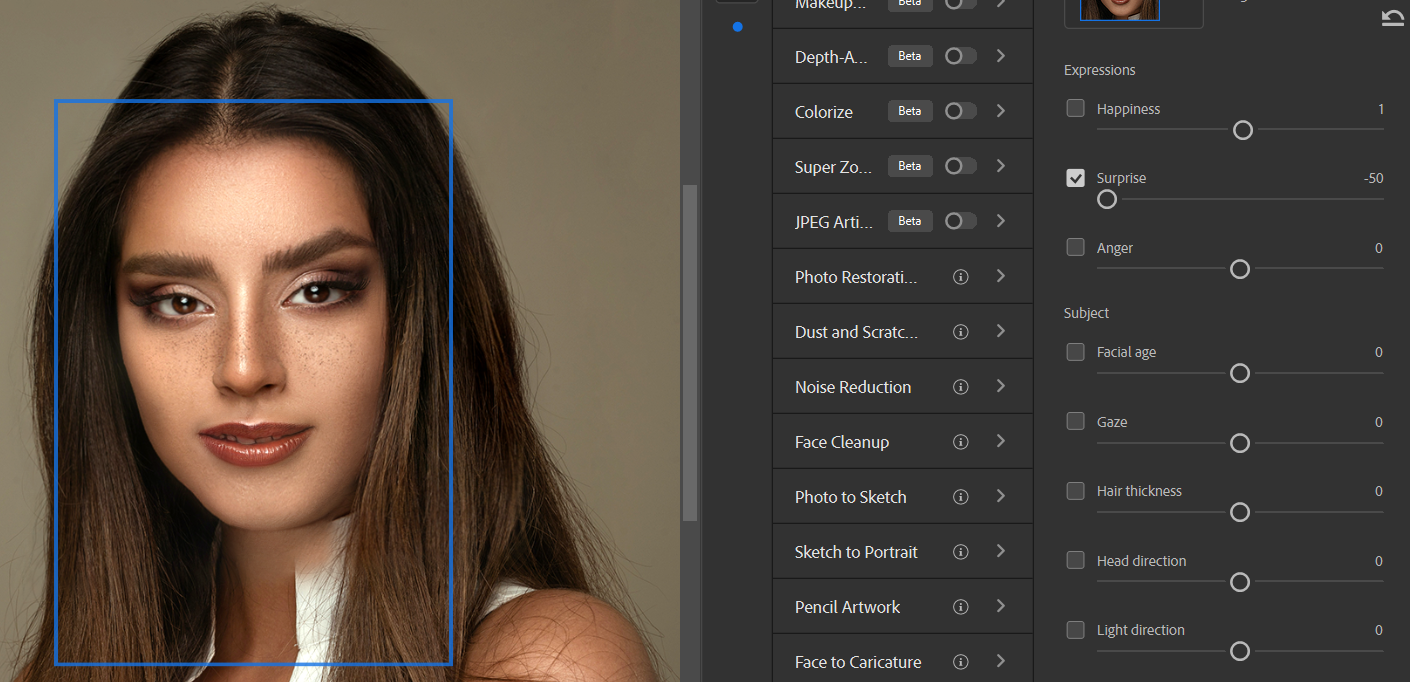
При +50
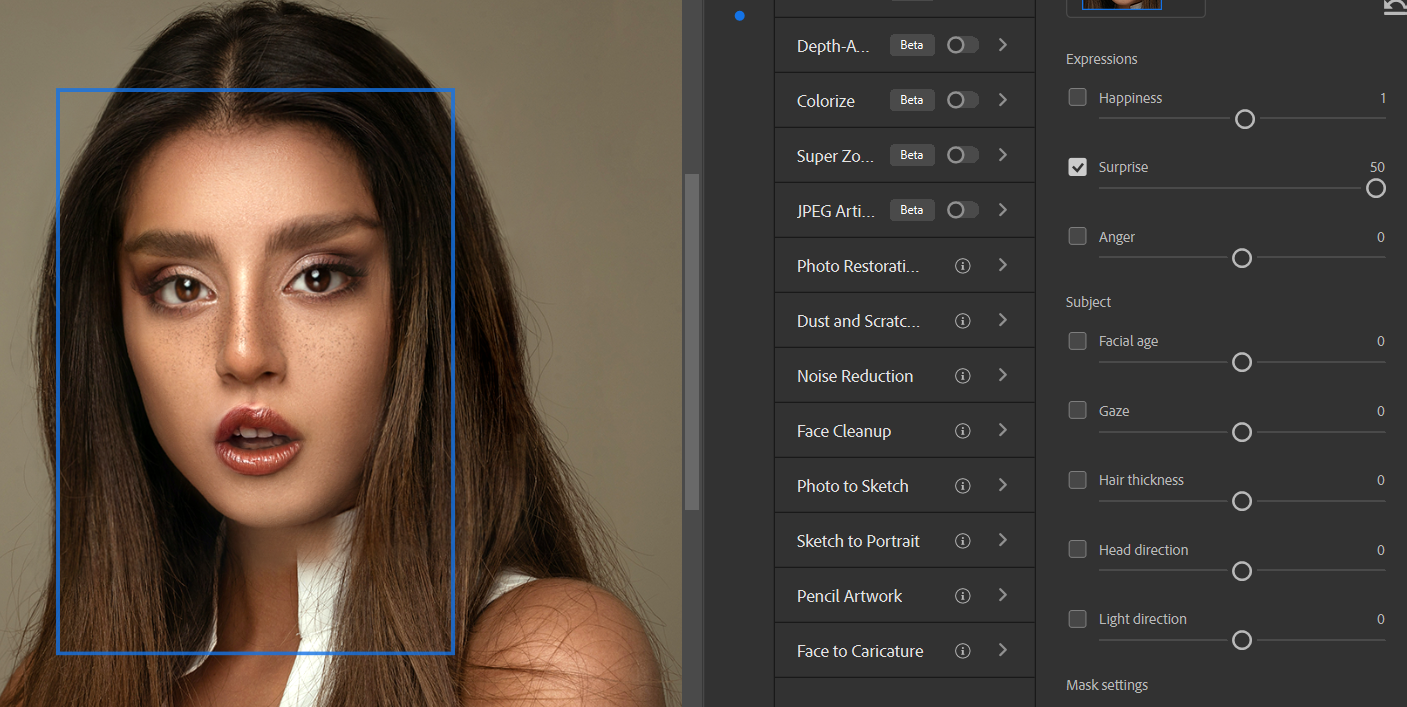
Результаты для крайних значений -50 и +50 выглядят немного странно. Для результата +50 эффект эффективно размыл лицо этого человека. Как мы увидим на других примерах, крайние концы ползунков часто дают нежелательные результаты.
Однако Photoshop будет обрабатывать каждое изображение по-разному. Некоторые результаты будут лучше работать с изображениями, где исходные выражения уже более согласованы с любой заданной настройкой Expression.
Гнев
При -50

При +50
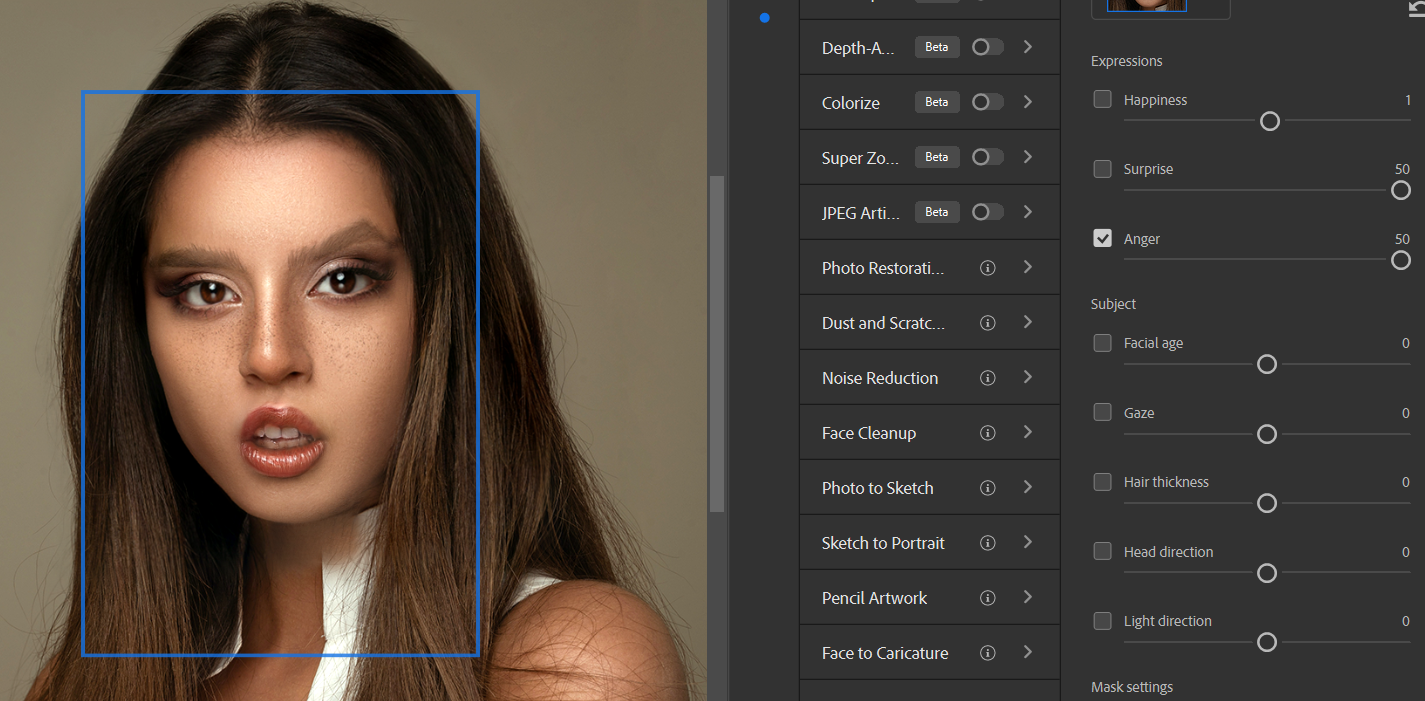
Результаты более реалистичны на крайних концах ползунков. Похоже, что основной метод выражения гнева – это искусственно приподнять правую бровь испытуемого. Проблема с этим эффектом при +50 в том, что Photoshop в результате размывает правую сторону лица объекта. Быстрая установка и снятие отметки в поле Anger подтвердит добавленное искажение.
Помимо потенциально странных крайностей, стоит обратить внимание еще на искажение изображения. Как правило, эти эффекты чаще возникают на крайних концах ползунков. Лучше всего вернуть ползунки к значениям +25 или –25, чтобы сохранить целостность разрешения.
Объекты Smart Portrait в Photoshop
В подразделе Тема есть еще пять корректировок изображения.
Результаты, которые вы получите от этих корректировок, можно считать даже более экспериментальными, чем корректировки выражений. Для демонстрации мы покажем только крайние значения, чтобы увидеть, как Photoshop обрабатывает каждое из них.
Возраст лица
При -50
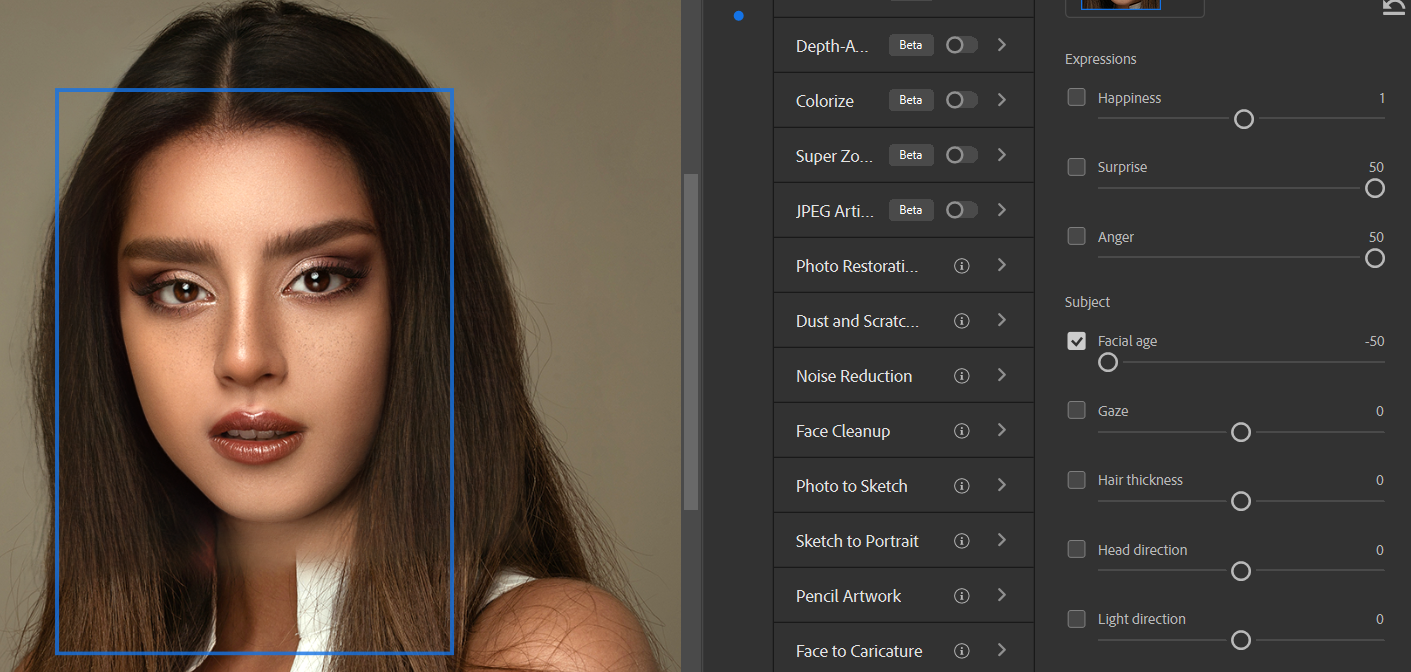
При +50
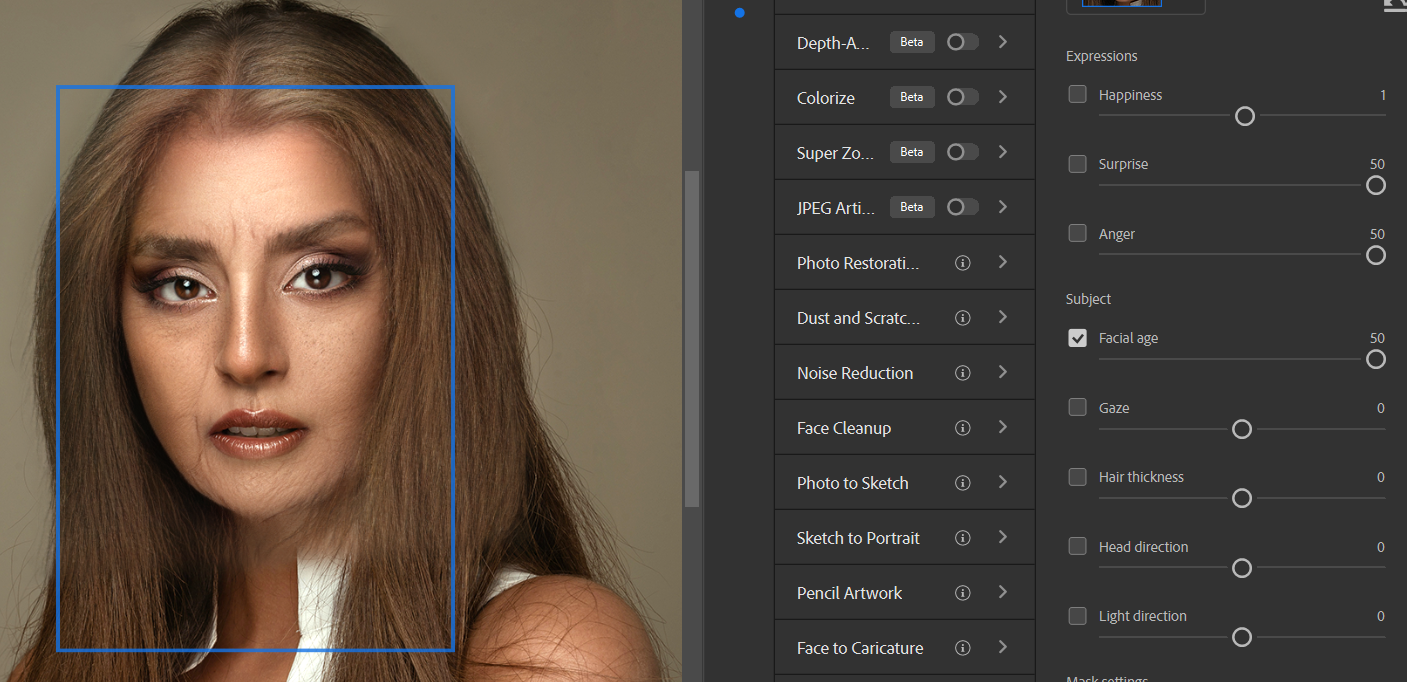
Хотя перспектива поиграть с возрастом испытуемого может быть захватывающей, результаты совсем не похожи.
Проблема в том, что незначительные корректировки Photoshop на лице и волосах модели не требуют серьезной обработки. Когда вы приспосабливаетесь к негативной стороне, чтобы сделать объект моложе, единственное, что действительно происходит, – это волосы становятся более распушенными и сглаженными. Что вряд ли можно назвать универсальным эффектом старения.
Кроме того, лицо обрабатывается только коррекцией теней по периметру. Это тоже не помогает сделать объект моложе.
С другой стороны, старение объекта немного более реалистично, но все же ему не хватает реализма. Волосы просто стали более светлыми, чем изначально темно-коричневыми. Кажущееся случайным добавление возрастных линий (что выглядит странно) немного помогает, но они все равно не подходят для более старшего предмета.
Если вы внимательно посмотрите на подбородок объекта при редактировании +50, вы увидите, как эффект возраста не плавно сливается с остальной частью изображения. Вы почти можете видеть линию, где эффект заканчивается, а оригинал остается нетронутым. Это поднимает последний критический момент: остальная часть изображения все еще выглядит как молодая женщина.
Посмотреть
При -50
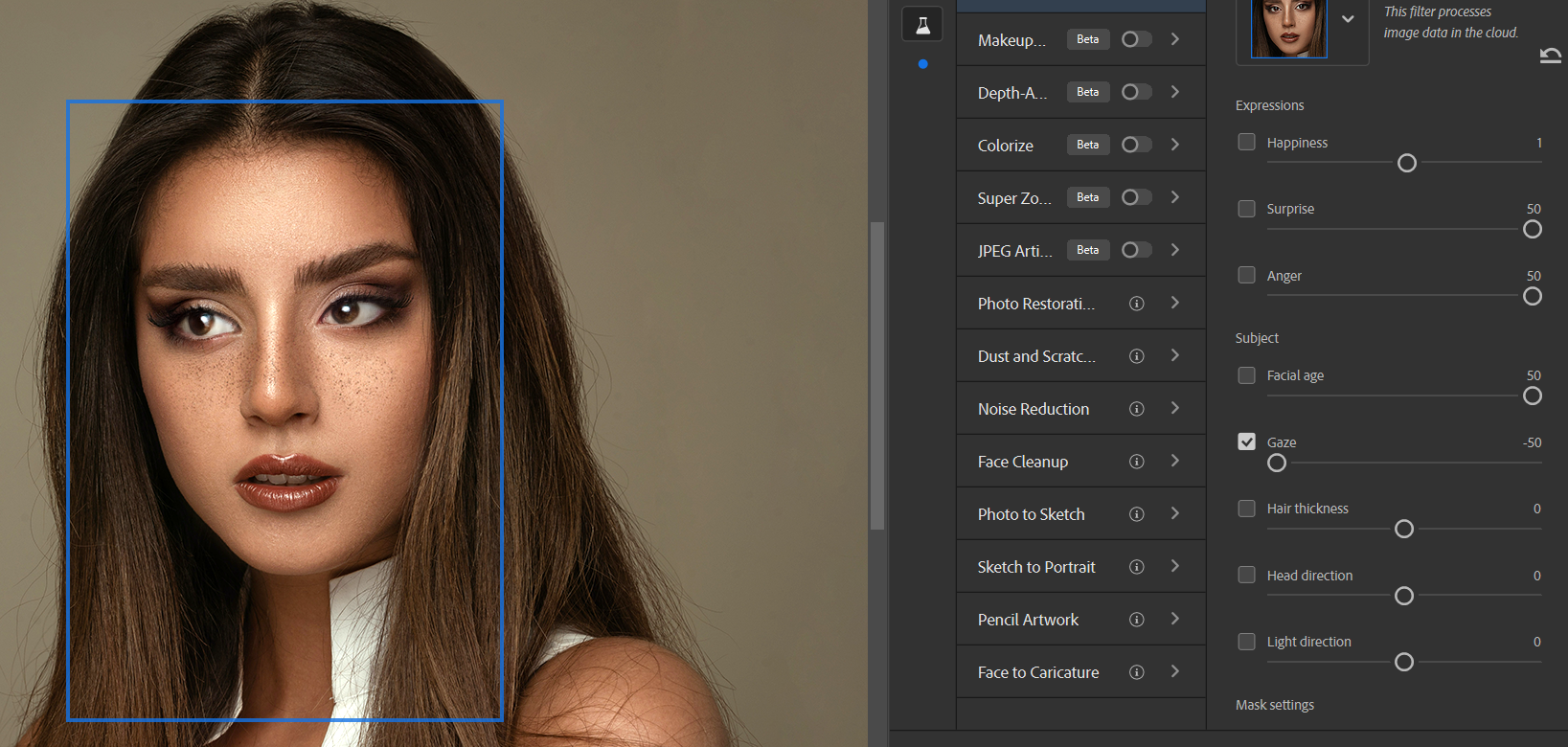
При +50
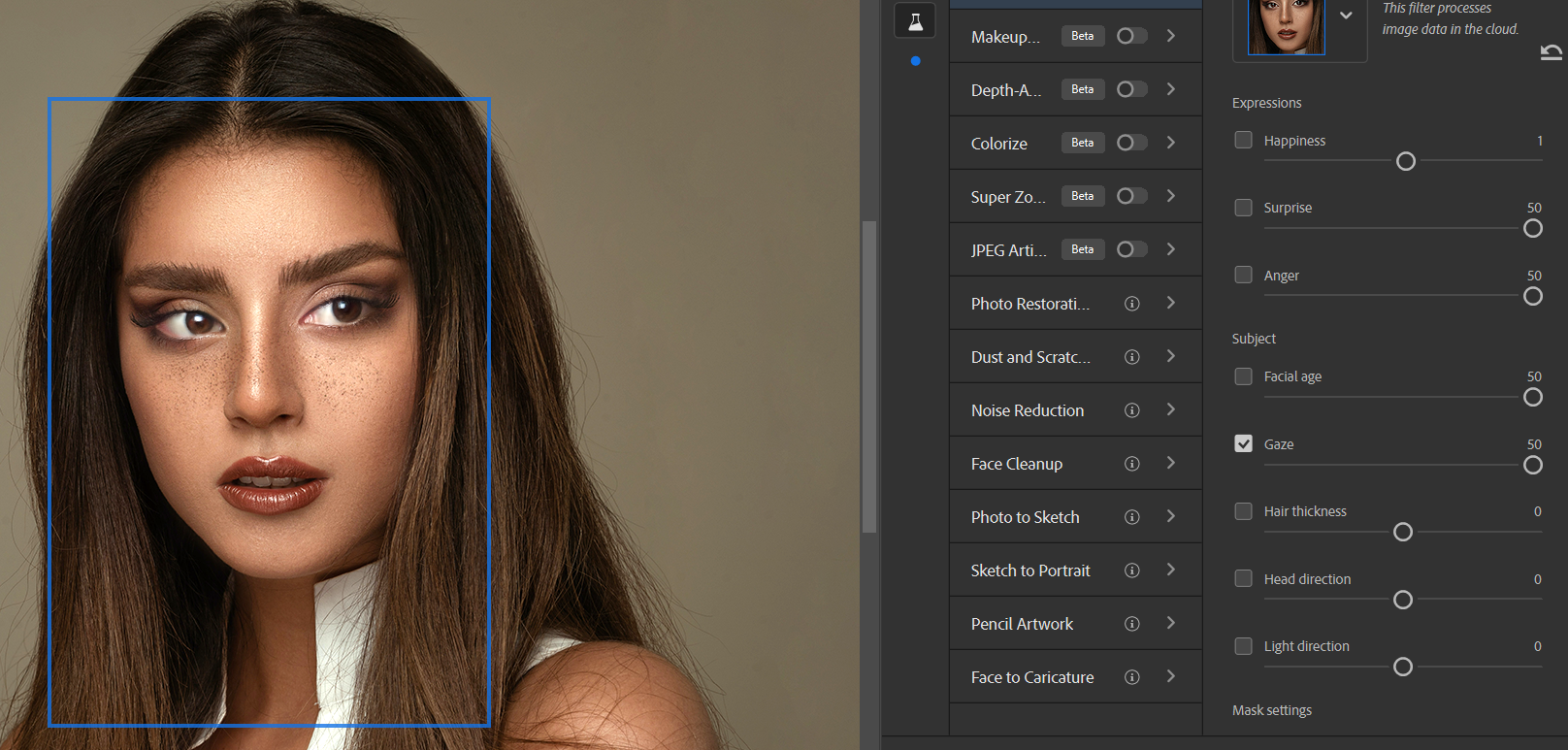
Ползунки Gaze служат для смещения взгляда объекта влево и вправо. Хотя заметных недостатков нет, глаза могут показаться не совсем правильными при определенных значениях. Но Photoshop неплохо справляется с этим с этой конкретной фотографией.
Толщина волос
При -50
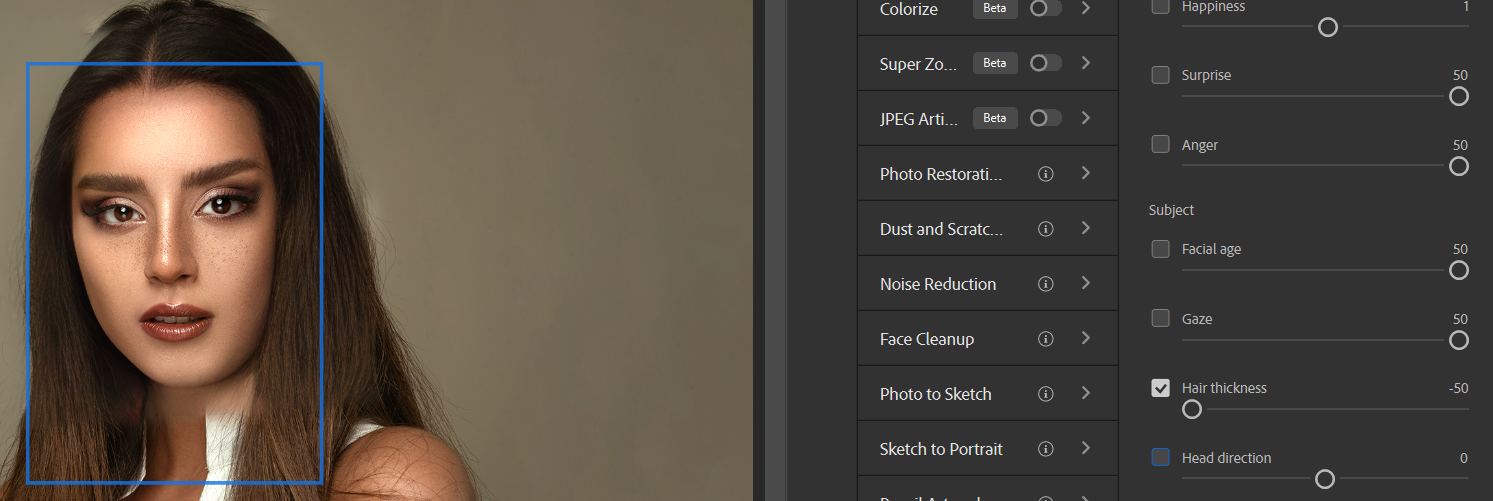
При +50
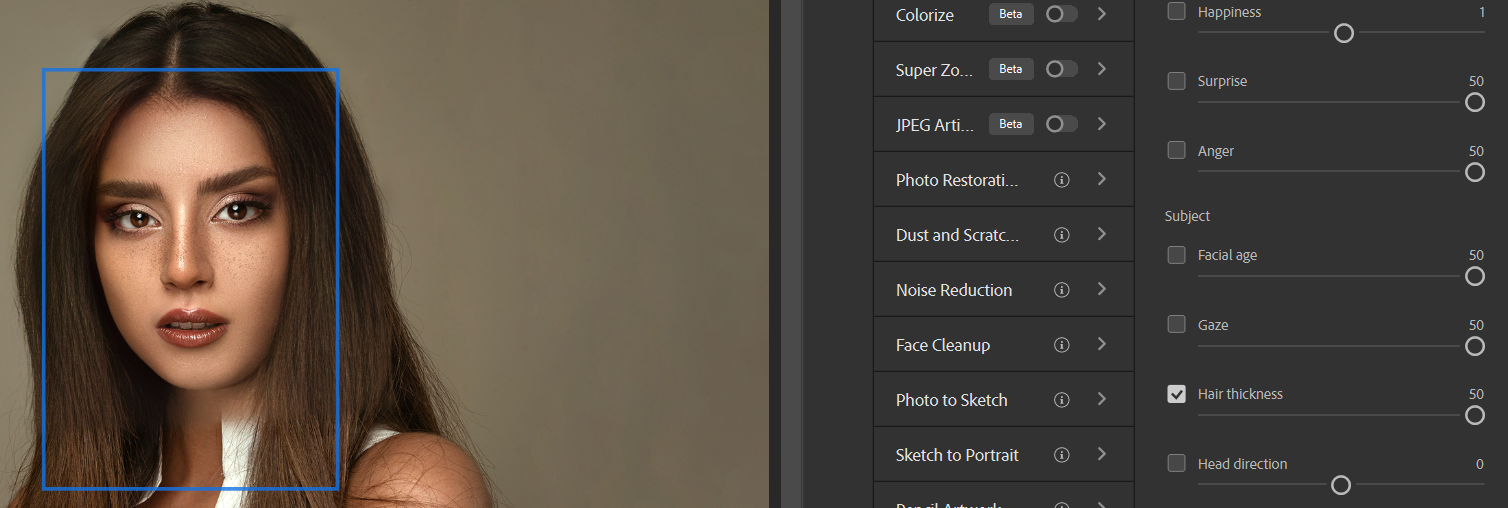
Толщина волос не дает хороших результатов во всех значениях, которые мы пробовали на слайдере на этой фотографии. Проблема заключается в верхней части головы объекта, где небольшая заплатка остается неотредактированной во всем диапазоне настроек. Почему это происходит, остается только догадываться.
Однако в Photoshop уже есть инструмент «Пластика», который отлично справляется с увеличением и уменьшением объема волос. Лучше всего приложить немного больше усилий и получить более правдоподобные результаты с Liquify.
Направление головы
При -50
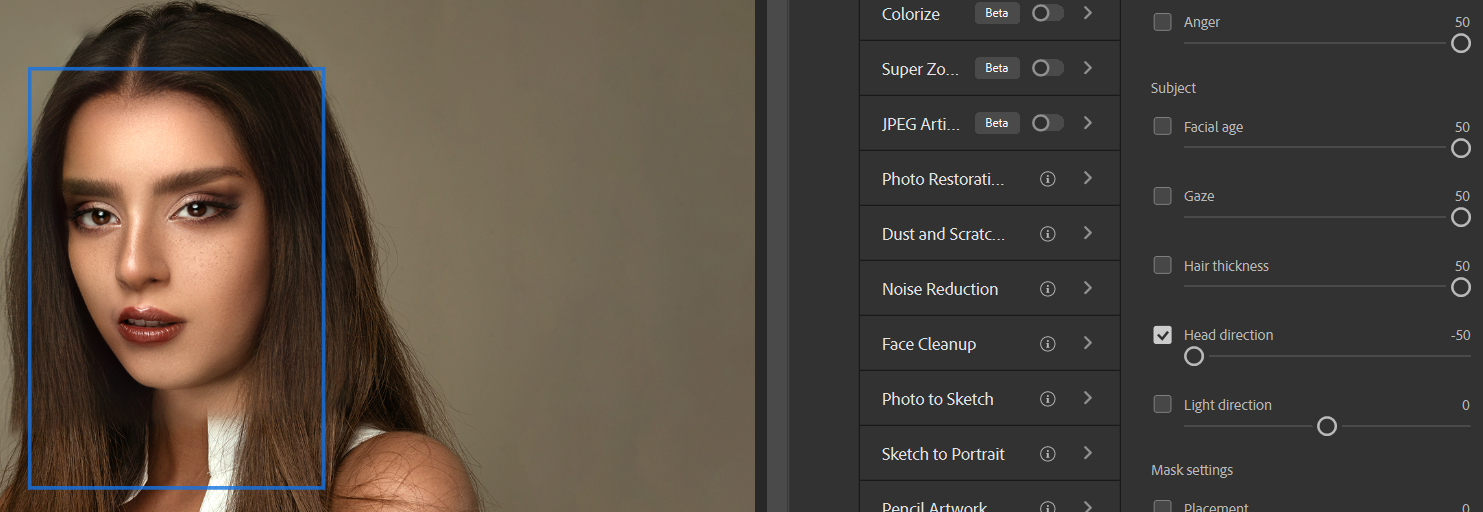
При +50
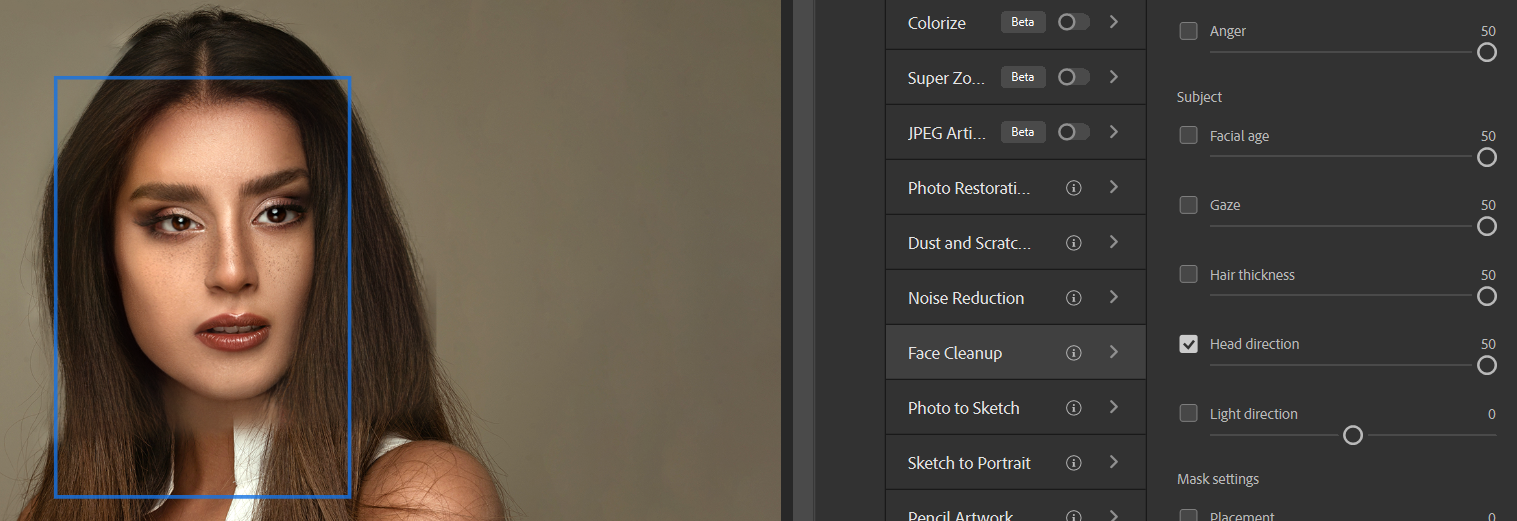
Head Direction – еще одна экспериментальная настройка с тусклыми результатами на крайних концах или где-нибудь на ползунке. Следовательно, эта функция не будет полезна многим пользователям.
Направление света
При -50
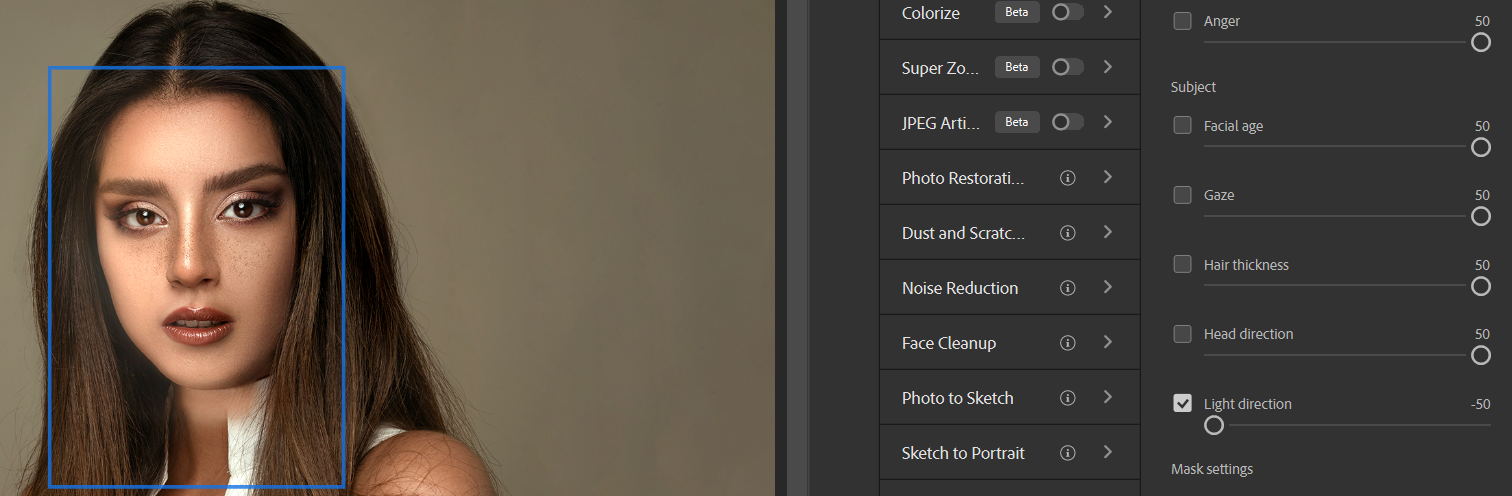
При +50
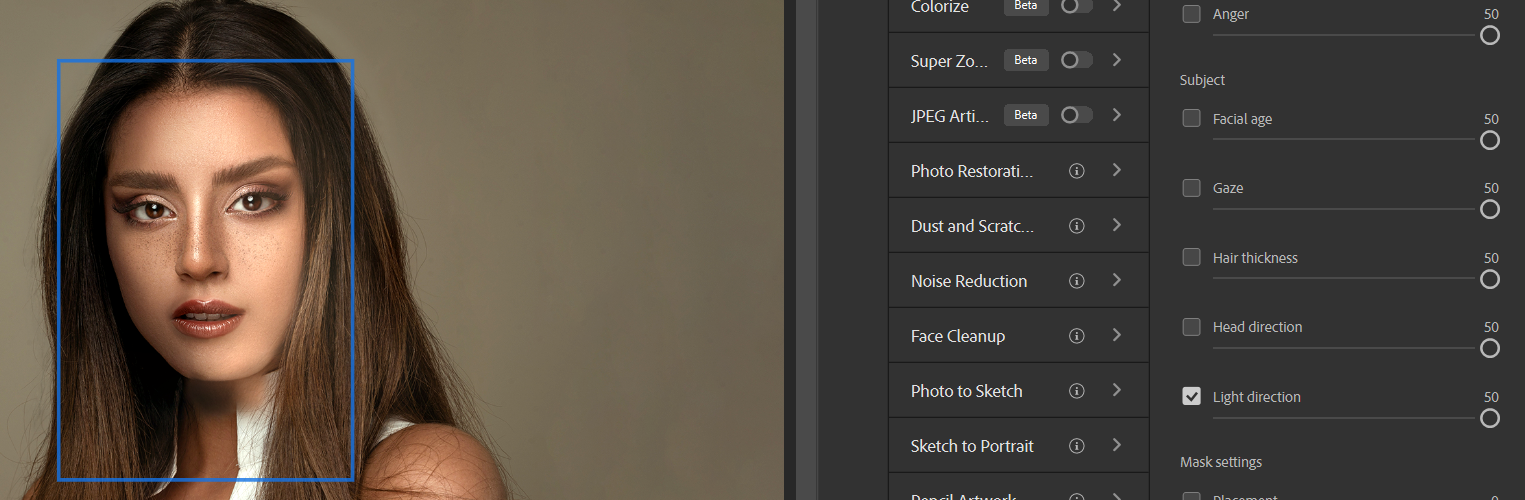
Направление света дает хорошие результаты, но другие редакторы изображений AI, похоже, справляются с этим лучше.
Другие возможности Photoshop Smart Portrait
Внизу этого урока есть несколько ползунков: две настройки маски и экспериментальная . Мы рекомендуем вам поиграть с этими ползунками, чтобы увидеть, какие еще результаты вы можете получить в тандеме с вашими собственными изменениями.
Возможно, вам будет интересно узнать, что вы можете вносить довольно необычные изменения, установив флажки некоторых или всех ползунков. По иронии судьбы, эти изменения могут быть более созвучны практическому применению, если кто-то хочет создавать действительно причудливые изображения для драматического эффекта.
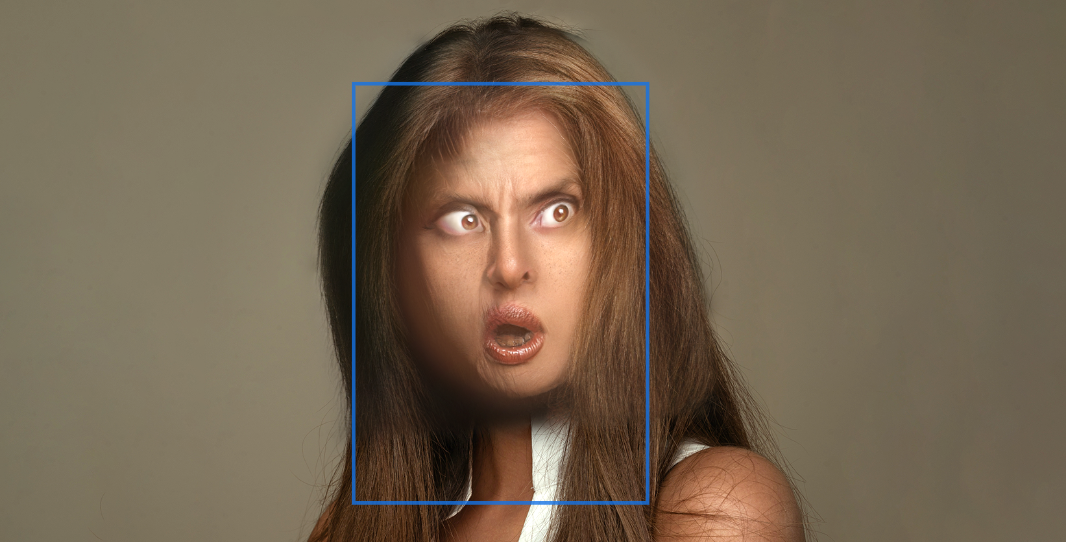
Когда и где в конечном итоге остановиться, всегда зависит от пользователя. Что касается портретов, существует множество способов добавить творческие штрихи, чтобы улучшить внешний вид объекта, включая удаление любых пятен в качестве последнего штриха. Уловка заключается в том, чтобы постоянно изучать Photoshop и продолжать экспериментировать.
Кредит изображения: Маджид Акбари / Unsplash.com