Как синхронизировать Todoist с Google Calendar
Каждая система продуктивности полагается на список дел и календарь. Однако объединить и эффективно использовать эти два инструмента не всегда просто. Часто грань между задачей и событием размывается, вызывая путаницу относительно того, следует ли что-то включать в список дел, календарь или и то, и другое.
Благодаря интеграции Todoist и Календаря Google задачи, созданные в Todoist, могут стать событиями в Календаре Google, и наоборот. В этой статье мы объясним, как настроить и использовать интеграцию Todoist и Google Calendar, чтобы вы не пропустили ни одной важной задачи или события.
Как интегрировать Todoist и Google Календарь
В настоящее время мобильные и настольные приложения Todoist не поддерживают эту интеграцию. Итак, вам нужно войти в свою учетную запись на веб-сайте Todoist, чтобы настроить синхронизацию с Календарем Google.
Предоставление доступа Todoist к вашей учетной записи Google
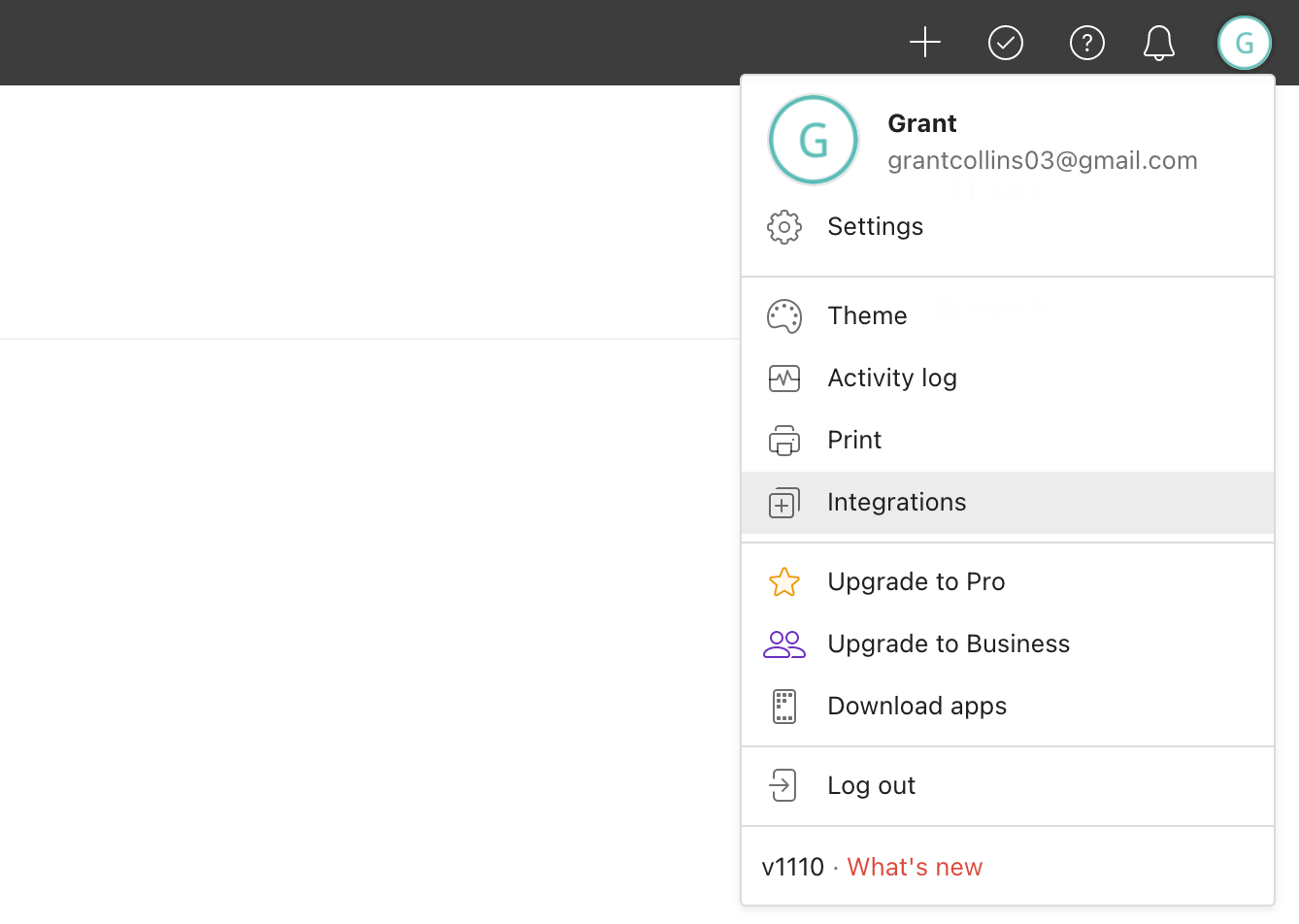
1. Сначала щелкните значок своего профиля в правом верхнем углу страницы и выберите « Интеграции» в появившемся раскрывающемся меню.
2. На новой странице под заголовком Google Calendar щелкните Connect Calendar .
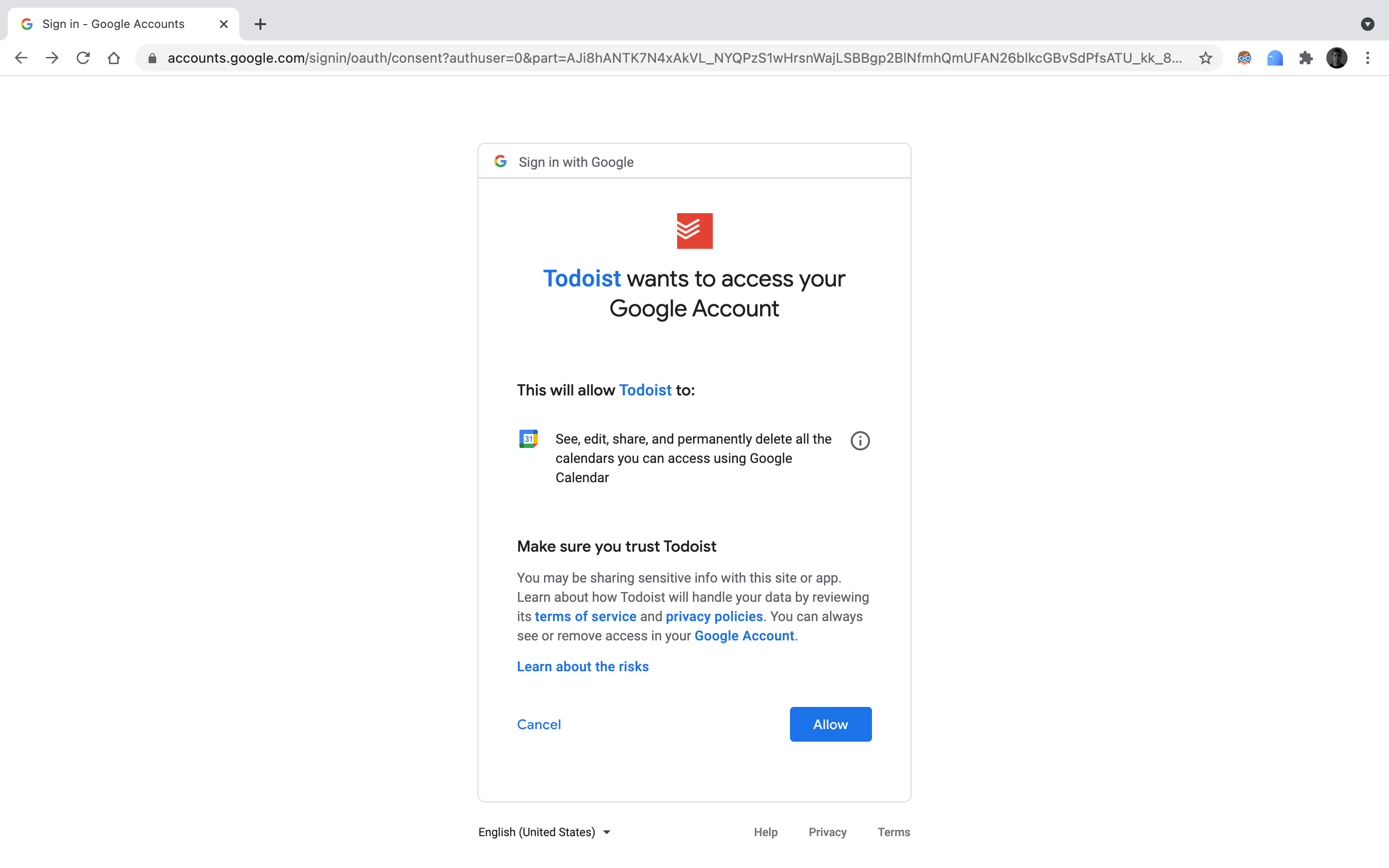
3. Затем вам будет предложено войти в свою учетную запись Google. Нажмите « Разрешить», чтобы разрешить Todoist доступ и редактировать ваш Календарь Google.
Выбор календаря Google и проекта Todoist
Появится всплывающее окно с несколькими вариантами выбора. После заполнения этих вариантов, описанных ниже, интеграция Todoist и Календаря Google будет завершена и готова к продуктивному использованию.
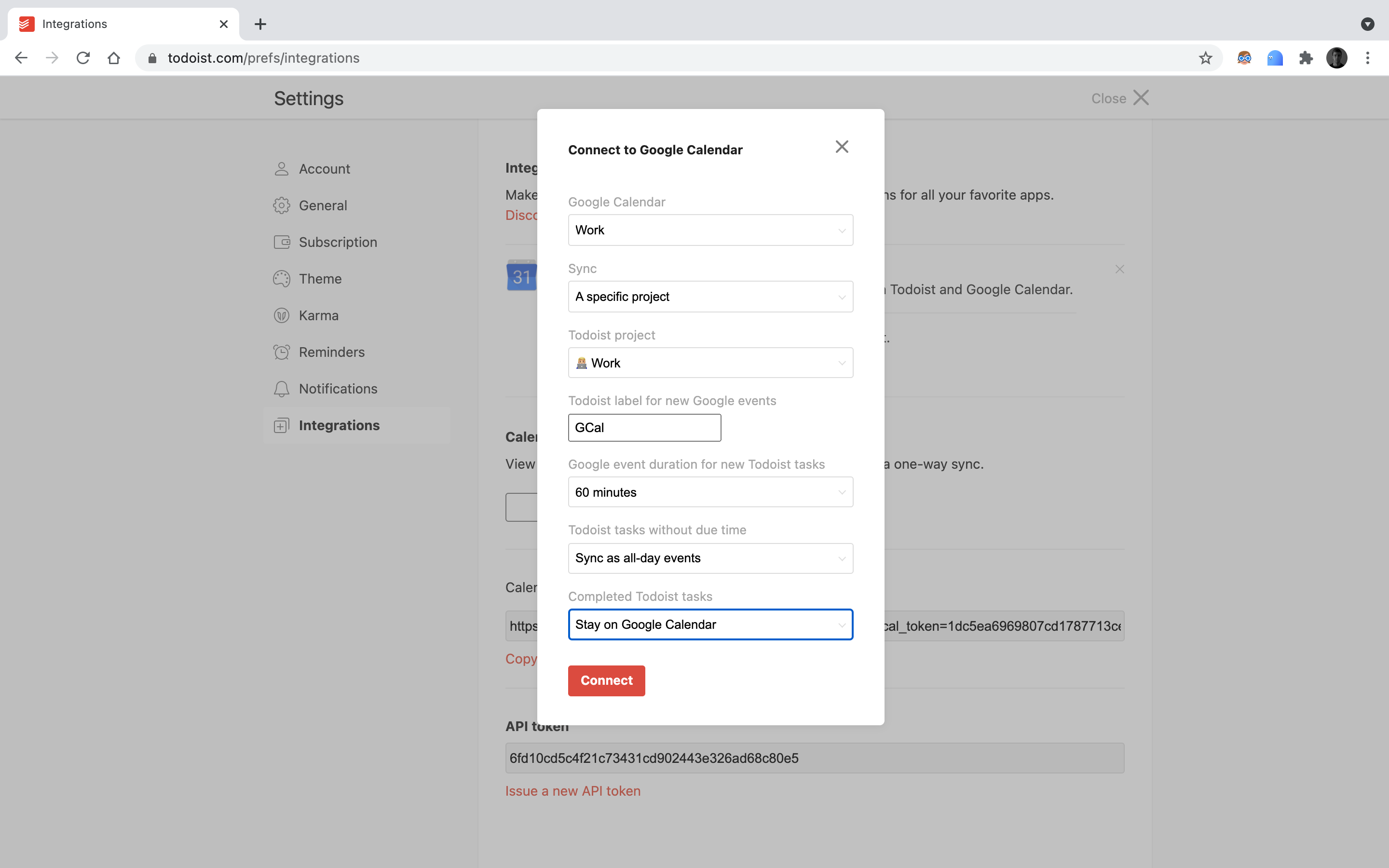
1. Из этих опций вам сначала нужно выбрать, какой календарь в вашем Календаре Google вы хотите синхронизировать с Todoist. Например, вы можете выбрать синхронизацию личного или рабочего календаря.
2. Затем вам нужно будет выбрать, с каким проектом Todoist будет синхронизироваться выбранный вами календарь.
Чтобы проиллюстрировать это, вы можете выбрать проект Todoist под названием «Работа», который будет синхронизироваться с вашим рабочим календарем. В этом случае выберите конкретный проект в раскрывающемся меню под заголовком « Синхронизация», а затем выберите свой рабочий проект под заголовком проекта Todoist .
Однако также можно синхронизировать свой календарь со всеми задачами Todoist (независимо от того, к какому проекту они принадлежат). В этом случае вам нужно будет выбрать Все проекты (которые еще не синхронизированы), а затем – Входящие .
Завершение синхронизации вашего Todoist и Календаря Google
Вы, вероятно, можете оставить следующие несколько разделов с выбранными предустановленными параметрами в большинстве случаев. Однако мы объясним каждый из этих разделов, чтобы помочь вам настроить интеграцию Todoist и Google Calendar в соответствии с вашими потребностями.
1. Добавление ярлыка к новому событию Google в Todoist просто означает, что оно будет отображаться в вашем синхронизированном календаре в Календаре Google с любым ярлыком, выбранным вами здесь. Выбор предустановленного GCal имеет смысл, поэтому вы будете знать, что задача находится в Календаре Google.
2. Затем выберите продолжительность события для новых задач Todoist. Итак, когда вы добавляете задачу Todoist и выбираете определенное время, она будет синхронизироваться с Календарем Google как выбранное вами событие.
Как правило, продолжительность мероприятий по умолчанию в Календаре Google составляет 60 минут, поэтому, если вы создаете задачу Todoist в 12:00, она будет отображаться как событие после 12:00.
3. Затем выберите « Синхронизировать как события на весь день» или « Не синхронизировать» под заголовком « Задачи Todoist без установленного срока» .
4. Выберите, оставить ли выполненные задачи Todoist видимыми в Календаре Google или удалить их.
5. Наконец, нажмите « Подключиться».
Советы по использованию Todoist с Календарем Google
После того, как вы синхронизируете свои календари и проекты, вы будете готовы использовать интеграцию Todoist и Google Calendar. Прелесть этой интеграции в том, что это двусторонняя интеграция в реальном времени.
Это означает, что задачи, которые вы создаете в Todoist, будут автоматически отображаться как события в Календаре Google и наоборот. Любые изменения, которые вы вносите в Todoist или Календарь Google, мгновенно обновляются в другом приложении.
Создание задачи Todoist в Google Календаре
Чтобы задача Todoist появилась в вашем Календаре Google, вам нужно назначить эту задачу синхронизированному проекту.
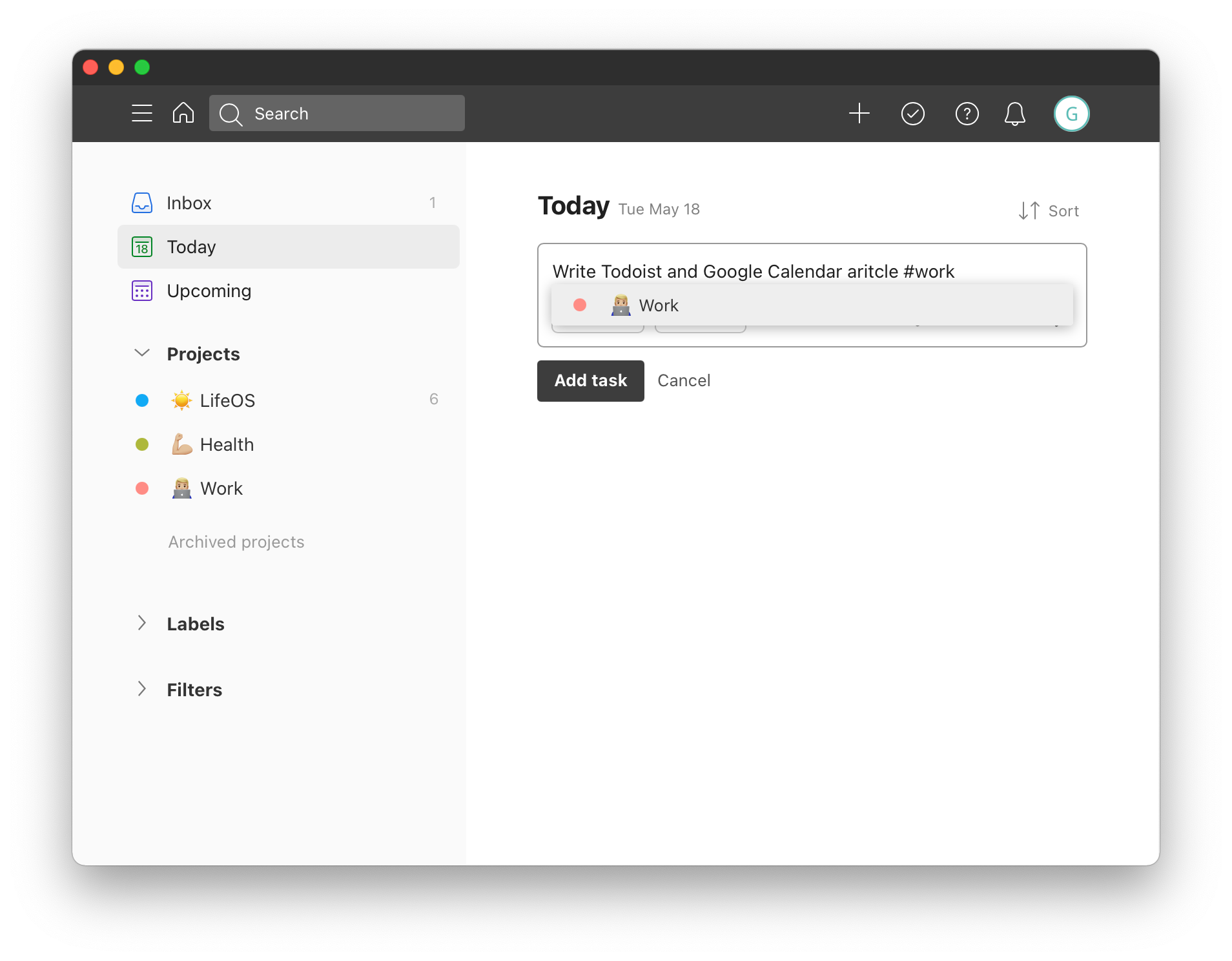
Для этого выберите синхронизируемый проект в меню проекта или введите #, а затем имя проекта, что является одним из многих удобных и экономящих время сочетаний клавиш Todoist .
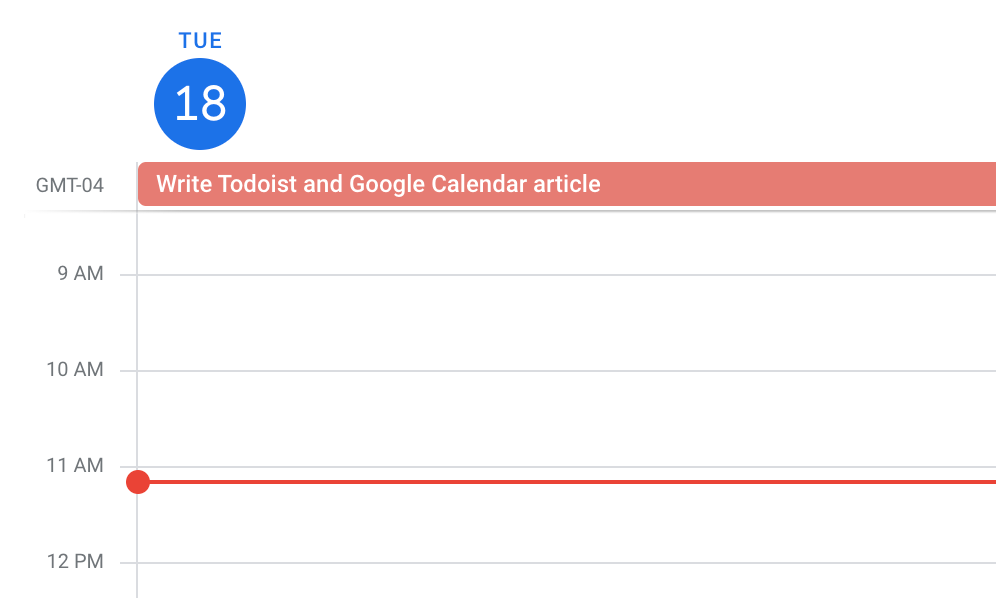
Если вы не укажете время в Todoist, ваша задача будет отображаться как мероприятие на весь день в Календаре Google (то есть, если вы выбрали этот параметр во время настройки).
Создание события календаря Google в Todoist
Теперь, конечно, вы также можете создавать события в Календаре Google в синхронизированном календаре, которые будут отображаться как задачи в Todoist.
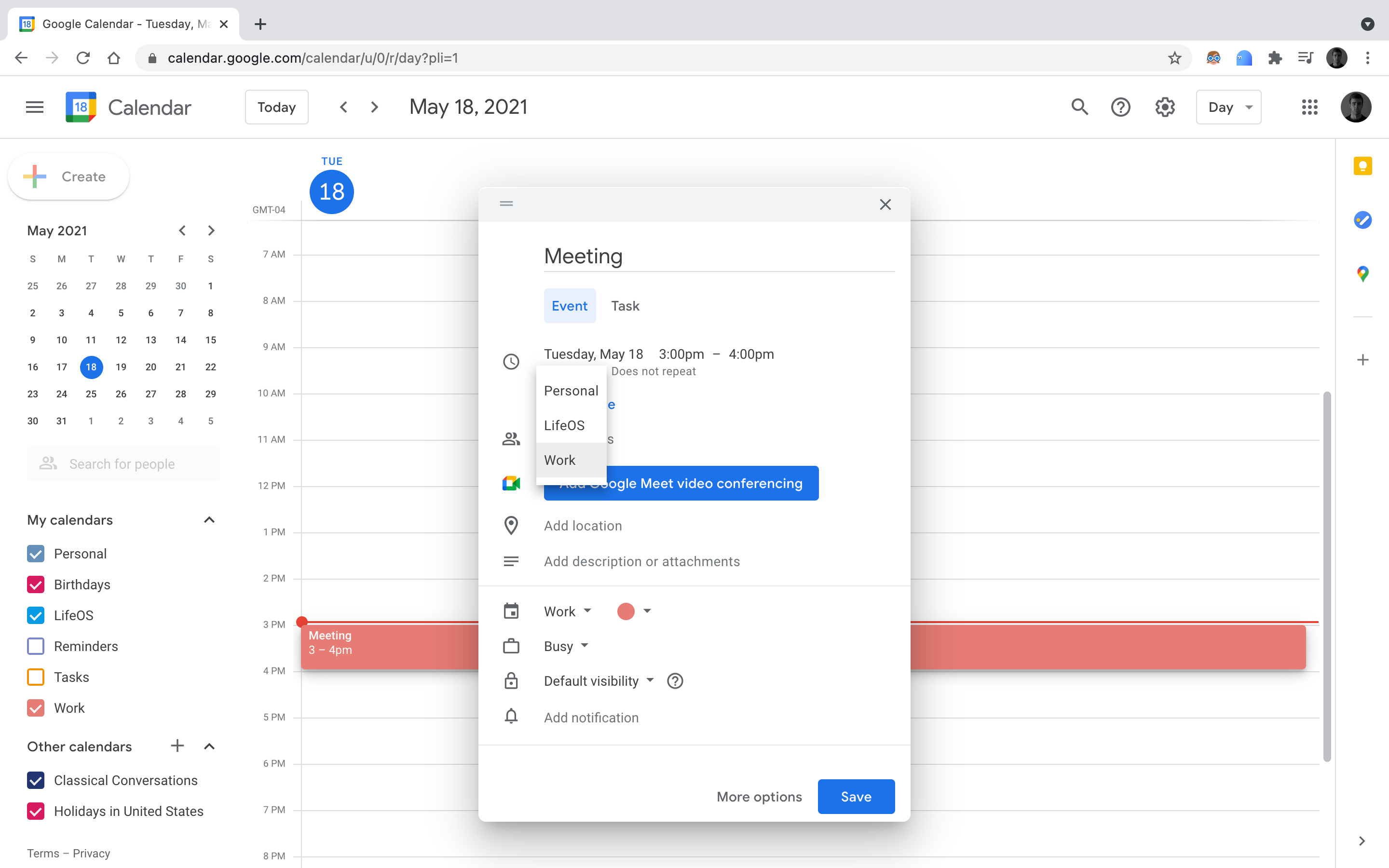
Для этого просто создайте новое событие в Календаре Google, а затем назначьте его синхронизированному календарю. Затем в вашем синхронизированном проекте будет создана задача в Todoist.
Синхронизация нескольких календарей и проектов
К счастью, у вас есть возможность настроить интеграцию нескольких проектов Google Calendar и Todoist, и вы увидите, что для каждого проекта синхронизируется только один календарь.
Например, вы можете выбрать синхронизацию рабочего календаря с рабочим проектом, календаря здоровья с проектом здоровья и школьного календаря со школьным проектом.
Возможно, вам будет полезно также обозначить цветом синхронизируемые календари и проекты. Например, если у вас есть Рабочий календарь и Рабочий проект, вы должны назначить им одинаковый цвет в Календаре Google и Todoist, чтобы избежать путаницы.
Является ли интеграция Календаря Google с Todoist хорошей идеей?
Интеграция Todoist и Google Calendar, хотя и не для всех, безусловно, может избавить вас от размышлений о том, стоит ли добавлять элементы в свой список дел или в календарь.
Если вы уже используете Календарь Google и Todoist в качестве предпочтительного календаря и списка дел, то включить эту интеграцию в вашу систему продуктивности очень просто и, безусловно, сэкономить ваше время.
Хотя Todoist – отличное приложение для создания списков дел, вы можете использовать множество других. Если вы все еще не уверены, какое приложение для списка дел выбрать, поработайте над выбором и взвесьте их «за» и «против».