Как использовать iCloud на ПК с Windows
Если вы синхронизируете фотографии и создаете резервные копии файлов в iCloud, вам не нужно ограничивать себя использованием облачного хранилища Apple на iPhone или Mac. С iCloud для Windows вы можете легко работать с такими службами, как iCloud Photos и Drive на ПК с Windows, и даже синхронизировать такие вещи, как ваша почта, контакты и закладки.
Давайте посмотрим, что вам нужно сделать, чтобы загрузить, настроить и использовать iCloud для Windows на ПК.
Как скачать и установить iCloud для Windows
iCloud для Windows можно бесплатно загрузить с веб-сайта Apple . Если вы хотите отказаться от использования традиционного установщика, вы можете выбрать версию для Microsoft Store, поскольку ее быстрее устанавливать и проще обновлять.
После установки iCloud для Windows войдите в систему, используя свой Apple ID или учетные данные iCloud. Если вы настроили двухфакторную аутентификацию, нажмите « Разрешить» на любом из ваших устройств Apple и введите шестизначный код, который вы видите на своем ПК.
После этого приложение iCloud должно открыться автоматически. Вы должны использовать его для управления своими службами iCloud. Если вы закроете его, вы можете вызвать его, выбрав ярлык iCloud на панели задач или в меню «Пуск».
В iCloud для Windows вы увидите следующие параметры:
- iCloud Drive: синхронизирует файлы и документы в iCloud Drive.
- Фото: синхронизирует фотографии, видео и общие альбомы в iCloud Photos с вашим компьютером.
- Почта, контакты и календари: синхронизирует почту, контакты и календари. Вы не увидите этот параметр, если на вашем компьютере не установлен Microsoft Outlook.
- Закладки: синхронизирует закладки с Google Chrome и Mozilla Firefox.
- Пароли: вставляет пароли, хранящиеся в Связке ключей iCloud, в Google Chrome.
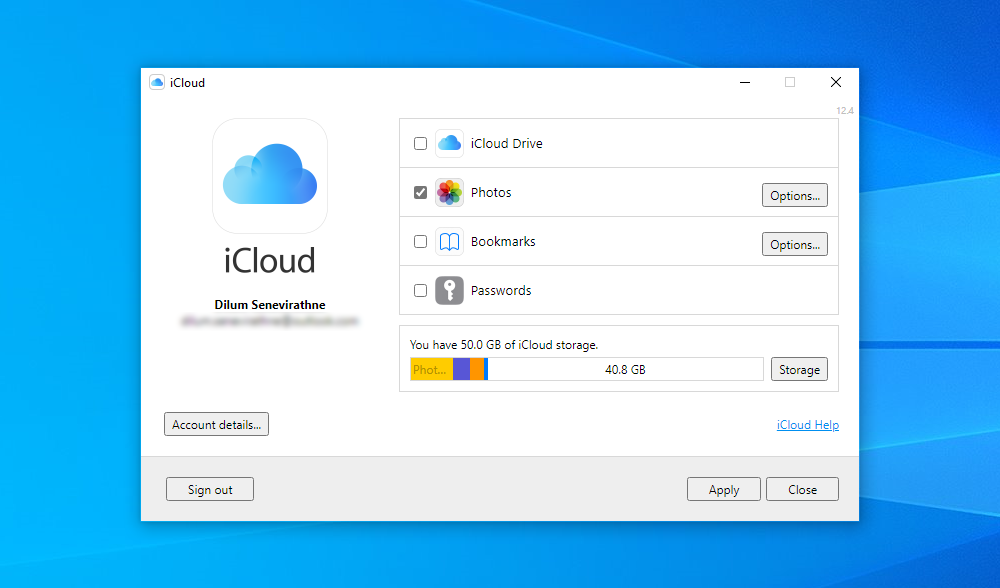
Кроме того, вы должны увидеть индикатор хранилища, отображающий состояние вашего хранилища iCloud, а также возможность управления им.
Как синхронизировать файлы с iCloud Drive в Windows
iCloud для Windows позволяет синхронизировать файлы, хранящиеся на iCloud Drive, с вашим компьютером. Просто установите флажок рядом с параметром iCloud Drive в приложении iCloud и выберите « Применить», чтобы активировать службу облачного хранилища Apple в Windows.
Чтобы получить доступ к iCloud Drive, выберите значок iCloud на панели задач и выберите опцию « Открыть iCloud Drive» . Или откройте проводник и выберите iCloud Drive на боковой панели.
Теперь вы должны увидеть файлы, которые вы уже сохранили в iCloud Drive. Вы можете перемещать элементы или удалять их, и любые элементы, которые вы вставляете в каталог, должны копироваться на ваши устройства Apple.
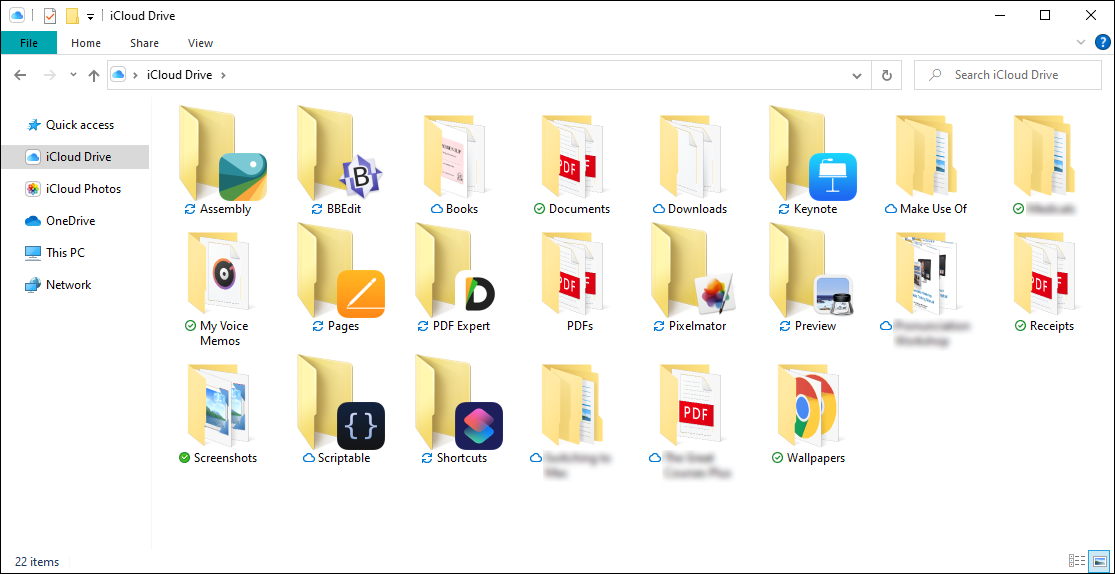
iCloud Drive также поддерживает функцию « Файлы по запросу» , которая помогает экономить дисковое пространство, загружая файлы только при доступе к ним. Вы можете загрузить элемент вручную или выгрузить его из локального хранилища, щелкнув правой кнопкой мыши и выбрав « Всегда сохранять на этом устройстве» или « Освободить место» .
Также можно обмениваться файлами и папками iCloud Drive с другими. Просто щелкните элемент правой кнопкой мыши, выберите « Поделиться с iCloud Drive» и укажите контакты и разрешения.
Как синхронизировать фотографии с фотографиями iCloud в Windows
Фотографии iCloud служат двум целям. Во-первых, он синхронизирует фотографии с iPhone или Mac между устройствами. Во-вторых, он работает как жизненно важная функция резервного копирования. С iCloud для Windows вы можете перенести эту функцию на свой компьютер.
Начните с установки флажка рядом с Фото рядом с приложением iCloud. Вы также можете нажать кнопку « Параметры» и активировать « Общие альбомы» . Наконец, выберите Применить, чтобы начать активацию фотографий iCloud. Приложение iCloud должно немедленно начать загрузку фотографий на ваш компьютер.
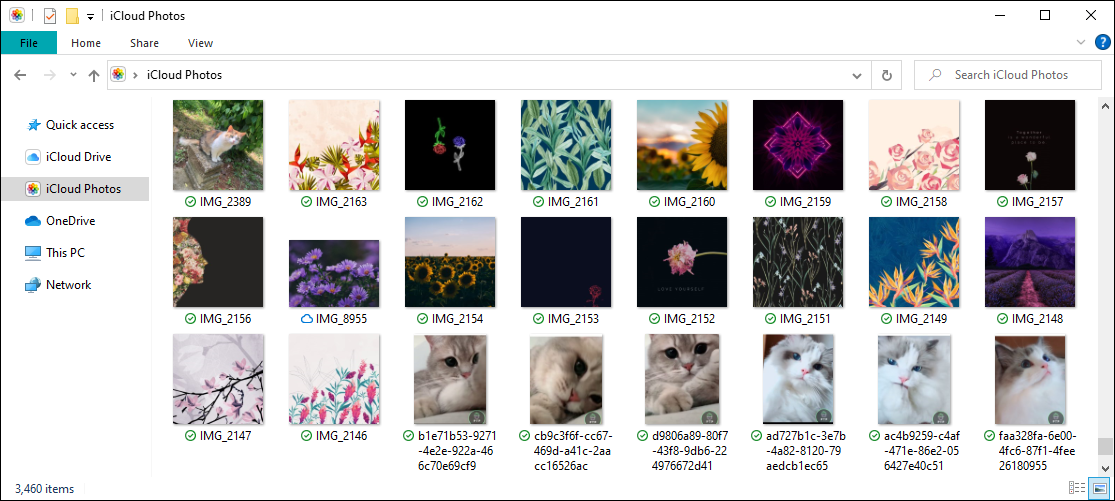
Вы можете получить доступ и просмотреть свою библиотеку фотографий в iCloud Photos, выбрав iCloud > Открыть iCloud Photos на панели задач. Или откройте проводник и выберите « Фото iCloud» на боковой панели. Любые фотографии, которые вы вставляете в эту папку, должны загружаться в iCloud Drive и синхронизироваться с устройствами Apple, такими как iPhone или Mac.
Как синхронизировать почту, контакты и календари iCloud в Windows
Если на вашем компьютере с Windows установлен Microsoft Outlook, вы можете выбрать синхронизацию почты, контактов и календарей из iCloud с компьютером.
Начните с установки флажка рядом с почтой, контактами и календарями в приложении iCloud. Затем выберите iCloud на панели папок на боковой панели Outlook, чтобы получить доступ к своей почте, контактам и календарям, хранящимся в iCloud.
Как автоматически заполнять пароли связки ключей iCloud в Windows
Если вы используете Google Chrome в качестве браузера в Windows, вы можете использовать iCloud для Windows для автоматического ввода паролей, которые вы сохранили в Связке ключей iCloud . В приложении iCloud установите флажок « Пароли» и нажмите « Применить» . Затем установите расширение iCloud Passwords в Chrome.
При каждом доступе к порталу входа в систему, содержащему пароли, хранящиеся в Связке ключей iCloud, значок паролей iCloud рядом с адресной строкой Chrome должен стать синим. Выберите его, чтобы заполнить форму.
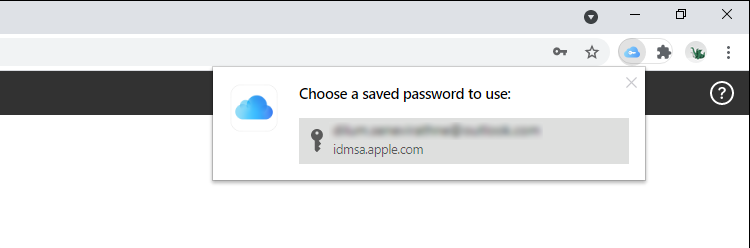
Вы также можете хранить новые пароли в Связке ключей iCloud, но вы не сможете сохранять или синхронизировать что-либо со встроенным менеджером паролей Chrome.
Как синхронизировать закладки iCloud в Windows
Помимо паролей, iCloud для Windows также позволяет синхронизировать закладки, созданные в Safari, с Chrome и Firefox, и наоборот.
Просто включите опцию Закладки в приложении iCloud и установите расширение iCloud Bookmarks из Chrome Web Store или Firefox Add-ons Store .
Как управлять хранилищем iCloud в Windows
Приложение iCloud для Windows визуально отображает объем используемого и оставшегося хранилища. Если кажется, что хранилище почти исчерпано, нажмите кнопку « Хранилище» рядом с индикатором, чтобы открыть список типов данных, занимающих хранилище в iCloud. Затем вы можете удалить устаревшие резервные копии iPhone или данные приложений, которые вы больше не используете.
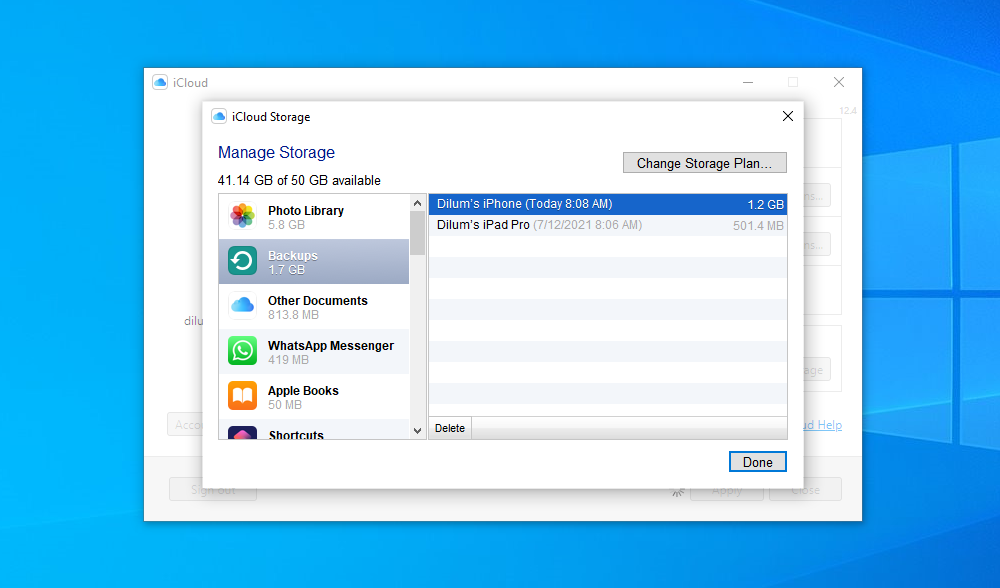
Не забывайте обновлять iCloud
Как вы только что видели, вы можете легко воспользоваться преимуществами нескольких служб iCloud на своем ПК с Windows. Однако последние версии iCloud для Windows также содержат множество исправлений ошибок, улучшений производительности и дополнений функций. Так что поддерживать приложение в актуальном состоянии – хорошая идея.
Если вы загрузили и установили iCloud для Windows с веб-сайта Apple, используйте служебную программу Apple Software Update (доступ к которой можно получить из меню «Пуск»), чтобы применить ожидающие обновления. Если вы используете версию Microsoft Store, она должна обновиться автоматически. Но если вы отключили автоматическое обновление Microsoft Store, вам необходимо обновить iCloud для Windows вручную.