Как установить Arch Linux на VirtualBox с помощью управляемого установщика
Arch Linux – один из самых любимых дистрибутивов Linux, известный своим сложным процессом установки. В апреле 2021 года Arch Linux представила управляемый установщик, чтобы упростить установку Arch Linux для новых пользователей.
Здесь мы предоставляем подробное руководство по установке Arch Linux с помощью управляемого установщика на виртуальной машине VirtualBox.
Шаг 1. Загрузите Arch Linux
Прежде всего, вам необходимо загрузить ISO-образ Arch Linux с официальной веб-страницы Arch Linux.
Скачать : Arch Linux ISO
В этом руководстве предполагается, что на вашем компьютере уже установлен VirtualBox. Если нет, скачайте его с официального сайта.
Скачать : VirtualBox
Шаг 2: Создание виртуальной машины
Чтобы создать виртуальную машину, запустите приложение VirtualBox и нажмите кнопку « Создать» . Кроме того, вы можете использовать сочетание клавиш Ctrl + N, чтобы сделать то же самое.
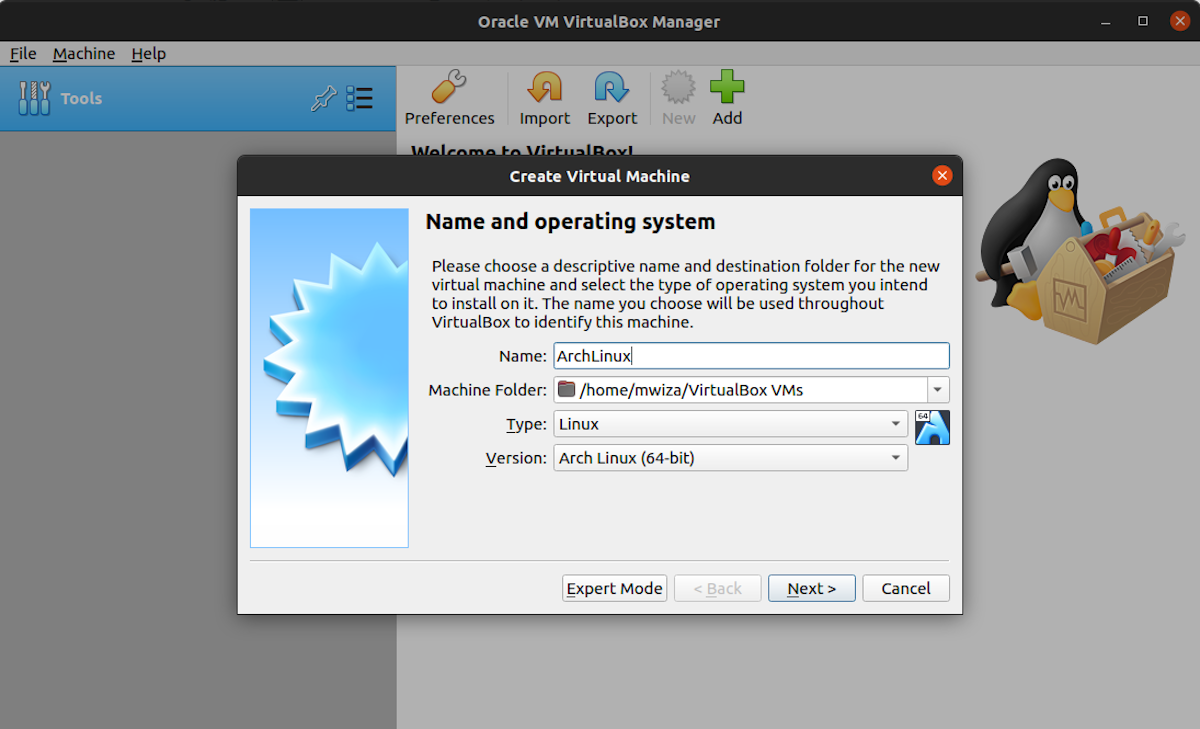
В поле ввода Name, просто введите ArchLinux и VirtualBox автоматически устанавливается тип и версия для Arch Linux (64-разрядная версия ). Не стесняйтесь изменять настройки по своему вкусу. Нажмите кнопку « Далее» , чтобы продолжить.
Теперь вам нужно настроить объем оперативной памяти, который будет использовать ваша виртуальная машина. Чтобы обеспечить бесперебойную работу, убедитесь, что размер памяти превышает 1 ГБ.
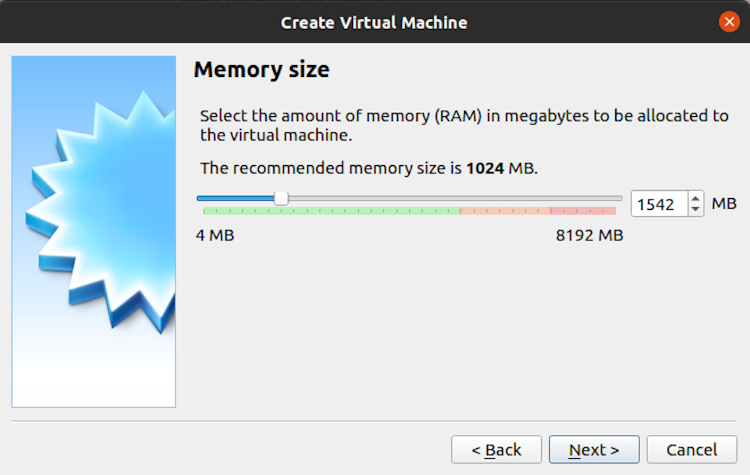
На следующем экране создайте виртуальный жесткий диск, который будет использовать ваша виртуальная машина. Arch Linux требует минимум 8 ГБ места на жестком диске. Нажмите кнопку « Создать» , чтобы продолжить.
На следующем экране вы можете выбрать вариант по умолчанию – образ виртуального диска (VDI).
По умолчанию следующая конфигурация будет настроена на динамическое выделение места на жестком диске. Благодаря динамически выделяемому пространству размер вашего виртуального жесткого диска автоматически увеличивается по мере увеличения потребности. Нажмите кнопку « Далее» , чтобы использовать выбор по умолчанию.
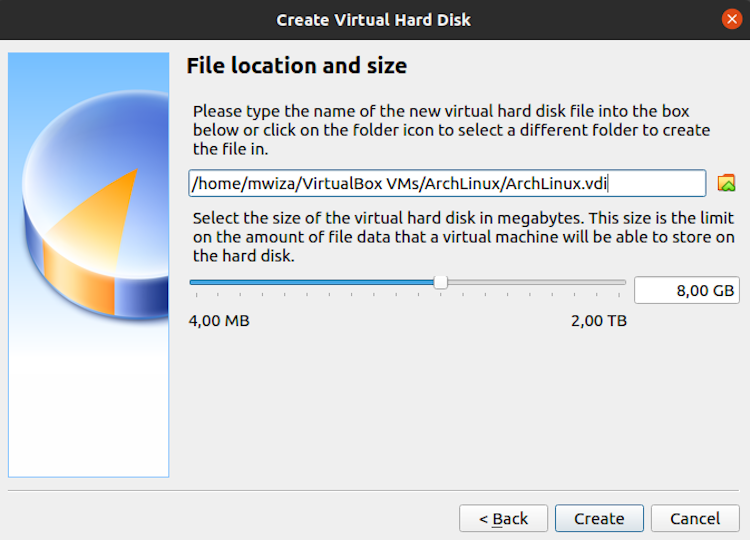
Оставьте рекомендуемый размер виртуального диска по умолчанию 8 ГБ, но не стесняйтесь изменять его, если вам нужно больше места. Нажмите кнопку « Создать» , чтобы завершить создание виртуальной машины.
Хотя VirtualBox отобразит запись для вашей виртуальной машины Arch Linux, ей все еще не хватает жизни. Это связано с тем, что вам необходимо установить операционную систему, чтобы иметь возможность загружать машину.
Шаг 3: Настройка вашей виртуальной машины
Нажмите кнопку « Настройки» в главном меню, чтобы настроить вашу виртуальную машину на готовность к установке операционной системы.
Затем выберите вкладку Система на левой панели. В разделе « Расширенные функции » установите флажок « Включить EFI» . После этого нажмите кнопку ОК .
Примечание . Если вы не включите EFI, установка не будет работать, потому что ArchInstall, управляемый установщик для Arch Linux, поддерживает только машины, загруженные с UEFI на момент написания этой статьи.
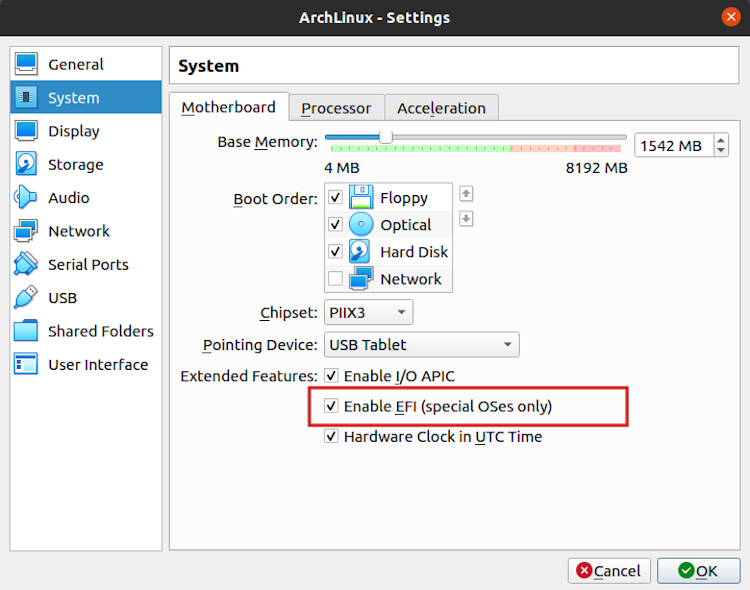
Присоединение ISO-диска
Следующим шагом является прикрепление ISO-образа Arch Linux к вновь созданной виртуальной машине.
Щелкните вкладку « Хранилище », а затем выберите параметр « Пусто» в разделе « IDE контроллера ». Чтобы прикрепить ISO-образ Arch Linux, щелкните маленький значок диска рядом с меткой оптического дисковода . Теперь выберите ISO-образ Arch Linux, который вы загрузили, и нажмите OK .
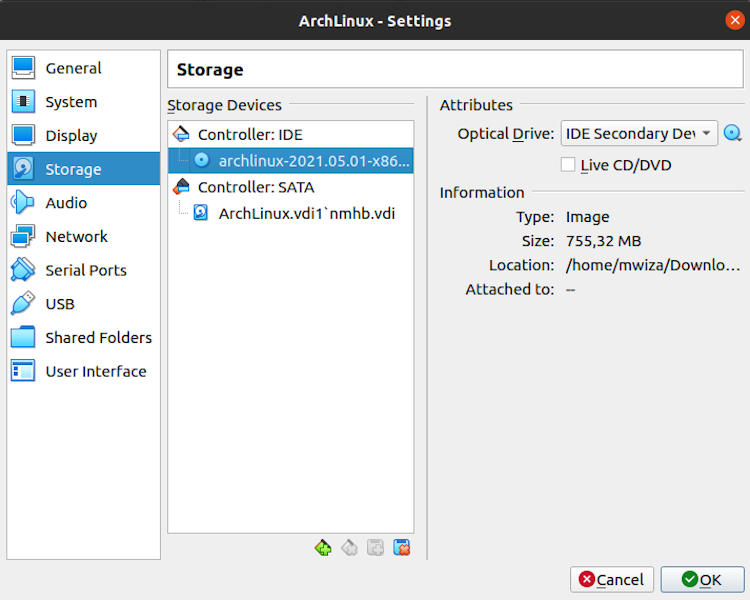
Теперь ваша виртуальная машина настроена для загрузки с ISO-образа Arch Linux, который вы подключили к виртуальной машине.
Шаг 4: Начало установки
Нажмите кнопку « Пуск» в VirtualBox, чтобы загрузиться с ISO-образа Arch Linux и начать установку. Если у вас несколько виртуальных машин, убедитесь, что вы выбрали правильный экземпляр виртуальной машины.
По умолчанию Arch Linux загружается с использованием UEFI и отображает оболочку, как показано ниже.
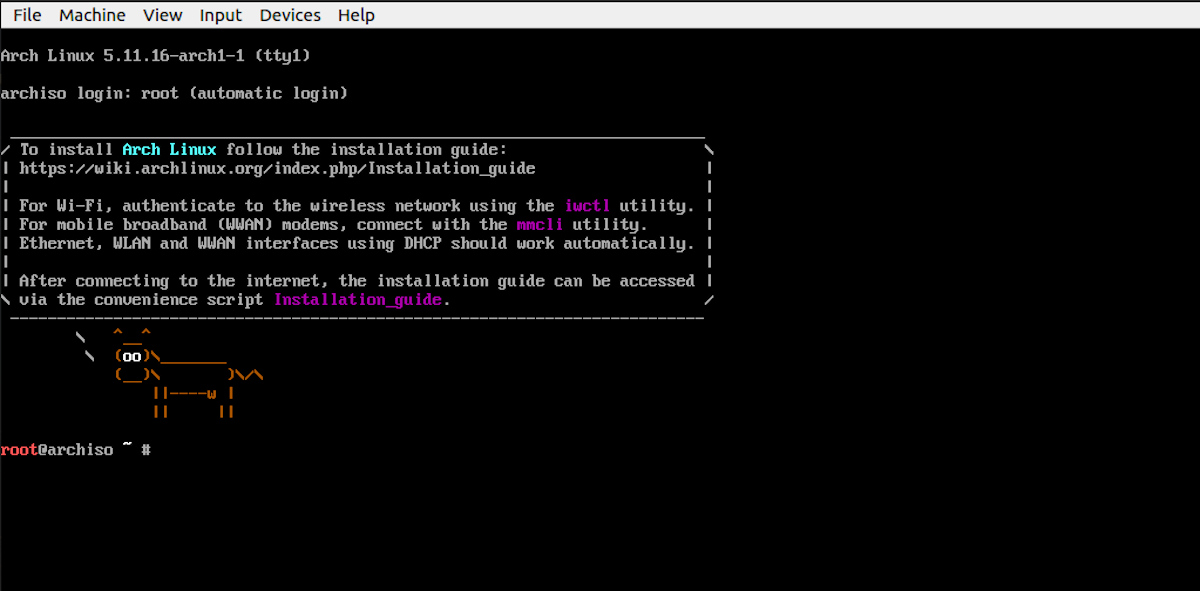
Чтобы запустить управляемый установщик Arch Linux, просто введите следующую команду в оболочке.
python -m archinstall guidedПервое приглашение, которое вам будет представлено, – это выбор раскладки клавиатуры. Введите имя предпочитаемого макета из списка и нажмите клавишу Enter для подтверждения.
Чтобы вывести список дополнительных параметров макета, просто введите в командной строке help и нажмите Enter на клавиатуре.
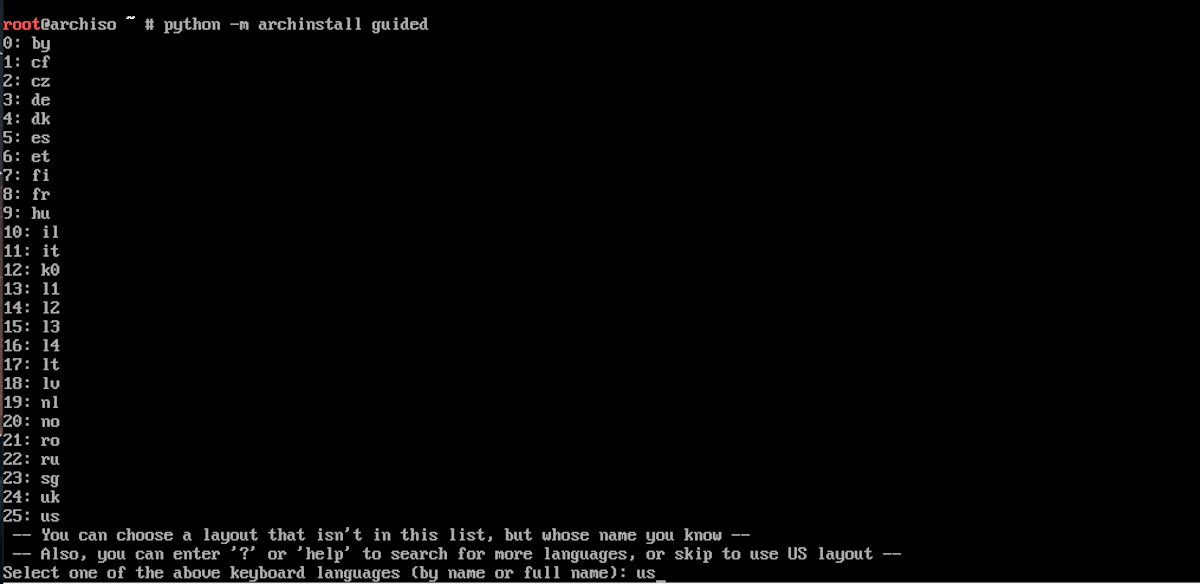
Затем вам нужно выбрать регион, из которого вы будете загружать пакеты во время установки. Здесь вы можете ввести название региона или номер, указанный рядом с регионом.
Выберите регион ближе к вам, чтобы ускорить загрузку.
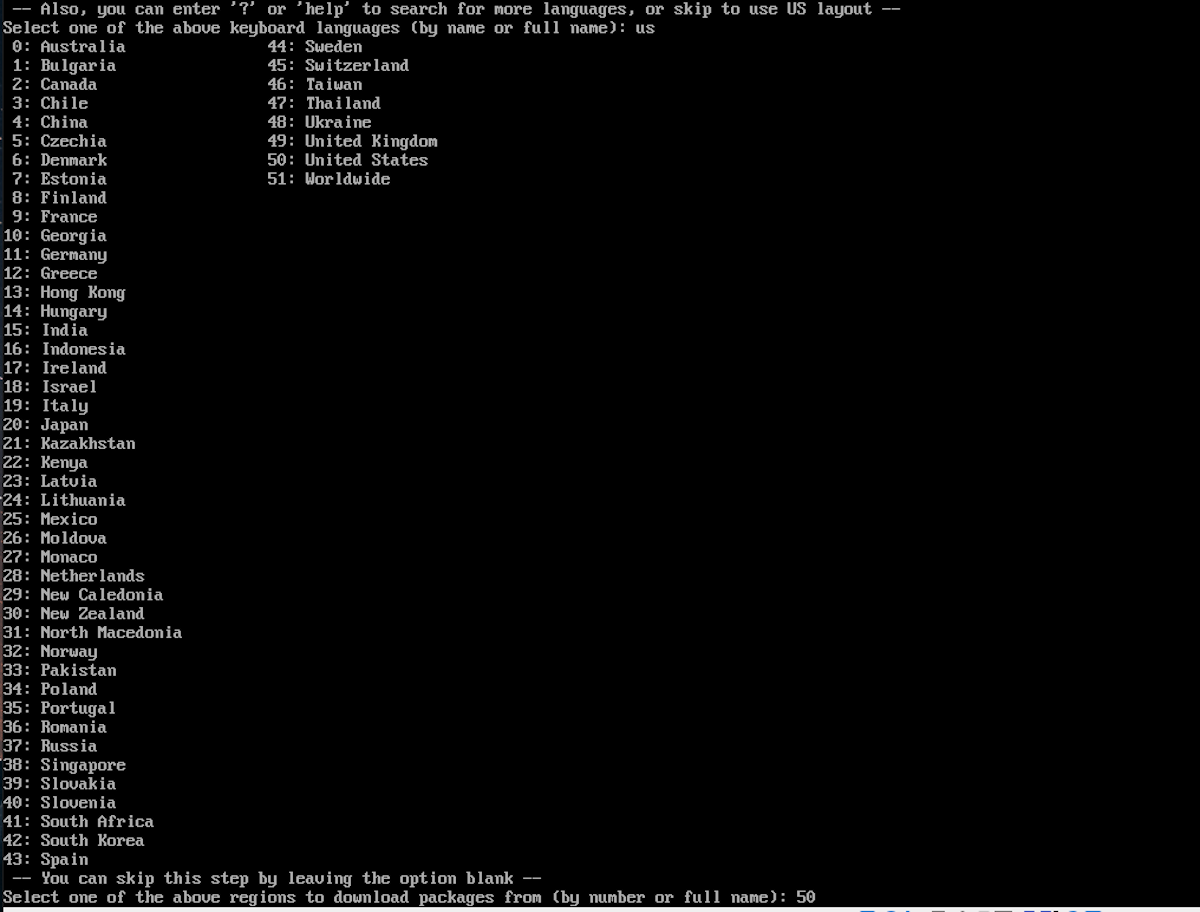
Теперь выберите диск, на который вы хотите установить Arch Linux. Раздел диска размером 8 ГБ, который мы создали ранее, отображается как 1: (/ dev / sda) . Введите число 1 в подсказке и нажмите Enter .

Следующим шагом будет форматирование раздела диска. Чтобы разбить весь диск на разделы, введите 1 . Вы также можете отменить установку на этом этапе.
Теперь установите формат файла, который вы хотите использовать при установке. Доступны четыре варианта, и вы можете выбрать тот, который указан под опцией 0 , то есть btrfs .
Arch Linux предоставит вам возможность зашифровать жесткий диск в целях безопасности, но пока оставьте этот параметр пустым и нажмите Enter, чтобы продолжить.
Теперь установщик попросит вас установить желаемое имя хоста для вашего компьютера. Используйте любое имя по вашему выбору и нажмите Enter .
По умолчанию Arch Linux поставляется с пользователем root. Введите желаемый пароль для пользователя root и нажмите Enter . Если вы не введете пароль учетной записи root, программа установки не создаст учетную запись.
Arch Linux предложит вам создать дополнительных пользователей в нашей системе. Оставьте этот параметр пустым и нажмите Enter, чтобы продолжить. Вы всегда можете добавить пользователя с помощью команды useradd после установки.
Установка предварительно запрограммированного профиля
Следующим шагом является установка предварительно запрограммированного профиля для вашей системы. Это руководство относится к профилю рабочего стола, поэтому введите число 0 в командной строке и нажмите Enter, чтобы продолжить.
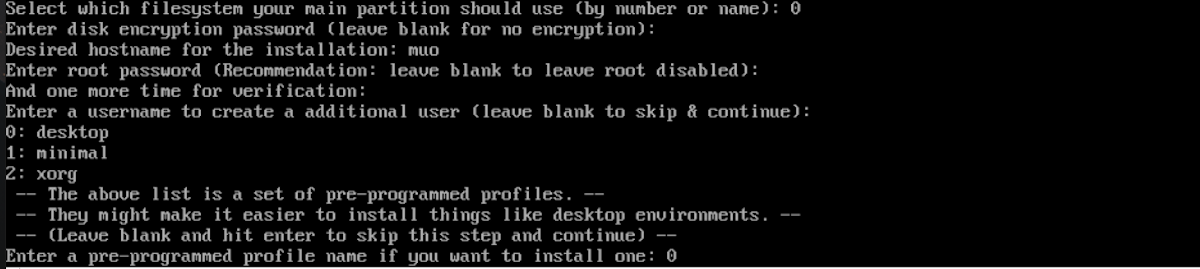
Поскольку вы выбрали профиль рабочего стола, следующий вариант предложит вам установить среду рабочего стола из 10 возможных вариантов. В этом руководстве мы будем использовать GNOME в качестве среды рабочего стола. Если вы также хотите установить GNOME, введите 3 и нажмите Enter, чтобы продолжить.

Затем выберите драйвер видеокарты по вашему выбору. Вы можете выбрать вариант 4 – Nvidia. Затем выберите тип драйвера, то есть с открытым исходным кодом или проприетарный. Мы будем использовать вариант 0 с открытым исходным кодом.
Система попросит вас установить звуковую службу по умолчанию. Мы будем использовать pipewire , который выбран по умолчанию. Введите Y и нажмите Enter .
В следующем запросе у вас будет возможность установить дополнительные пакеты, например, веб-браузер. Оставьте этот параметр пустым и нажмите Enter, чтобы продолжить.
Двигаясь дальше в процессе установки, укажите, какая программа будет управлять вашим интернет-соединением. Выберите вариант 1 , который является Network Manager.
Наконец, настройте свой часовой пояс, введя один из перечисленных вариантов, или просто оставьте его пустым, чтобы использовать время в формате UTC.
Arch Linux представит вам сводку ваших конфигураций установки, как показано на изображении ниже. Нажмите Enter, чтобы продолжить установку, и программа установки отформатирует ваш диск и установит операционную систему.
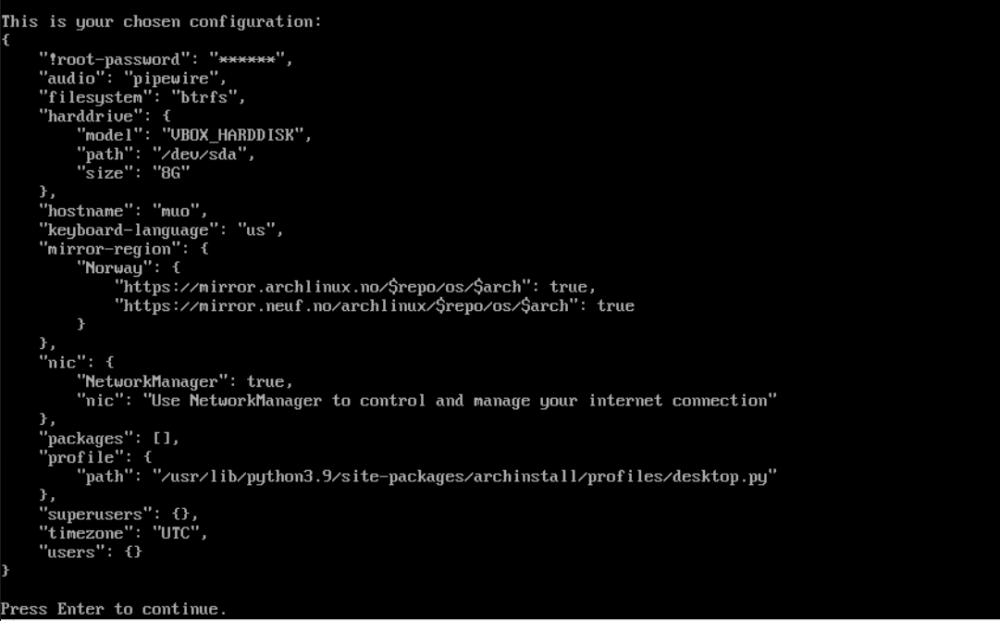
После завершения установки система спросит вас, хотите ли вы использовать chroot (изменить корень) во вновь созданной установке. Введите n и нажмите Enter, чтобы продолжить. Вы войдете в оболочку как пользователь root. Выполните следующую команду, чтобы выключить систему.
shutdown nowВам следует удалить ISO-образ Arch Linux с виртуальной машины, чтобы вы могли загрузиться с новой установки, а не с ISO-образа.
- После выключения системы откройте VirtualBox и нажмите сочетание клавиш Ctrl + S, чтобы открыть Настройки . Затем перейдите на вкладку « Хранилище ».
- В разделе Контроллер: IDE выберите Arch Linux ISO.
- Нажмите кнопку « Удалить выбранное вложение устройства» . Чтобы продолжить, выберите ОК .
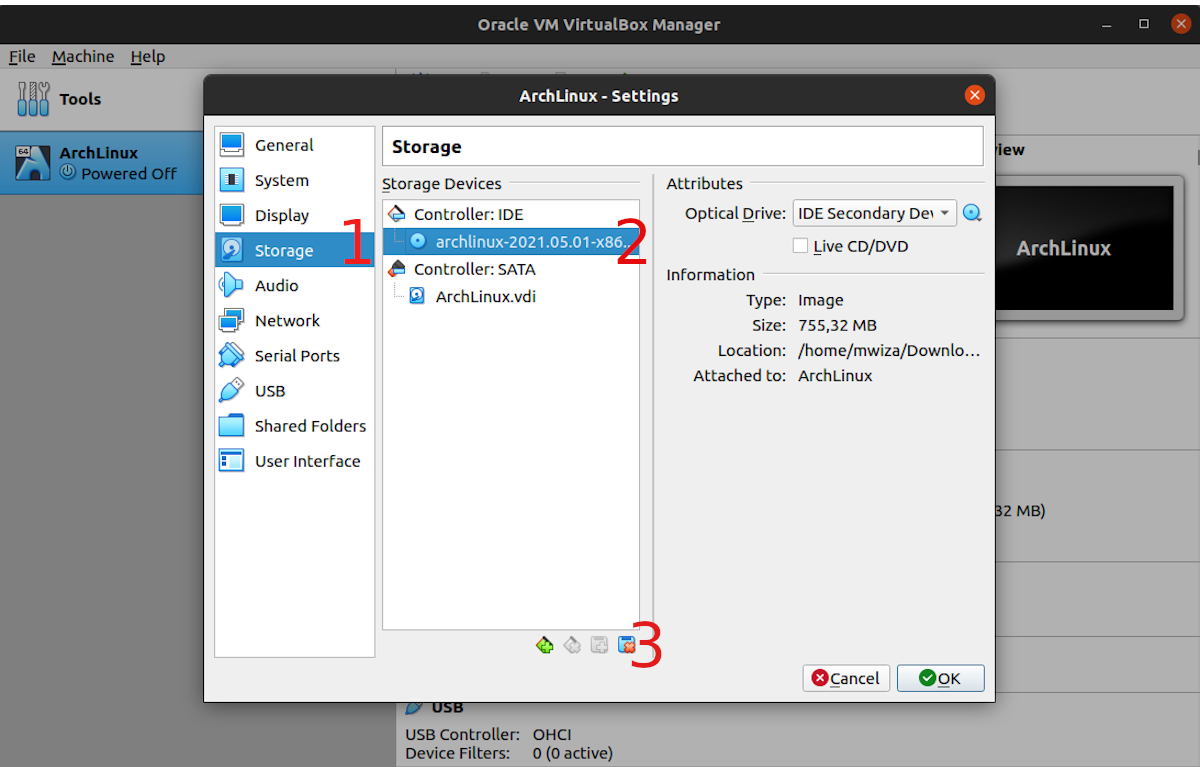
Шаг 5: Запуск новой операционной системы
В VirtualBox убедитесь, что вы выделили виртуальную машину Arch Linux. Затем нажмите кнопку «Пуск», чтобы загрузить машину.
На экране вас попросят ввести учетные данные. Поскольку в нашей системе есть только пользователь root, введите root в качестве имени пользователя и нажмите Enter . Затем введите пароль для пользователя root.
После входа в систему вы увидите красивый рабочий стол GNOME 40. GNOME 40 – это последняя версия Gnome на момент написания этой статьи.
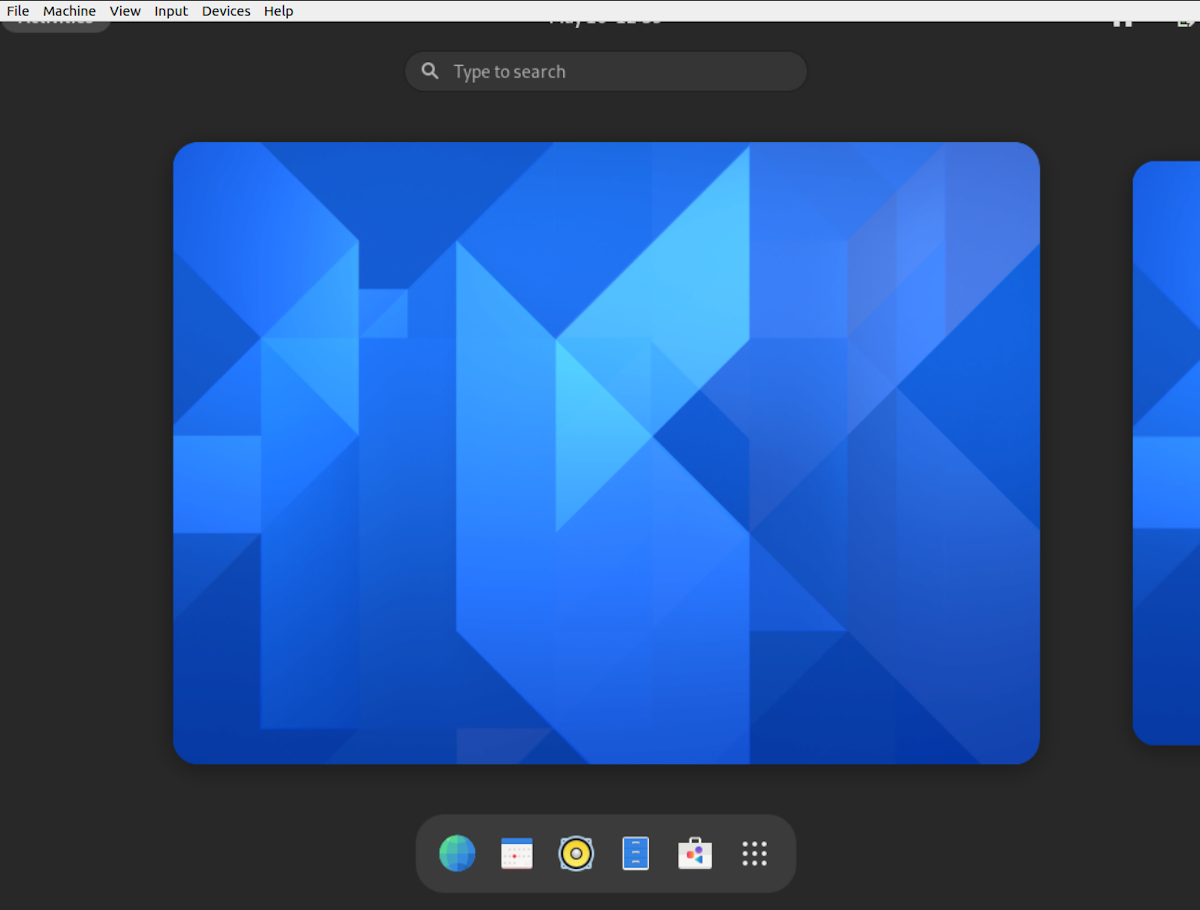
Установка Arch Linux на виртуальную машину
В этом руководстве показано, как установить Arch Linux на виртуальную машину VirtualBox. Введение пошагового установщика значительно упростило установку ОС Arch Linux для начинающих пользователей Linux.
Вы также можете использовать другие гипервизоры виртуальных машин, такие как VMware Player, для установки Arch Linux на свой компьютер. Хотя VirtualBox и VMware являются популярными и широко используемыми гипервизорами, они имеют некоторые различия, когда дело доходит до функций.