Как установить Git и Git Bash в Windows
Система контроля версий помогает разработчикам на всех этапах жизненного цикла разработки программного обеспечения. Они помогают управлять изменениями исходного кода проекта с течением времени, отслеживая каждое изменение исходного кода.
В настоящее время Git является наиболее широко используемой системой контроля версий в мире. Мы проведем вас через все шаги, чтобы успешно установить Git и Git Bash на ваш ПК с Windows.
Что такое Git?
Git – это распределенная система контроля версий, используемая для управления ходом проекта. Проект может быть таким же простым, как страница index.html, или сложным, как полное приложение с полным стеком.
Это бесплатное программное обеспечение с открытым исходным кодом было разработано в 2005 году Линусом Торвальдсом. Когда дело доходит до контроля версий, Git – это название игры.
Что такое Git Bash?
Git Bash – это приложение для сред Microsoft Windows, которое обеспечивает уровень эмуляции для работы с командной строкой Git. Windows имеет собственный интерфейс командной строки , командную строку , но для использования Bash на компьютере с Windows нам необходимо загрузить и установить программу под названием Git Bash .
Git Bash – это простой пакет, который устанавливает Bash, некоторые утилиты bash и Git в Windows. Основная цель Git Bash – предоставить терминал Git.
Предварительные условия для установки Git и Git Bash
Перед установкой Git и Git Bash они должны быть в вашей системе:
- Права администратора
- Доступ из командной строки
- Кодирующий текстовый редактор
- Имя пользователя и пароль GitHub (необязательно)
Загрузите и установите Git для Windows
Вы можете загрузить Git и Git Bash для Windows, выполнив следующие простые шаги:
Шаг 1. Перейдите на официальный сайт Git.
Посетите официальный сайт Git и нажмите кнопку « Загрузить [версия] для Windows» . После нажатия кнопки загрузка начнется автоматически.
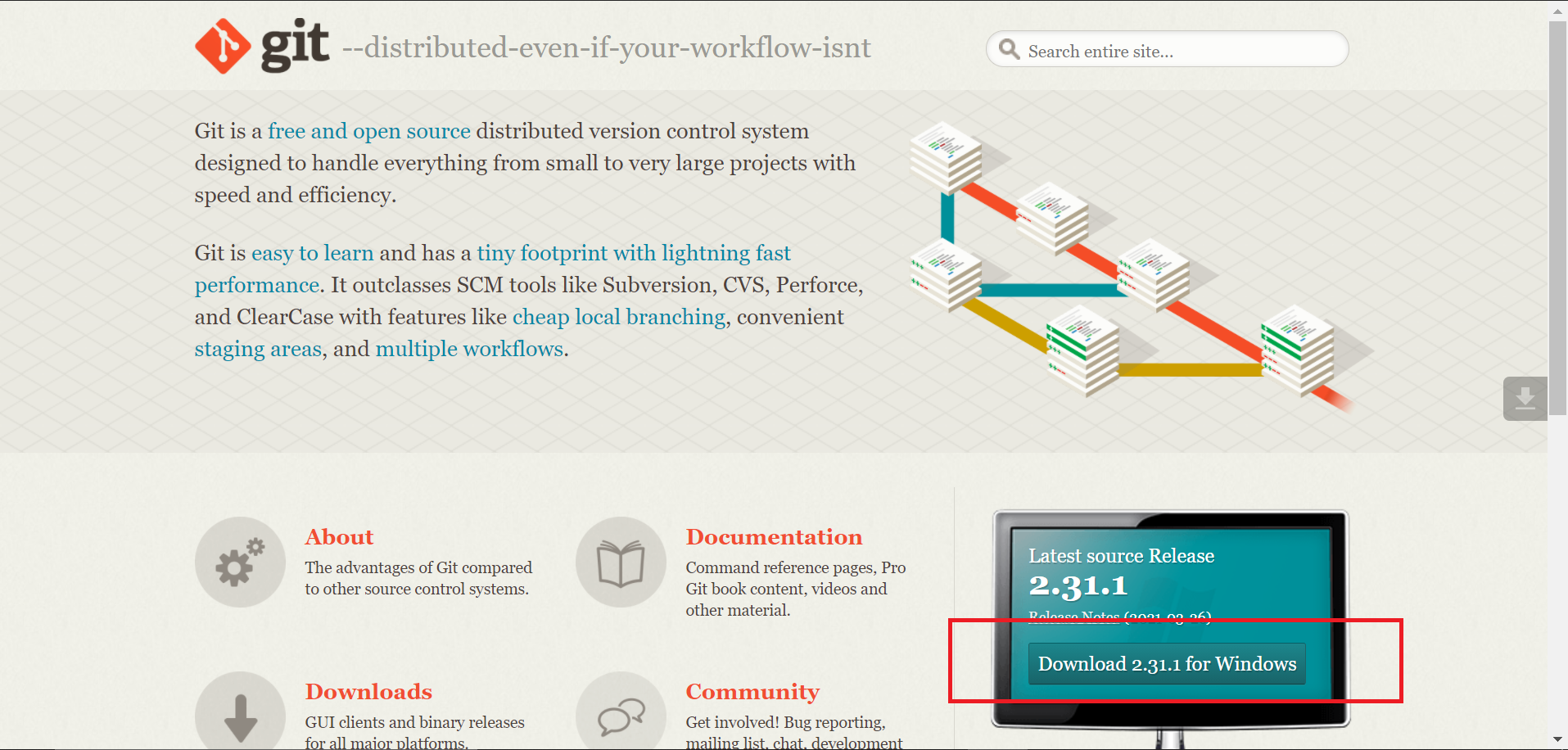
Кроме того, вы можете посетить страницу загрузок официального веб-сайта Git, нажав кнопку « Загрузки» .
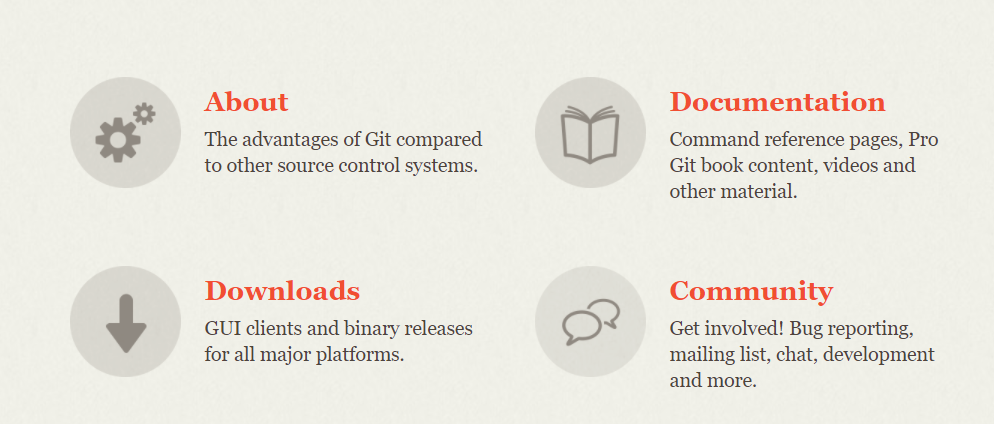
Нажмите кнопку Windows , чтобы начать загрузку автоматически.
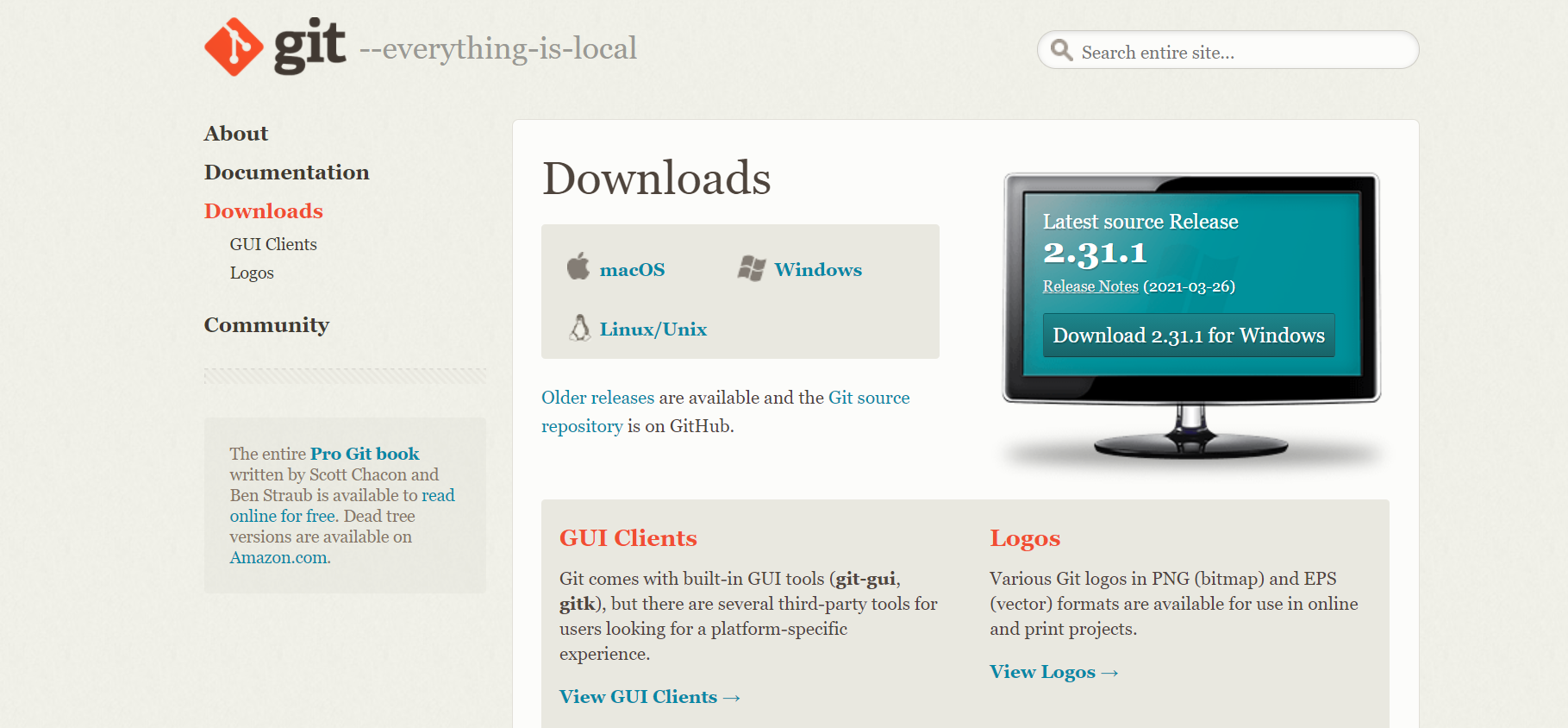
Если загрузка не начинается автоматически, нажмите кнопку « Щелкните здесь, чтобы загрузить вручную» .
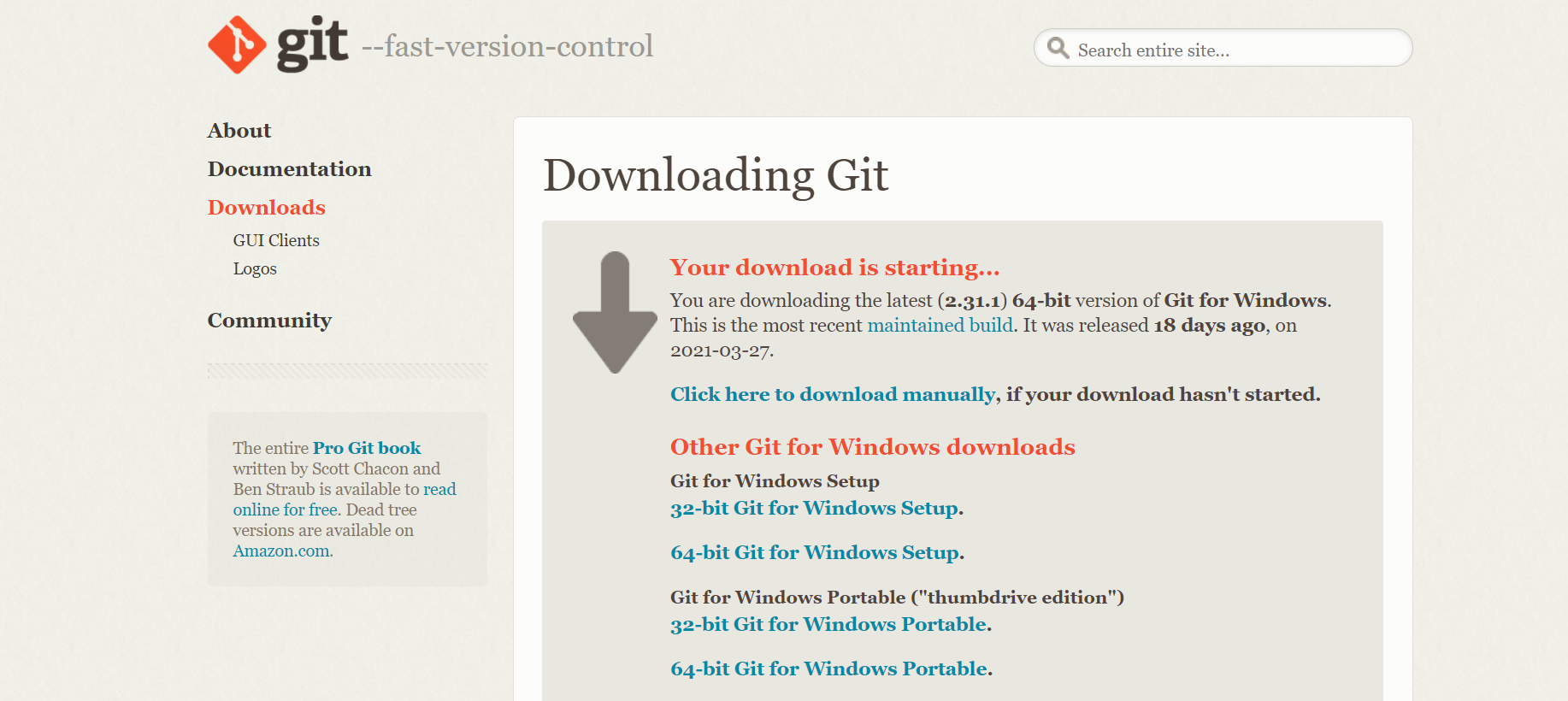
Шаг 2: запустите загруженный файл
После того, как вы скачали исполняемый файл, щелкните его, чтобы запустить установщик. Появится всплывающее окно с запросом разрешения на внесение изменений в устройство. Щелкните Да, чтобы принять запрос. После этого откроется окно Git Setup.
Внимательно прочтите лицензию, а затем, когда будете готовы, нажмите кнопку « Далее» .
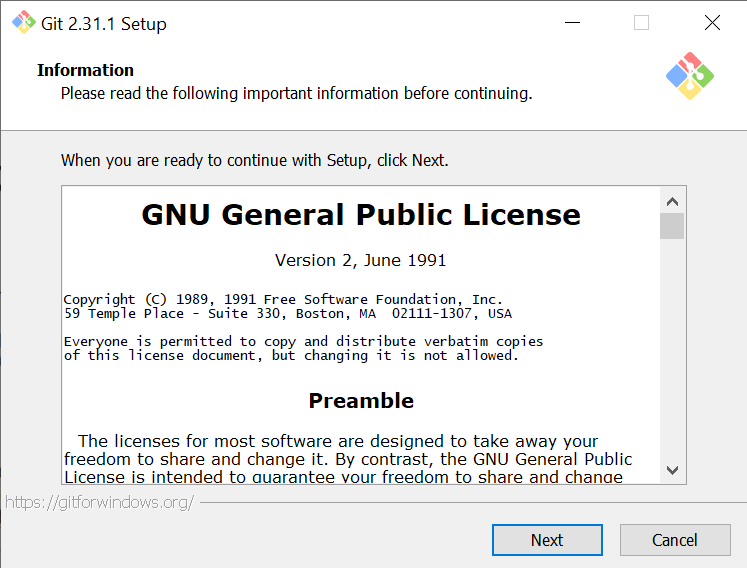
Шаг 3. Выберите место назначения
Нажмите кнопку « Обзор …» , чтобы выбрать место назначения, в которое вы хотите установить Git. По умолчанию он устанавливается в C: Program Files Git . После того , как вы выбрали место назначения, нажмите кнопку « Далее» .
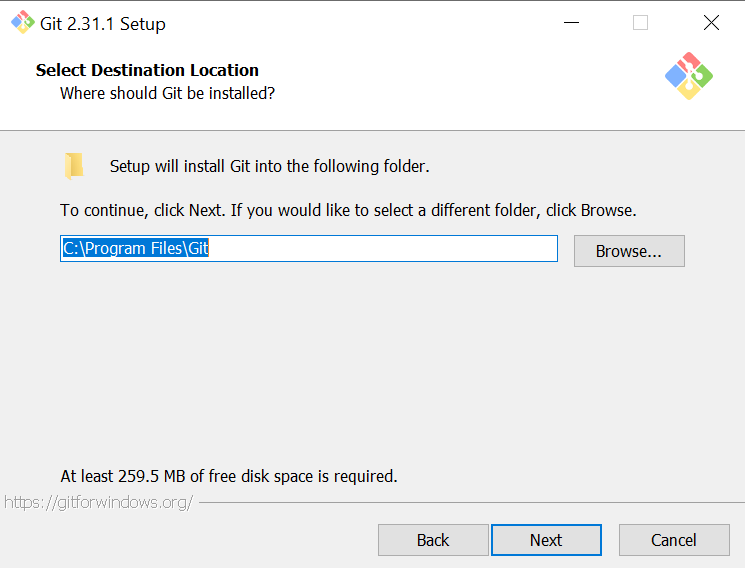
Шаг 4: Выберите компоненты
Установите флажок, чтобы установить дополнительные компоненты, например значок на рабочем столе. Но при желании вы можете продолжить с настройками по умолчанию. Также убедитесь, что установлен флажок «Git Bash Here». Нажмите кнопку « Далее» , чтобы перейти к следующему шагу.
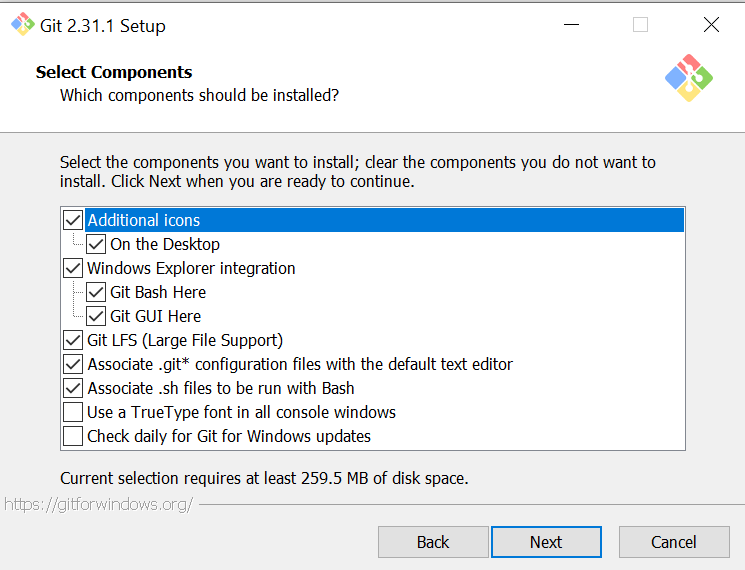
Шаг 5: выберите папку в меню "Пуск"
При желании вы можете изменить имя папки меню «Пуск». Однако сохранить все как есть без головной боли. Щелкните Далее, чтобы продолжить дальнейшие действия.
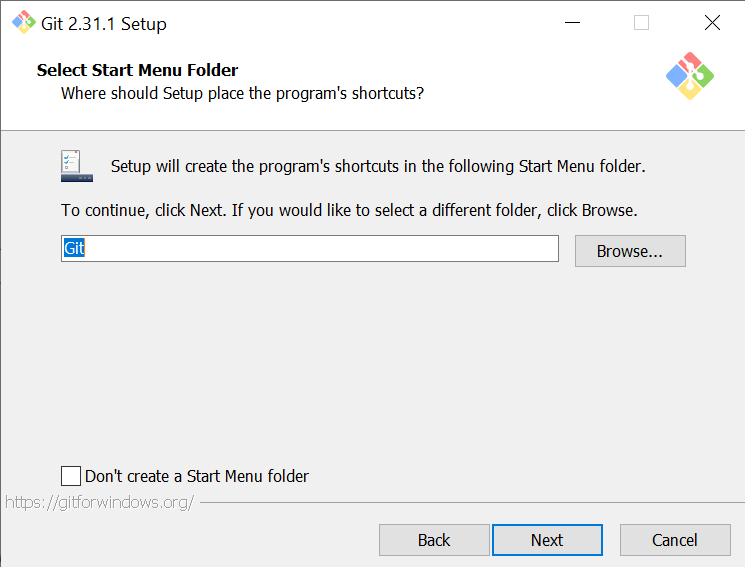
Шаг 6: выберите редактор по умолчанию, который будет использоваться Git
Выберите текстовый редактор по умолчанию, который вы хотите использовать в Git, среди различных доступных вариантов, таких как Vim, Atom, Visual Studio Code, Sublime Text, Блокнот, Wordpad и т. Д.
Рекомендуется использовать Visual Studio Code или Atom в качестве редактора по умолчанию, поскольку они являются наиболее широко используемыми редакторами и имеют различные интересные функции. Кроме того, Vim не рекомендуется для начинающих, потому что у него крутая кривая обучения.
Нажмите кнопку « Далее» , чтобы продолжить.
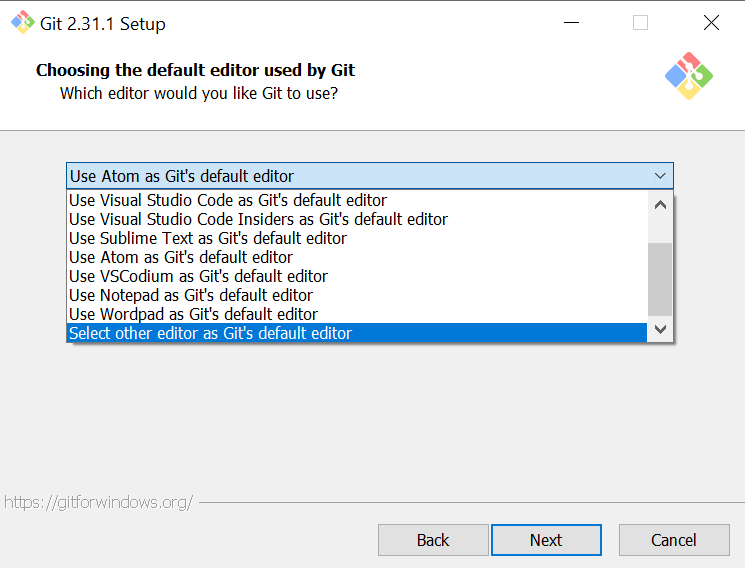
Шаг 7. Корректировка имени начальной ветви в новых репозиториях
Рекомендуется выбрать Переопределить имя ветки по умолчанию для новых репозиториев и использовать main в качестве исходного имени ветки по умолчанию.
Команда «git init» будет использовать то же имя начальной ветки при инициализации репозиториев. Вы также можете использовать любые другие имена исходных веток, такие как «default», «primary», «develop», «stable», «release» и т. Д. Это полностью зависит от того, что вам больше подходит.
Наконец, после указания имени ветки нажмите кнопку « Далее» , чтобы продолжить.
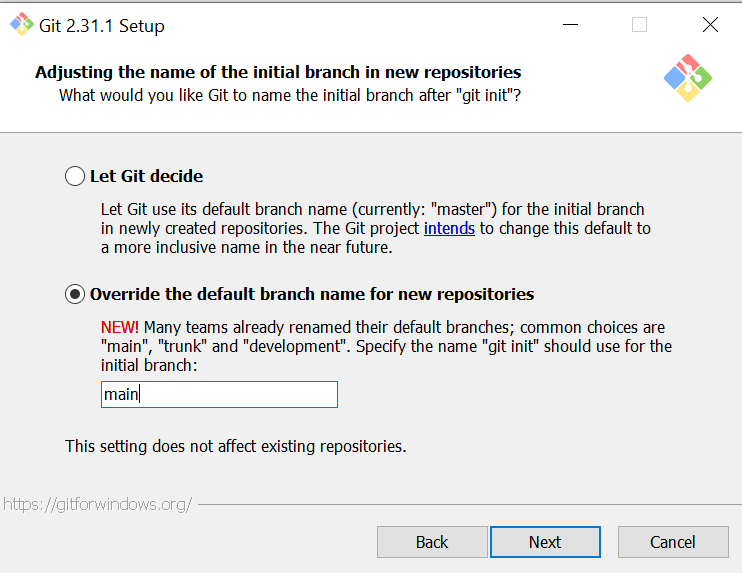
Раньше считалось, что "master" использовалось как имя начальной ветки по умолчанию для репозиториев GitHub. Но теперь оно изменено на «главный», так как некоторые люди сочли «мастер» оскорбительным словом. GitHub последовал предложению Software Freedom Conservancy и отказался от термина «главный» при инициализации репозитория Git.
Шаг 8: настройте среду PATH
Выберите второй вариант Git из командной строки, а также из стороннего программного обеспечения . Выбрав этот параметр, вы сможете использовать Git из Git Bash , командной строки, Windows Powershell или любого другого стороннего программного обеспечения, которое ищет Git в PATH.
Нажмите кнопку « Далее» , чтобы продолжить.
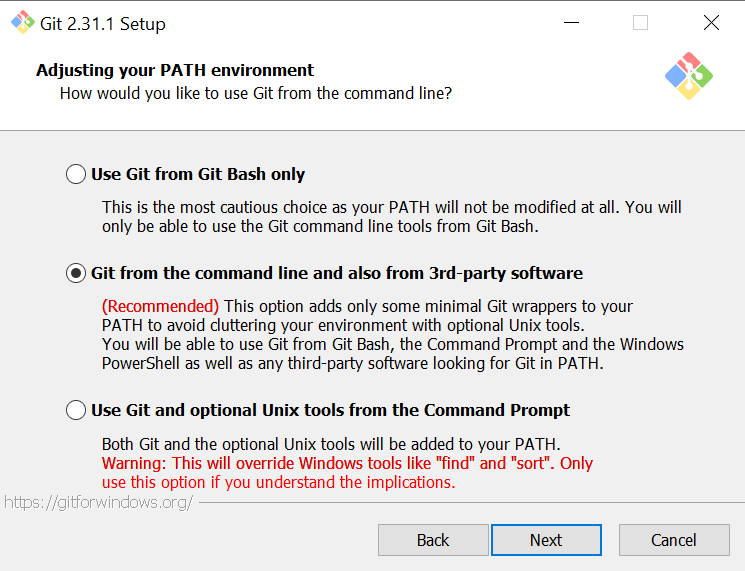
Шаг 9: выбор транспортного сервера HTTPS
Выберите вариант « Использовать библиотеку OpenSSL» и нажмите « Далее» .
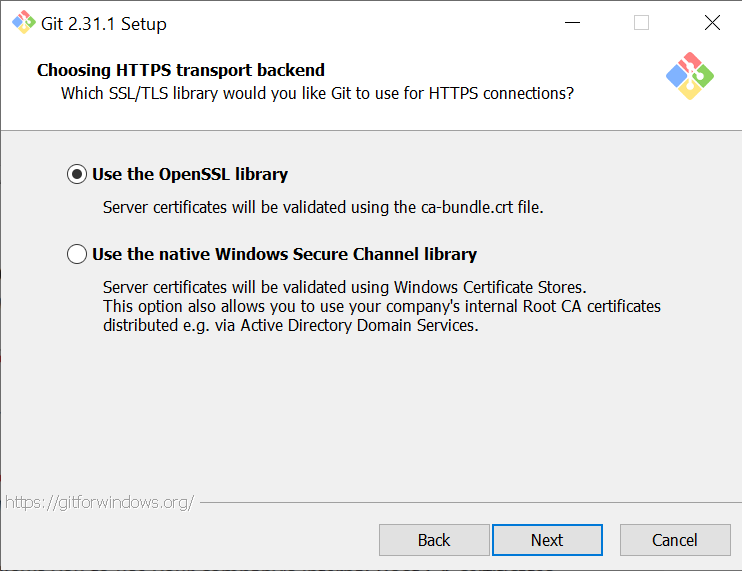
Шаг 10: Настройка конверсий окончания строки
Продолжите с выбранной по умолчанию опцией Checkout в стиле Windows, зафиксируйте окончания строк в стиле Unix и затем нажмите Next .
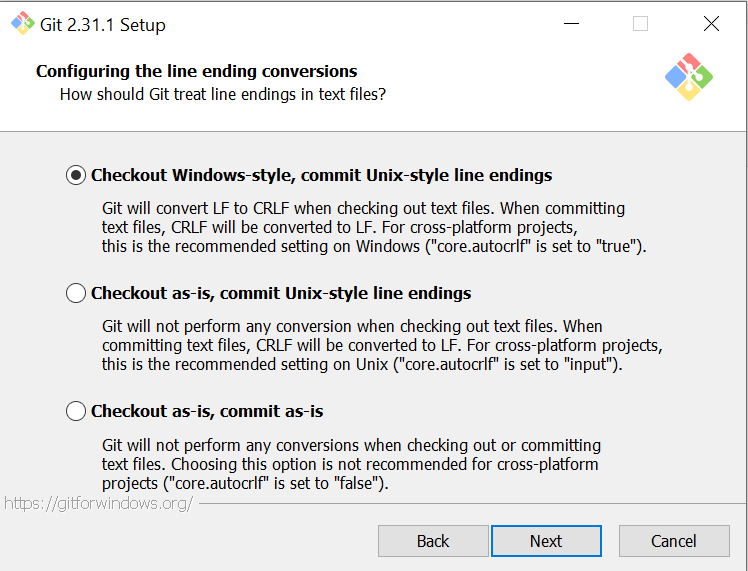
Шаг 11: Настройка эмулятора терминала для использования с Git Bash
Снова продолжите с выбранной по умолчанию опцией Use MinTTY (терминал по умолчанию MSYS2), а затем нажмите Next .
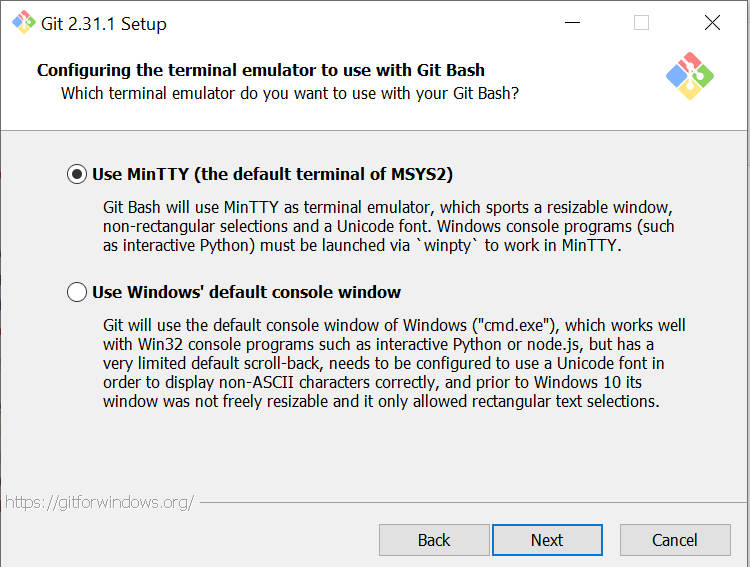
Шаг 12. Выберите поведение по умолчанию для git pull.
Выберите первый вариант По умолчанию (перемотка вперед или объединение) . При выборе этого параметра при использовании «git pull» текущая ветвь переместится вперед к выбранной. Если это невозможно сделать, будет создана фиксация слияния.
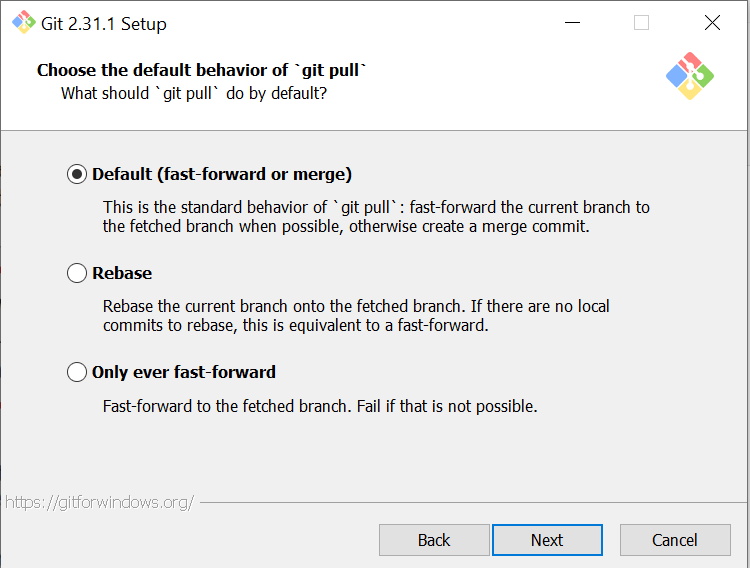
Шаг 13: выберите помощника по учетным данным
Мы настоятельно рекомендуем выбрать первый вариант, Git Credential Manager Core , поскольку он обеспечивает единообразную аутентификацию на всех платформах.
После этого нажмите кнопку « Далее» , чтобы продолжить.
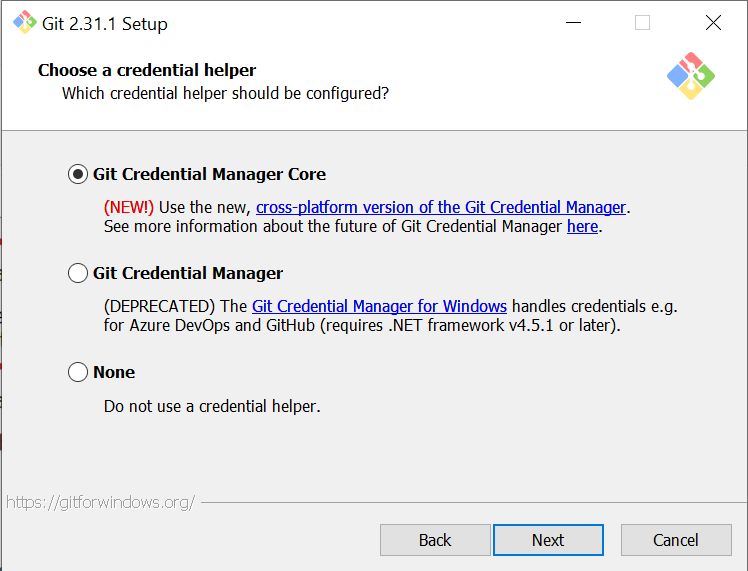
Шаг 14: Настройка дополнительных параметров
Продолжите с параметрами, выбранными по умолчанию, и нажмите Далее .
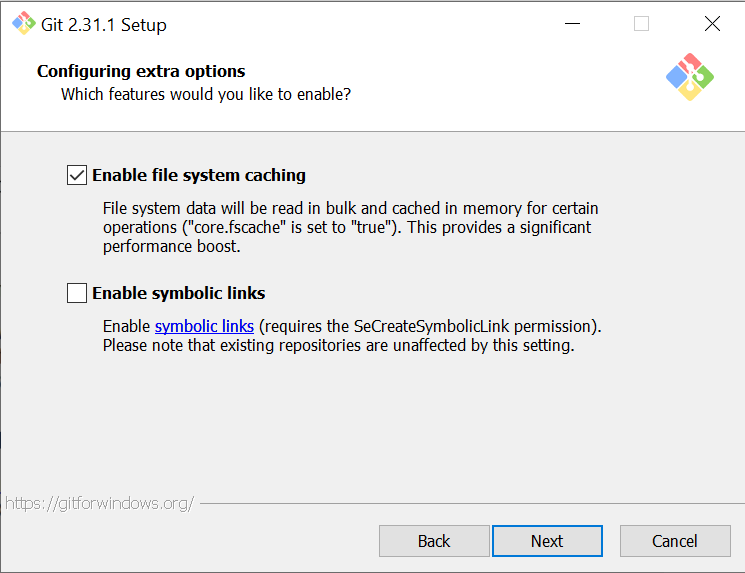
Шаг 15: настройка экспериментальных параметров
Если вы хотите включить некоторые передовые функции с этой установкой, вы можете выбрать любой из доступных вариантов. Наконец, нажмите кнопку « Установить» .
Шаг 16: дождитесь установки
Подождите несколько минут, пока программа установки установит Git и Git Bash в вашу систему. После завершения установки нажмите « Готово», чтобы выйти из программы установки.
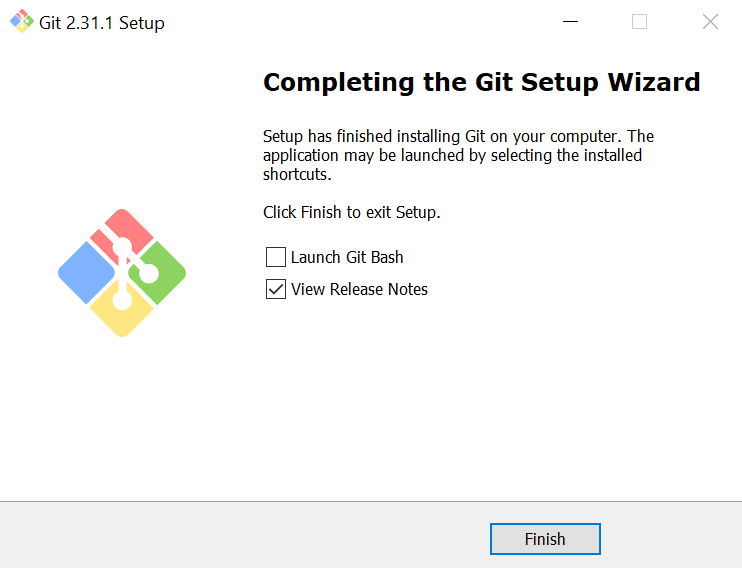
Теперь Git и Git Bash успешно установлены на ваш компьютер!
Подтвердите, что Git успешно установлен
Откройте командную строку и введите следующую команду, чтобы убедиться, что Git был успешно установлен.
git --version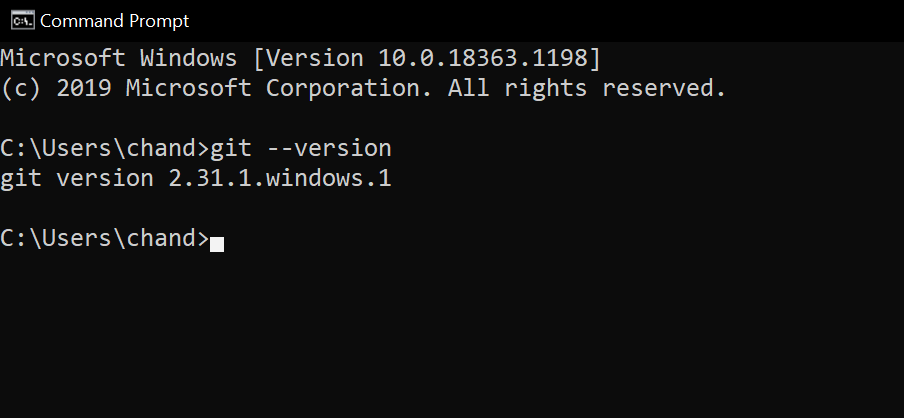
Оптимизируйте свои проекты с помощью Git
После установки Git на ПК с Windows вы готовы управлять своими проектами с помощью системы контроля версий Git. Кроме того, вы можете начать работу с GitHub, создав свой первый репозиторий на GitHub.
Попробуйте внести свой вклад в репозитории с открытым исходным кодом; это отличный способ развить свои навыки и получить признание в сообществе программистов.
У вас есть MacBook, который вы используете для разработки на ходу? Вы также можете установить Git для Mac! Пусть ваш партнер по контролю версий будет с вами везде, куда бы вы ни пошли, и никогда не пропустите обновления.