Linux USB не обнаружен или не работает? 5 распространенных проблем и исправлений
Вы подключили USB-накопитель, клавиатуру или мышь к своему компьютеру с Linux. Но ничего не происходит.
Что происходит? Почему ваш компьютер с Linux не обнаруживает устройство? Это Linux, или ваше USB-устройство перестало работать? Вот что делать в Linux, если ваш USB-накопитель не обнаруживается или не распознается.
USB-устройство не работает в Ubuntu?
Дисковые накопители, устройства чтения карт, телефоны, медиаплееры и периферийные устройства мультимедиа… все они полезны, но если возникнут проблемы с USB-портом или драйверами вашей системы, они не будут работать. Это может быть особенно неприятно, если вы используете клавиатуру или мышь Bluetooth (с USB-ключом), поскольку это означает поиск альтернативных проводных USB-устройств.
Однако это может быть не тот порт, который не работает. Возможно, используемое USB-устройство неисправно и не может быть обнаружено.
Решение проблем с USB может быть непростым делом, но возможно диагностировать неисправность и внести необходимые исправления.

Чтобы исправить проблемы с USB в Linux, необходимо выполнить пять шагов:
- Подтвердите, что порт USB обнаружен
- Сделайте необходимый ремонт порта.
- Починить или отремонтировать USB-устройства
- Перезагрузите операционную систему Linux.
- Подтвердите наличие драйверов устройств
Давайте рассмотрим каждый из них по очереди и узнаем, как бороться с Linux, не распознающим USB-устройства.
1. USB-устройство не обнаруживается Linux
Первое, что нужно проверить, вставив USB-устройство в компьютер с Linux, – это обнаружено ли оно. Обнаружение USB-устройства обычно не такое словесное или слышимое, как в Windows или macOS, что означает, что часто вам нужно проверить, было ли устройство обнаружено операционной системой.
К счастью, это просто.
Сначала отключите запрошенное USB-устройство. Затем откройте окно терминала и введите команду «list USB»:
lsusb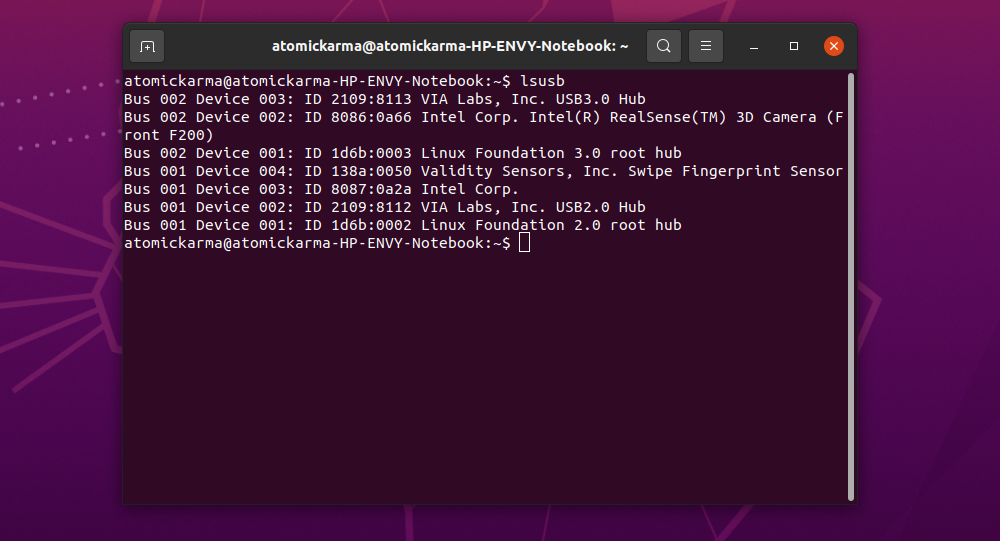
Запишите результаты, затем подключите USB-устройство и снова запустите lsusb.
На этот раз вы должны увидеть в списке дополнительное устройство с идентификатором шины, идентификатором устройства, идентификатором USB и описанием. Если вы не можете определить, что это за дополнительное устройство (у вас может быть внутреннее USB-устройство, возможно, Ethernet), попробуйте другую команду.
dmesg | grep -i USBКоманда dmesg выведет список подключенных USB-устройств в вашей системе. Он также будет включать оборудование, отличное от USB, и, к сожалению, предлагает огромное количество информации. Чтобы противостоять этому, вы можете попробовать
dmesg | lessНаконец, вы можете просто положиться на более удобный
usb-devices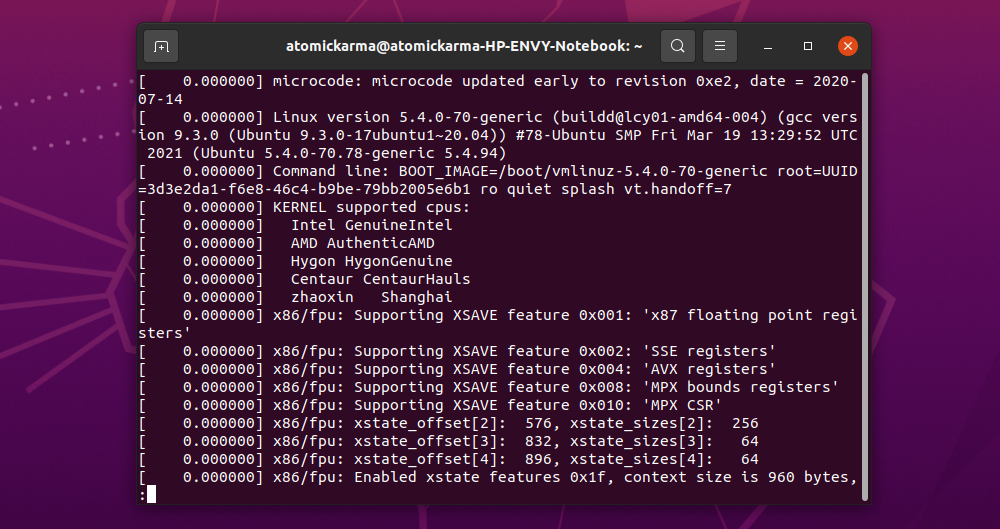
Это похоже на нечто среднее между командами dmesg и lsusb, перечисляющее подключенное USB-оборудование с достаточной информацией для их идентификации.
Итак, здесь указан USB-порт, который вы подключили? Если нет, то, возможно, порт поврежден или есть проблема с устройством. Точно так же устройство может быть несовместимо с Linux.
2. Как проверить свой USB-порт
Если USB-устройство не отображается, это может быть связано с проблемой с USB-портом.
Лучший способ быстро это проверить – просто использовать другой порт USB на том же компьютере. Если теперь USB-оборудование обнаружено, значит, у вас проблема с другим USB-портом.
Если другой USB-порт недоступен, вам нужно попробовать USB-устройство на другом ПК или ноутбуке. Однако это может быть не идеально, поскольку в качестве альтернативы у вас может быть только компьютер с Windows или macOS. Поскольку некоторые USB-устройства нельзя использовать в Linux, будет сложно определить, является ли это USB-устройством или USB-портом, который вызывает у вас проблемы.
Для достижения наилучших результатов при устранении неполадок USB-устройств по возможности используйте Linux-совместимое оборудование.
3. Исправьте сломанное USB-оборудование.
Если ваше USB-оборудование не отображается в Linux и вы подозреваете, что оно неисправно, у вас есть два варианта: исправить или вернуть.
Исправление обычно включает проверку порта USB, а также устройства, которое в настоящее время не работает. Для периферийных устройств исправления почти всегда связаны с кабелем USB и портом на вашем компьютере. Однако USB-кабели обычно можно заменить, а порты – отремонтировать.
Физическая проверка USB-оборудования – хорошая идея. Кабели должны быть прочными, без разрывов; заглушки должны быть прочными, с прочно прикрепленной металлической секцией.
Между тем, USB-порты следует проверять, выключив компьютер и отключив его от электросети. Убедитесь, что порты надежно закреплены; шаткие порты USB указывают на износ оборудования.
Если порт USB отключается, его можно припаять на место. Конечно, вы уже должны знать, как паять; никогда не пытайтесь делать работы своими руками без предварительного опыта.
Кроме того, проверьте наличие пыли и грязи в портах USB, особенно на задней панели компьютера, где регулярно собирается пыль. Пыль – враг ПК, поэтому для повышения производительности рекомендуется хранить систему в защищенной от пыли среде. Так как пыль может попасть на ваш компьютер через USB-разъемы, не торопитесь, чтобы содержать эти порты в чистоте. Используйте баллончик со сжатым воздухом для рассеивания пыли и грязи.
Можете ли вы вернуть свое USB-устройство? Если новый, то наверное. Проблема в том, что, если он явно не отмечен как работающий под Linux, продавец вряд ли примет возврат. Возможно, вам придется быть немного избирательным в отношении фактов, которыми вы с ними делитесь …
4. Перезагрузка Linux для исправления USB-порта.
В некоторых случаях – например, если вы используете ноутбук – проблемы с питанием могут повлиять на его способность обнаруживать USB-устройства. Параметр автозапуска предназначен для снижения энергопотребления ноутбуков с Linux, но может оказаться контрпродуктивным.
Так что ты можешь сделать?
Сначала проверьте, не вызывает ли проблема автоподдержка. Вы можете сделать это, перезагрузив компьютер; если устройство USB работает, значит, на этот порт USB подается питание. Проблема возникает, когда программное обеспечение управления питанием решает прекратить подачу питания на порт USB.
Следующий шаг – убедиться, что это больше не повторится. В Ubuntu 20.04 вы можете открыть терминал и ввести:
udisksctl power-off -b /dev/sdXЕсли вы используете старую версию Ubuntu, требуются другие команды. Например, следующие приемы командной строки предназначены для Ubuntu 18.10.
Откройте окно терминала и введите:
cat /sys/module/usbcore/parameters/autosuspendЭто должно вернуть значение 2 , что означает, что автозапуск включен.
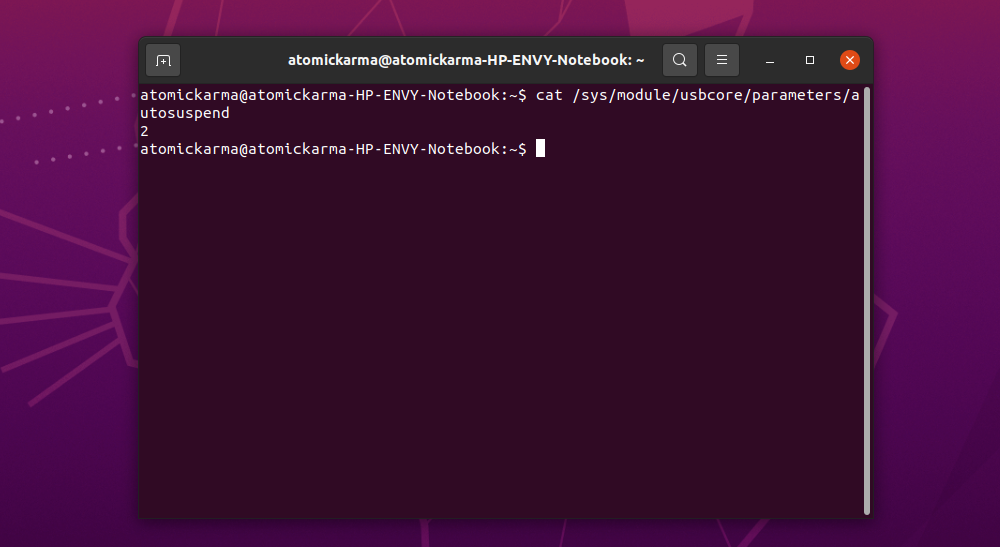
Вы можете исправить это, отредактировав файл grub. Входить:
sudo nano /etc/default/grubЗдесь ищите
GRUB_CMDLINE_LINUX_DEFAULT="quiet splash"Измените это на
GRUB_CMDLINE_LINUX_DEFAULT="quiet splash usbcore.autosuspend=-1"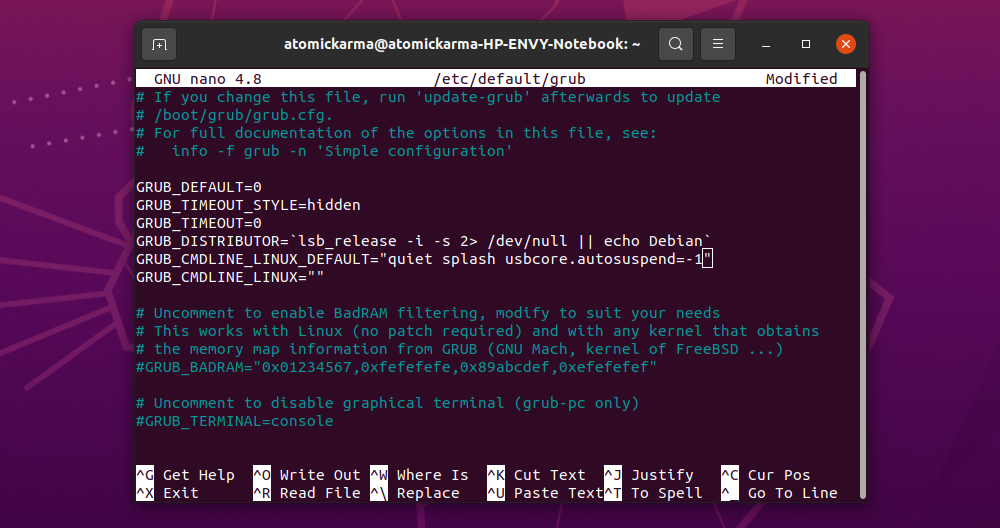
Нажмите Ctrl + X, чтобы сохранить файл, и выйдите. Затем обновите grub:
sudo update-grubКогда это будет завершено, перезапустите Ubuntu.
После перезагрузки войдите в свою учетную запись и снова введите команду cat:
cat /sys/module/usbcore/parameters/autosuspendНа этот раз возвращаемое значение должно быть -1 . Вы отключили автозапуск, поэтому USB-устройства, подключенные к вашему ноутбуку, не должны выходить из строя из-за проблем с питанием.
Как видите, это совершенно другая процедура. Проверьте правильность действий в предпочитаемом вами дистрибутиве Linux.
5. Проверка драйверов USB-устройств в Linux
Когда-то USB-устройства не часто работали в Linux. Только устройства, произведенные OEM-производителями, заинтересованными в Linux (возможно, они использовали его для разработки), будут предлагать драйвер для Linux.
В наши дни все по-другому, большинство производителей предлагают драйверы для Linux. В большинстве случаев это уже будет доступно в вашей операционной системе Linux через ядро. Вам не нужно устанавливать какие-либо драйверы USB.
Если драйвер недоступен, вы, вероятно, сможете найти его, связавшись с производителем USB-устройства.
USB-накопитель не отображается в Linux? Попробуй это
Для USB-накопителей поиск и устранение неисправностей – другое дело. Флэш-хранилище подвержено сбоям, особенно если устройство роняют или часто используют. В этом случае попробуйте использовать хранилище на другом компьютере; если это не сработает, попробуйте восстановить и переформатировать данные.
Однако отказавший USB-накопитель может быть признаком повреждения USB-порта на вашем компьютере. Например, неисправный порт может перегружать ваши USB-накопители, а неподходящие колебания мощности могут повредить данные. Таким образом, жизненно важно, чтобы вы использовали описанные выше шаги, чтобы исключить проблему с вашим ПК или ноутбуком.
Самое главное, не полагайтесь на флеш-хранилище для резервного копирования данных. Хотя более медленные, механические жесткие диски более надежны.
Устранение проблем с USB в Linux: исправлено!
Благодаря встроенным драйверам и широкой поддержке многих типов USB-устройств вы сможете легко диагностировать проблемы с USB-оборудованием вашего компьютера.
Хотя сломанное оборудование может нуждаться в ремонте или замене, также доступны программные исправления.
Если вы недавно перешли из Windows, проблемы с USB-подключением в Linux могут быть проблемой. К счастью, эти проблемы обычно легко решаются.