Mac против Windows: что вам подходит?
Ищете новый ПК? Застряли между Mac или Windows? Мы вас прикрыли.
Вы, вероятно, знакомы как с компьютерами Mac, так и с Windows, но выбор того, что купить, – важное решение, которое следует рассматривать со всех сторон. Эта статья расскажет, каково владеть Mac и ПК с Windows.
Он также будет стремиться предоставить вам достаточно знаний, чтобы принять обоснованное решение. Давайте углубимся в дебаты: Mac против Windows
Взгляните на macOS

Компьютеры Mac стремятся быть продолжением себя, инструментом для создания и расчета, который не жертвует простотой использования или стилем. Каково это владеть одним? Давай выясним.
Первоначальная настройка, запуск и вход
Культовое серебряное яблоко, сияющее на фоне черного моря; это то, с чем вы встречаетесь, когда загружаете свой Mac.
Первоначальная настройка в основном выполняется помощником по настройке Apple, но вам нужно будет вручную ввести такие данные, как часовой пояс, Apple ID, страна или регион и многое другое, прежде чем входить в систему в первый раз.
Компьютеры Mac известны своей быстрой загрузкой. Полный перезапуск обычно занимает от 30 до 90 секунд и проходит без сбоев.
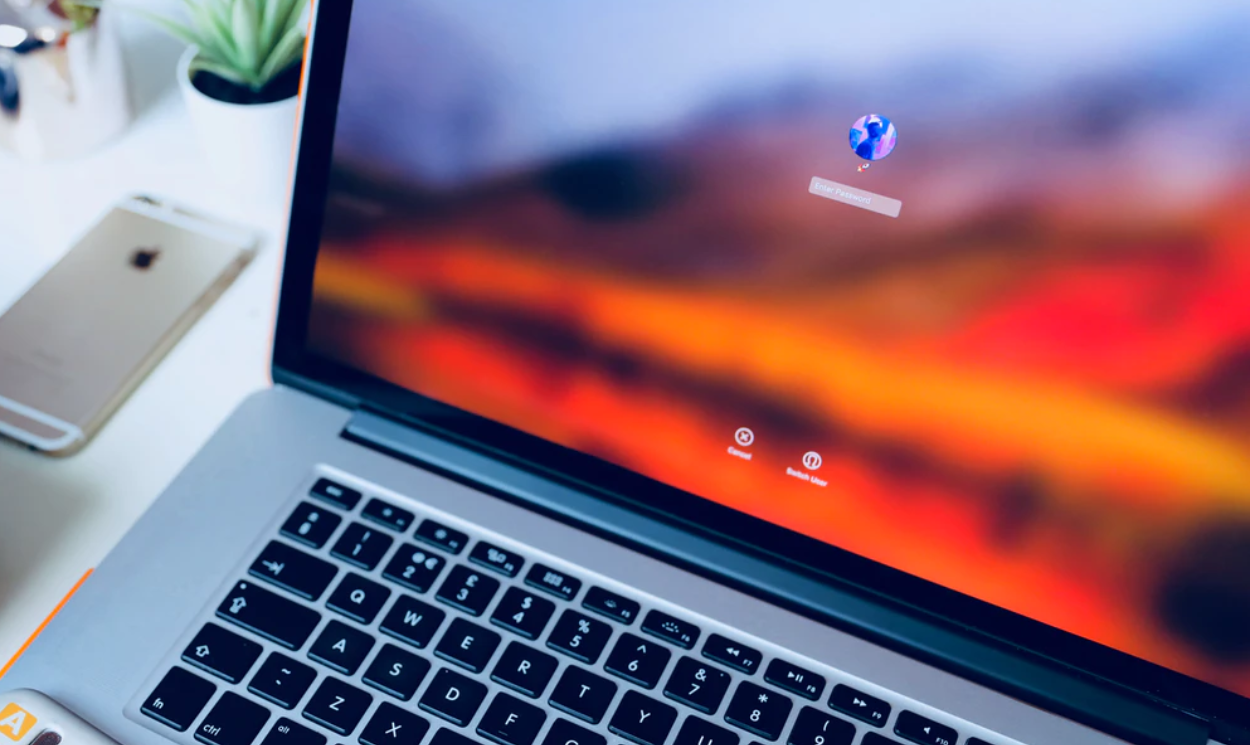
Войдите в систему, используя Touch ID, если у вас есть совместимый MacBook, или используйте выбранный вами буквенно-цифровой пароль на других моделях Mac.
Примечание. Если вы знакомы со старыми версиями macOS, вы можете заметить отсутствие сигнала запуска на новых компьютерах Mac.
Предустановленное программное обеспечение
macOS поставляется с полным набором знакомых приложений, которые вы, возможно, использовали на других устройствах в экосистеме Apple.
Отправляйте тексты по Wi-Fi с помощью iMessage, общайтесь с родственниками по всему миру с помощью FaceTime и загружайте свои любимые приложения из App Store. Маки в этом отделе оставляют желать лучшего.
Вы можете найти полный набор приложений, поставляемых с macOS, на веб-сайте Apple.
Настройка
macOS поставляется с полным набором параметров настройки, которые позволяют переключаться между светлым и темным режимами, устанавливать фон рабочего стола, настраивать размер шрифта и многое другое.
Управление файлами
macOS упрощает поиск нужных файлов. Используйте поиск в центре внимания в любое время, чтобы найти файлы любого типа, выполнить математические уравнения и многое другое.
Время от времени Finder может немного запутаться, поскольку вы понимаете, что можете перетаскивать файлы друг на друга. Хорошие новости: вы можете сортировать их в идеальные строки одним нажатием кнопки.
Поиск
Как мы упоминали ранее, поиск в центре внимания чрезвычайно полезен. Вы также можете использовать панель поиска в Finder для поиска файлов.
У вас также есть значительная власть над тем, как вы просматриваете перечисленные результаты. Вы можете просматривать файлы в виде списка, портретной ориентации и т. Д. Это полезно для проверки эскизов видео перед их открытием.
Виртуальный помощник
Если у вас есть iPhone, iPad или Apple Watch, вы, вероятно, уже знакомы с Siri. Siri может открывать приложения на вашем Mac, устанавливать таймеры, создавать будильники, добавлять напоминания и делать многое, многое другое.
Безопасность

Возможно, вы слышали поговорку «Mac не заражаются вирусами» или ее разновидность. Хотя это не совсем так, macOS – особенно безопасная операционная система. Придерживайтесь правил интеллектуального просмотра, и у вас вряд ли будет Mac, зараженный вредоносным ПО.
Доступность
Apple – активный сторонник доступности. Вы можете найти полный список настроек специальных возможностей Mac и их описания на веб-сайте Apple .
Цена
Хотя цены на Mac высоки, они стабильны. Вы можете купить новый 16-дюймовый MacBook Pro в Apple Store за 2399 долларов или подождать, пока тот же компьютер не появится в продаже у других уважаемых продавцов, таких как Newegg или Amazon.
Цены зависят от машины и внутреннего оборудования.
У Apple также есть Refurbished Store, где вы можете купить сертифицированные Mac по сильно сниженным ценам; это отличный вариант для тех, у кого ограниченный бюджет.
Взгляд на Windows 10

ОС Windows 10 от Microsoft (изначально выпущенная 29 июля 2015 г.) пользуется огромной популярностью благодаря совместимости с программным обеспечением и высокому уровню функциональности.
Вы можете делать на ПК с Windows все, о чем только можете мечтать – давайте подробнее рассмотрим, каково это – иметь такой.
Первоначальная настройка, запуск и вход

Windows 10 приветствует начинающих пользователей упрощенным процессом установки – вы даже можете использовать Кортану, виртуального помощника Windows 10, чтобы начать работу, используя свой голос. Вы введете такие данные, как ваш регион, имя пользователя и пароль, язык и предпочтительное соединение Wi-Fi.
Когда вы закончите, Windows 10 настроит ваш рабочий стол и приложения и позволит вам войти в систему в первый раз.
В любой другой раз при загрузке ПК с Windows сначала вы увидите экран BIOS материнской платы или экран загрузки Windows 10 по умолчанию.
Время запуска сильно зависит от технических характеристик компьютера – например, компьютер с Windows, установленной на SSD, будет иметь значительное преимущество в гонке против компьютеров с Windows на жестком диске. Как правило, для входа в систему требуется от 10 секунд до двух минут в зависимости от аппаратного и программного обеспечения машины.
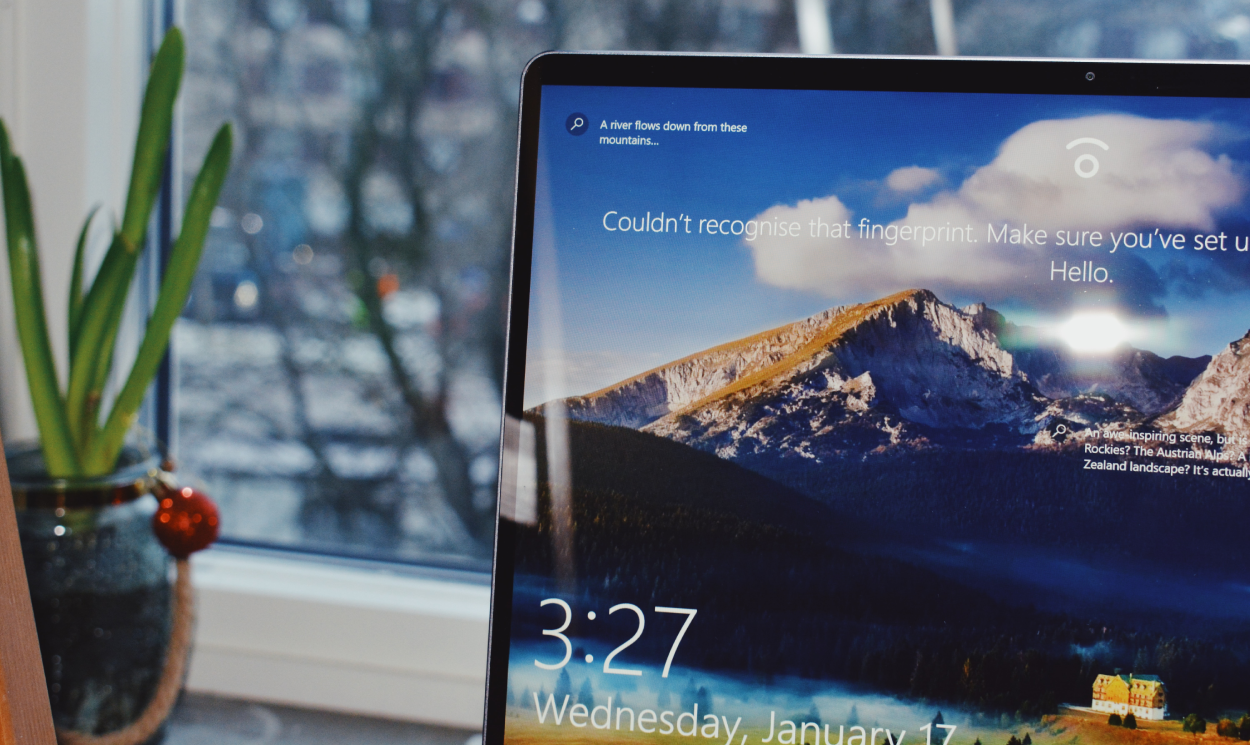
Если вы настроили распознавание лиц на совместимом ПК с Windows (например, Surfacebook Pro 2), вы можете войти в систему, просто посмотрев на свою веб-камеру.
В противном случае вы можете войти в систему, введя буквенно-цифровой пароль или четырехзначный PIN-код по вашему выбору. Windows проверит ваш пароль или код доступа и отправит вас на рабочий стол.
Предустановленное программное обеспечение
Windows 10 поставляется с подготовленным программным обеспечением, которое задает базовый уровень удобства использования и настройки.
Вы можете найти полный список предустановленного программного обеспечения Microsoft на ее веб-сайте. Скорее всего, вы будете использовать Edge (для загрузки предпочитаемого браузера), File Explorer (для навигации по сохраненным данным и приложениям) и Settings (для персонализации вашего ПК).
Магазин Microsoft полезен для поиска настольных приложений, таких как Netflix и Spotify.
Примечание. Интересно, что Windows 10 не поставляется с предустановленной бесплатной версией шахмат, основным средством времяпрепровождения других операционных систем, таких как Windows 7 и macOS. Конечно, вы можете загрузить любое количество бесплатных шахматных приложений из Microsoft Store.
Настройка
Windows 10 позволяет вам сидеть в капитанском кресле и пилотировать так, как вы хотите. Хотите, чтобы на вашем рабочем столе был определенный шестнадцатеричный цвет (например, # f542c8) или изображение собаки вашего любимого автора? Вперед, продолжать!
Если серьезно, то в Windows 10 есть настройки, которые позволяют вам контролировать яркость экрана, светлый и темный режим, размер шрифта по умолчанию, соединения Bluetooth (если ваше устройство совместимо), конфиденциальность (например, какие приложения могут использовать ваше местоположение или микрофон), и многое другое.
Вы также сможете поиграть с дополнительными программными настройками, поддерживаемыми Windows, такими как расширения и темы Google Chrome. Если вы поклонник Steam, Wallpaper Engine позволяет пользователям настольных компьютеров загружать и развертывать анимированные фоны – опция, недоступная для пользователей Mac.
Управление файлами

Управление файлами в Windows 10 может осуществляться через командную строку или графический интерфейс пользователя (GUI). Если вы просто хотите просматривать веб-страницы, играть в видеоигры или работать в школе или на работе, графический интерфейс Windows 10 надежен и прост в использовании.
Проводник содержит все файлы на вашем компьютере, от последних мемов в Картинках и Видео до детального анализа Шекспировского «Макбета» в Документах .
Однако если вы разработчик программного обеспечения, создающий веб-сайты или приложения, командная строка (или встроенный терминал) может стать вашим лучшим другом. Просто введите несколько команд для создания файлов, их перемещения и сохранения, не выходя из среды IDE.
Поиск
В Windows 10 есть панель поиска, которая остается в нижнем левом углу экрана. Он отображает результаты, которые вы можете фильтровать по имени и типу файла, чтобы вы могли быстро найти именно то, что ищете.
У вас также есть возможность искать файлы в проводнике. Это особенно полезно, если вы знаете, где сохранен файл, но не можете найти его в большом списке; просто перейдите в каталог (например, « Загрузки» или « Рабочий стол» ) и введите ключевое слово в строке поиска в правом верхнем углу.
Примечание. По мере того, как вы заполняете доступную память вашего компьютера, время поиска будет увеличиваться, поскольку Windows просматривает больше данных для отображения вашего результата.
Виртуальный помощник
Кортана – это виртуальный помощник с голосовым управлением для Windows 10. Чем Кортана может вам помочь? Кортана может открывать приложения по вашей команде, устанавливать будильники и таймеры, управлять данными календаря и т. Д.
Безопасность

Вредоносных скриптов, нацеленных на пользователей Windows 10, гораздо больше, чем на пользователей macOS. При этом, если вы придерживаетесь правил интеллектуального просмотра и обновляете свою версию Windows, вы вряд ли столкнетесь с какими-либо проблемами безопасности.
Windows 10 поставляется со встроенным (бесплатным) антивирусом, но мы рекомендуем вам загрузить надежный сторонний антивирус, такой как Malwarebytes, чтобы быть в безопасности; это может только помочь, а бесплатная версия не стоит ни копейки.
Доступность
В Windows 10 есть раздел, посвященный настройкам специальных возможностей, под названием « Простота использования» . Вы можете настроить шрифт, значок и размер курсора, отфильтровать цвета для работы с дальтонизмом, включить лупу или экранный диктор и многое другое.
Цена
Существует широкий выбор ПК с Windows, и поэтому цены варьируются от машины к машине в зависимости от оборудования. Простой ноутбук, готовый к работе, может стоить 250 долларов, в то время как топовая установка для майнинга биткойнов может легко стоить 20000 долларов.
Прежде чем совершить покупку, сравните свою цену с ценами на других веб-сайтах и в магазинах. Если вы справитесь с этой задачей, может оказаться дешевле приобрести детали по отдельности и собрать свой компьютер.
macOS против Windows: что лучше для игр?

В битве MacOS против Windows 10 для игр преимущество, несомненно, достается Windows 10.
Для пользователей Windows существует огромное количество поддерживаемых названий, тогда как пользователям Mac остается лишь небольшая часть опций.
Steam, чрезвычайно популярный сервис по распространению игр, может похвастаться чуть менее 7000 лучших продавцов, в которые можно играть на macOS. У вас также есть доступ к почти 2000 вариантам бесплатной игры.
Сравните это с почти 20 000 лучших продавцов и почти 7 000 бесплатных игр, доступных в Windows 10, и станет ясно, какие разработчики платформы отдают предпочтение.
Помимо программного обеспечения, Mac предназначены для покупки один раз и использования снова и снова; они не предназначены для того, чтобы их разбирать и улучшать – впрочем, игровые системы Windows.
С помощью руководства YouTube каждый может собрать и обновить свой собственный игровой компьютер с Windows. Вы даже можете обнаружить, что вам нравится этот процесс.
Поддержка VR
Виртуальная реальность (VR) все еще находится в процессе становления жизнеспособной на потребительском рынке, а это означает, что пока не так много игр, доступных для покупки.
При этом Windows 10 превосходит игры с поддержкой VR. Кроме того, Mac обычно недостаточно мощен для бесперебойной работы VR-игр.
Windows против Mac: что выбрать для творчества?
Хотя Mac кажется очевидным выбором для творчества, и мы считаем, что это так, Windows не сильно отстает.
Пользователи Mac имеют доступ к тем же основным инструментам создания контента, что и пользователи Windows (например, Adobe Creative Cloud), но у них также есть доступ к эксклюзивным приложениям, таким как GarageBand и Keynote.
Экосистема Apple также чрезвычайно полезна для разработки эффективного рабочего процесса. Создайте анимацию с помощью iPad и Apple Pencil, перетащите ее с помощью AirDrop на MacBook, затем внедрите в свой проект Adobe Premiere и отредактируйте.
Пользователи Windows 10 тоже не остались в стороне – на самом деле им доступно гораздо больше сторонних инструментов, чем пользователям Mac. Однако нельзя игнорировать простоту использования, встроенную в экосистему Apple.
Выбор оборудования для Mac и Windows

Выбор оборудования невероятно велик для пользователей Windows и практически отсутствует для пользователей Mac.
Хотя при выборе Mac для покупки у вас есть место для настройки оборудования, обновление практически невозможно, а выбор компонентов невелик.
С другой стороны, сборщики ПК с Windows пользуются множеством разных компаний, таких как Nvidia, AMD, Intel и многими другими, которые предоставляют детали всех типов.
Экосистемы Mac и Windows

Apple доминирует в игре, когда дело доходит до технологических экосистем, и не забывает о пользователях Mac.
Как пользователь macOS, у вас будет доступ к AirDrop, iMessage, FaceTime, App Store и многим другим приложениям, которые помогут объединить все ваши устройства Apple в единое целое.
Пользователи Windows не совсем остались в стороне, поскольку у них по-прежнему есть доступ к облачному хранилищу, например Google Drive или OneDrive, которые позволяют хранить данные на нескольких устройствах. Но сложно назвать это экосистемой, такой как сеть связи Apple.
Windows 10 против macOS: какая ОС лучше?
Мы надеемся, что эта статья помогла вам принять обоснованное решение о сравнении Windows 10 и macOS. То, что вы выбираете, в конечном итоге зависит от ваших потребностей – есть несколько абсолютных случаев (кроме игр … перейдите сюда с Windows 10!)