10 советов Microsoft To Do по лучшему управлению задачами
Microsoft To Do отметила свой четвертый день рождения в апреле 2021 года. Приложение прошло долгий путь с тех пор, как было запущено в качестве неутешительного преемника Wunderlist.
Теперь он тесно интегрирован с операционной системой Windows и содержит множество функций в легком корпусе. Вот несколько советов по использованию Microsoft To Do.
1. Совместная работа и общие задачи
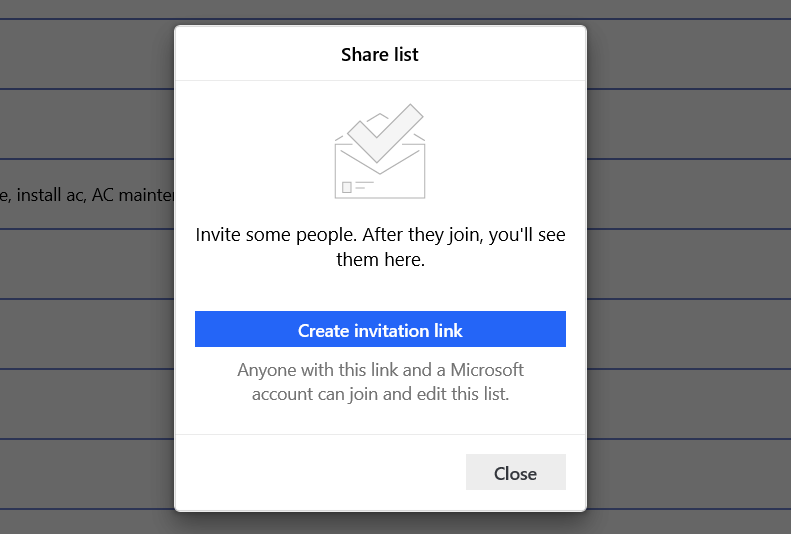
Microsoft To Do позволяет обмениваться контентом с другими пользователями. Вы не можете делиться отдельными задачами, но вы можете предоставить им доступ к спискам дел, которые вы создали.
Если вы предоставите доступ другому человеку, он сможет просматривать и редактировать содержимое списка. Чтобы поделиться списком задач с другим пользователем из настольного приложения, щелкните правой кнопкой мыши имя списка дел и выберите « Поделиться списком» .
На мобильном устройстве коснитесь значка « Добавить пользователя» в правом верхнем углу. Вы получите ссылку, которой сможете поделиться с другими пользователями. Нажмите на Дополнительные параметры, чтобы ограничить доступ и управлять участниками.
2. Подзадачи в Microsoft To Do
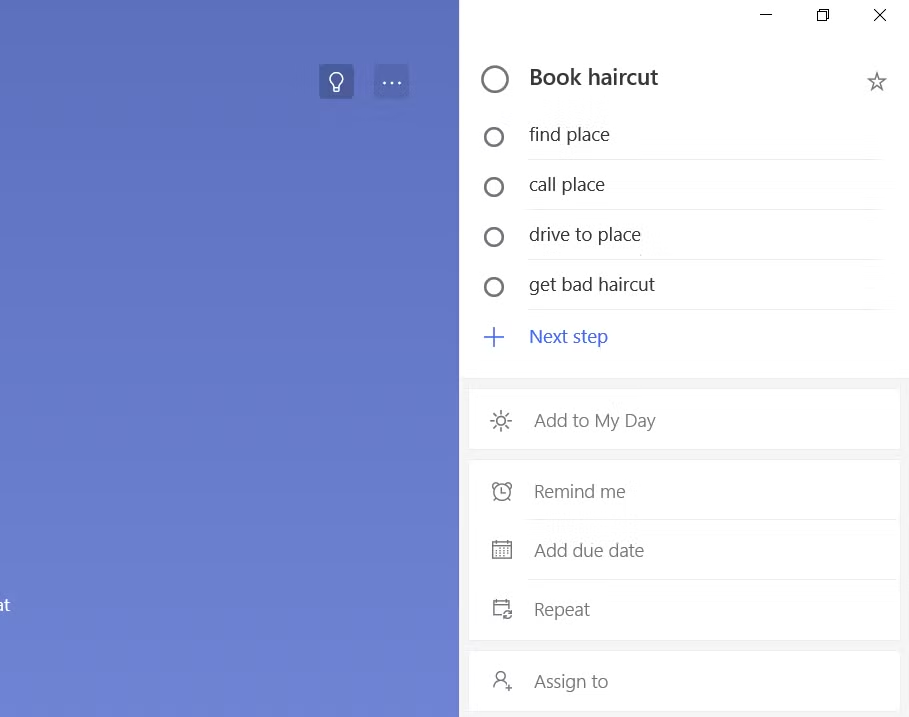
Подзадачи были основной функцией Wunderlist, которая не вошла в первую версию Microsoft To Do. Но приложение уже пару лет поддерживает подзадачи. Названные « Шаги» , они позволяют добавлять ряд задач к одной родительской задаче.
Вы можете использовать шаги по-разному. Например, они полезны, если вы хотите контролировать рабочий процесс группы людей, которые все работают над одним проектом, но они также служат в качестве напоминаний для вас, чтобы вы могли быстро записать мысли по теме.
Количество оставшихся подзадач отображается под основным делом в списке задач.
3. Сочетания клавиш Microsoft To Do
Список ярлыков Microsoft To Do короткий, но эффективный. Приложение поддерживает все самые важные действия. Полный список ярлыков в Microsoft To Do:
- Ctrl + N: добавить новую задачу
- Ctrl + L: создать новый список
- Ctrl + T: добавить задачу в "Мой день"
- Ctrl + D: выполнить задачу
- Ctrl + F: поиск
- Ctrl + R: синхронизировать
- Ctrl + 1: открыть боковую панель.
4. Интеграция Microsoft To Do с Кортаной
Microsoft To Do имеет интеграцию с Кортаной. Интеграция позволяет вам использовать Microsoft To Do с любого компьютера с поддержкой Cortana, включая Windows, Android, iOS и устройства умного дома.
При использовании Кортаны с Microsoft To Do у вас будет возможность создавать списки дел и напоминания непосредственно в приложении, а не в Кортане. Кортана также может считывать ваши задачи в «Мой день» и других списках, которые вы составили.
Конечно, Microsoft To Do – не единственное приложение, которое может синхронизировать ваши устройства .
5. Помеченные письма в Outlook
Если у вас есть рабочая или учебная учетная запись в Microsoft, Microsoft To Do интегрируется с помеченными сообщениями электронной почты в приложении Windows Outlook или в Интернете. Войдите в To Do и Outlook с той же учетной записью, и вы увидите всплывающее окно с вопросом, хотите ли вы включить эту функцию.
Как только он будет запущен, все письма, которые вы отметите, появятся в разделе «Мой день» как задача. Если вы хотите придать особую важность данной задаче, отметьте флаг электронной почты как высокоприоритетный ; он будет помечен в приложении To Do.
Любые помеченные письма могут быть переименованы, назначены сроки выполнения и напоминания.
6. Управляйте своим днем
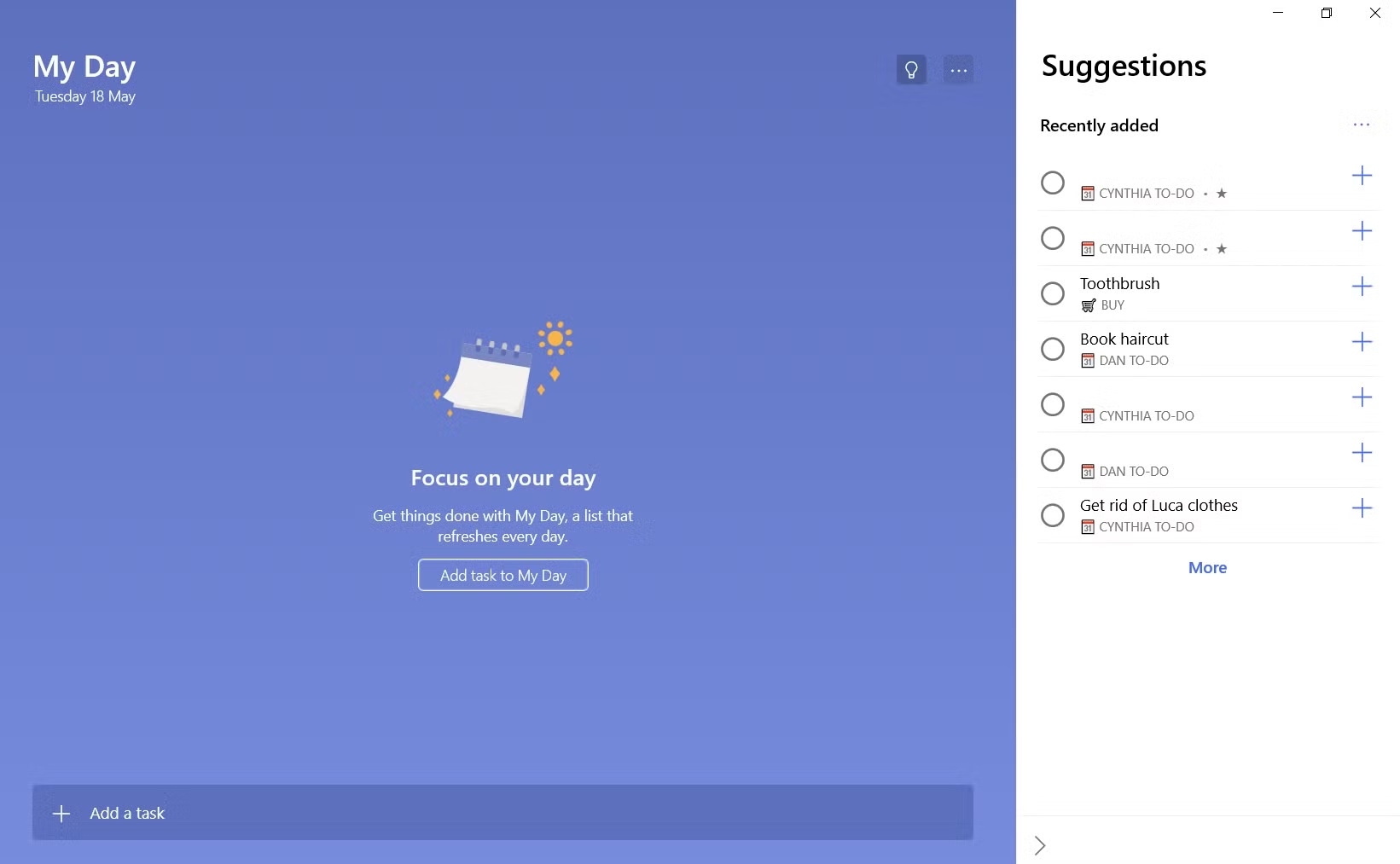
Вы можете использовать Microsoft To Do по-разному, в зависимости от типа контента, который вы храните в приложении. Если вы используете приложение в качестве диспетчера повседневных задач, вы, вероятно, найдете список «Мой день» одной из его самых полезных функций.
Помимо отмеченных писем в Outlook, отображаемых в списке, вы также можете добавлять в него любые другие задачи. Чтобы добавить задачу в «Мой день», откройте ее (на компьютере или мобильном устройстве) и выберите « Добавить в мой день» .
Список «Мой день» также предлагает варианты того, что вам следует добавить. На рабочем столе перейдите к списку «Мой день» и щелкните « На сегодня» в правом верхнем углу. На мобильном устройстве откройте « Мой день» и коснитесь значка внизу экрана.
Предложения основаны на недавно добавленных задачах и задачах, срок выполнения которых – сегодня. Приложение не будет предлагать задачи, для которых установлены напоминания на сегодня. Вы даже можете синхронизировать свой Календарь Google с приложением Microsoft To Do.
7. Добавляйте вложения к задачам.
Вы можете добавлять файлы в задачи Microsoft To Do. Вложения доступны во всех версиях приложения, обеспечивая отличный способ обмена важными документами между вашими устройствами.
Microsoft ограничила размер файла 25 МБ (как и большинство почтовых сервисов). Если вам нужно отправить большой файл, вам нужно будет поискать в другом месте. Чтобы прикрепить файл, откройте соответствующую задачу и нажмите « Добавить файл» .
8. Смотрите вперед на неделю
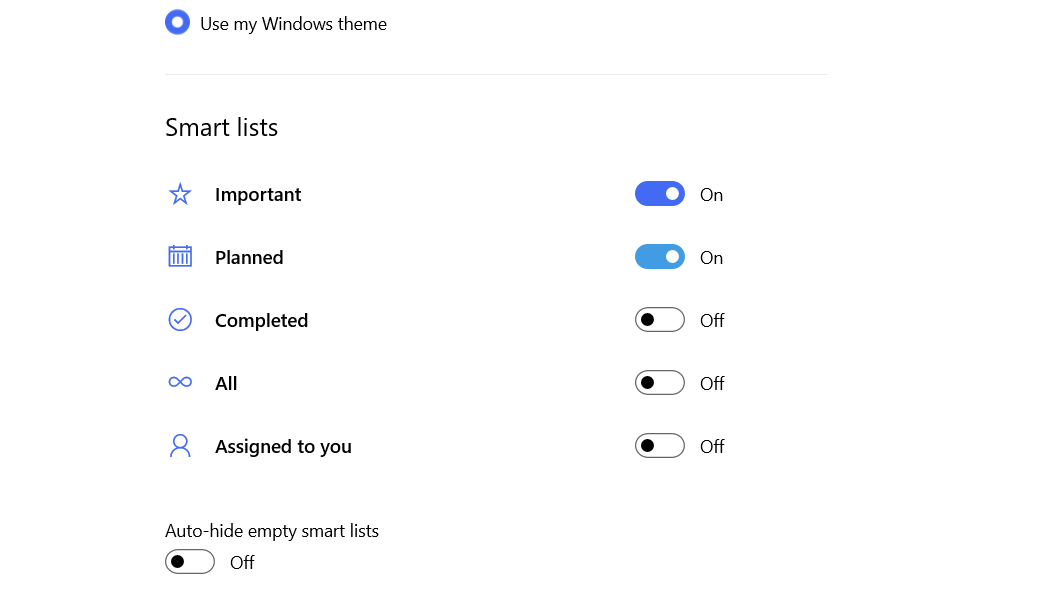
Вы можете увидеть свои предстоящие задачи с помощью интеллектуального списка запланированных . Раздел «Запланировано» разделен на такие части, как « Ранее» , « Сегодня» , « Просрочено» и « Позже» .
На вкладке «Позже» отображаются предстоящие задачи на следующие пять дней; Просрочено показывает задачи, которые вы уже должны были выполнить, но еще не отмечены как таковые.
Чтобы включить интеллектуальные списки, откройте приложение To Do на рабочем столе, затем щелкните изображение своего профиля и перейдите в « Настройки»> «Смарт-списки» . Переключите ползунки рядом со списками, которые нужно включить.
9. Смена аккаунта
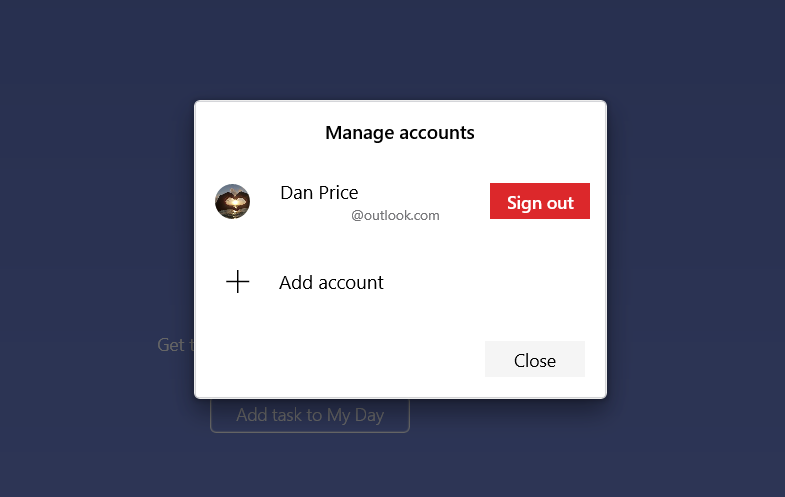
С переключением учетной записи вы можете получить доступ как к своей рабочей, так и к личной учетной записи Microsoft и легко переключаться между ними.
Чтобы настроить переключение учетных записей в Windows, щелкните изображение своего профиля в верхнем левом углу, выберите « Управление учетными записями» и нажмите « Добавить учетную запись» . На Android коснитесь меню « Еще» (три горизонтальные линии в левом углу), затем коснитесь своего адреса электронной почты и выберите « Добавить учетную запись» .
10. Живые плитки
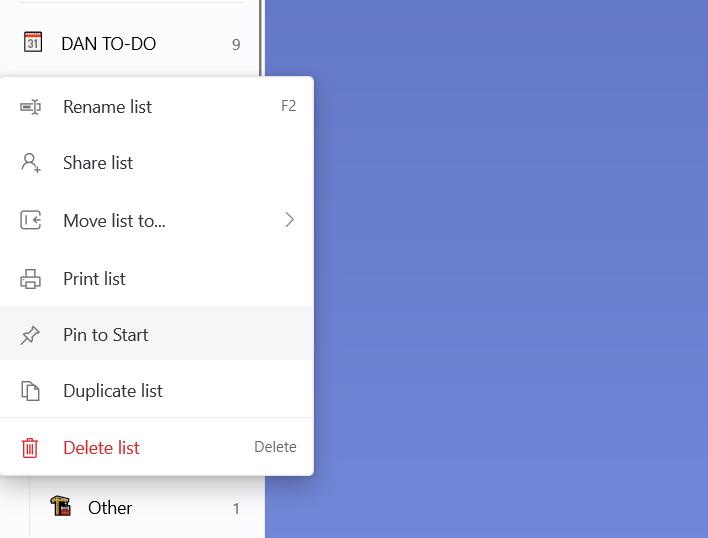
Если вы являетесь пользователем Windows 10, вы можете воспользоваться поддержкой Microsoft To Do для живых плиток. Вы можете закрепить любое количество списков в меню «Пуск». Чтобы закрепить список, откройте приложение To Do, щелкните правой кнопкой мыши соответствующий список и выберите « Закрепить в начале» .
К сожалению, вы не можете выполнять задачи с живой плитки. Щелкнув плитку, вы попадете прямо в список в главном приложении.
Попробуйте Microsoft To Do
Если вам не терпится новое приложение для управления задачами, пора дать Microsoft To Do шанс. Он стал достойным инструментом в наборе инструментов для повышения производительности компании и идеально дополняет более сложный Microsoft OneNote.