Как изменить свой IP-адрес на Mac и Windows
ВашIP-адрес похож на сетевую метку вашего компьютера. Это числовой идентификатор, который ваше интернет-соединение использует для каталогизации вашего настольного компьютера или ноутбука, а также всех ваших мобильных устройств и другого оборудования, подключенного к Интернету. По умолчанию ваш компьютер с Windows или MacOS назначит IP-адрес вашему периферийному устройству, но у вас также есть возможность изменить этот идентификатор вместе с некоторой другой сетевой информацией.
Сделать это тоже не так уж и сложно. И чтобы помочь вам в этом, мы собрали это руководство по изменению вашего IP-адреса в Windows и MacOS. В конце у нас также есть раздел о том, как изменить ваш общедоступный IP-адрес.
Изменение вашего частного IP-адреса в Windows 11
Ваш частный IP-адрес — это тот, который ваша локальная сеть — будь то дом или офис — использует для идентификации вашей системы. Вероятно, это какая-то вариация адреса 192.168.0.XXX, причем последние несколько цифр являются основным отличием между вашим компьютером и телефоном или другим устройством, подключенным к сети. Вы можете узнать свой текущий IP-адрес, выполнив поиск CMD в строке поиска Windows 11 и выбрав соответствующий результат. Затем введите IPConfig и нажмите Enter в окне командной строки. Цифры рядом с IPv4-адресом — это ваш IP-адрес. Рекомендуется записать это вместе с маской подсети и шлюзом по умолчанию, поскольку они будут важны, если вы захотите изменить свой IP-адрес вручную.
Дополнительные советы по выяснению вашего IP-адреса можно найти в специальном руководстве .
Если вас не волнует ваш IP-адрес (только не тот), вы можете сбросить настройки маршрутизатора . Он должен переназначить IP-адреса всем подключенным устройствам, как только они снова подключатся к сети. Если это не так или вместо этого вам нужен конкретный IP-адрес, выполните следующие действия.
Шаг 1. Нажмите «Пуск» , затем нажмите «Настройки» > «Сеть и Интернет» .
Шаг 2. Если вы используете сеть Wi-Fi, нажмите Wi-Fi > Управление известными сетями . Если вы используете соединение Ethernet, выберите Ethernet .
Шаг 3. Нажмите кнопку «Изменить» рядом с надписью «Назначение IP» .
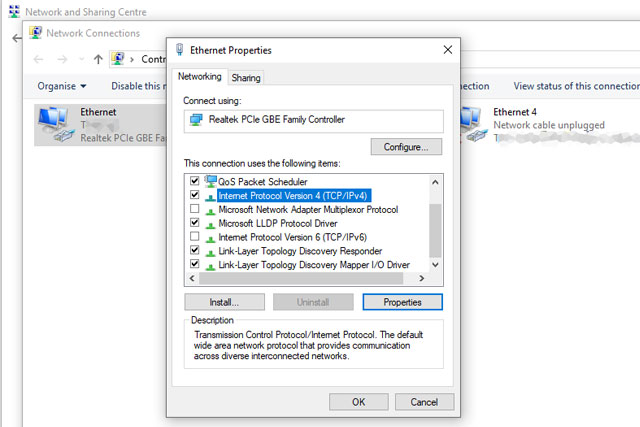
Шаг 4. Вы должны увидеть два варианта: «Изменить настройки IP сети» и «Изменить настройки IP» . Выберите один из них, затем нажмите «Вручную» . Затем включите IPv4 .
Шаг 5. Введите новый адрес и нажмите «Сохранить» .
Мы рекомендуем придерживаться того же соглашения о нумерации, что и тот, который вы автоматически предоставляете своим маршрутизатором, но измените окончательное число на любое, которое вы хотите, от 0 до 255 (некоторые маршрутизаторы могут указывать другой диапазон, поэтому рассмотрите возможность придерживаться нижнего конца это).
Затем вы должны указать маску подсети и шлюз по умолчанию вашей сети, которые мы узнали ранее в этом руководстве. Наконец, установите для предпочтительного DNS-сервера тот же вариант, что и для шлюза по умолчанию, если только вы не планируете использовать другой DNS-сервер. Затем нажмите OK и еще раз OK , чтобы подтвердить настройки.
Шаг 6. Чтобы подтвердить изменение вашего IP-адреса, снова запустите IPConfig в окне командной строки . Если вы определенно изменили свой IP-адрес, попробуйте загрузить веб-сайт, чтобы убедиться, что вы по-прежнему можете выходить в Интернет. Если можете, поздравляем, вы изменили свой IP-адрес. Если не можете, убедитесь, что вы ввели правильную информацию. В худшем случае верните все как было, и вы снова сможете выйти в интернет.
Изменение вашего IP-адреса в MacOS
Процесс изменения вашего IP-адреса в MacOS отличается, но не сложнее, чем в Windows. Вы проходите через подобные препятствия, чтобы узнать, какой у вас IP-адрес в MacOS, поэтому мы сразу перейдем к шагам.
Шаг 1. Чтобы получить доступ к настройкам сети в MacOS, выберите логотип Apple в верхнем левом углу и выберите «Настройки системы» в раскрывающемся меню. Затем щелкните значок «Сеть» в левом столбце.
Далее выберите вашу сеть — Wi-Fi или Ethernet в зависимости от типа подключения.
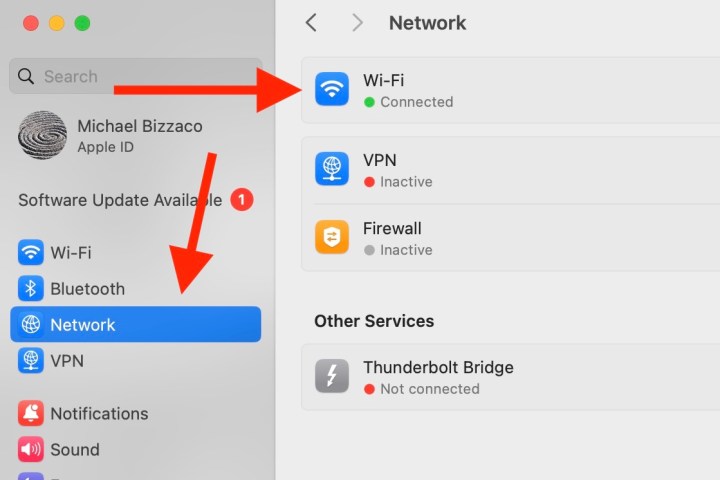
Шаг 2. Нажмите кнопку «Подробнее» , затем откройте вкладку TCP/IP .
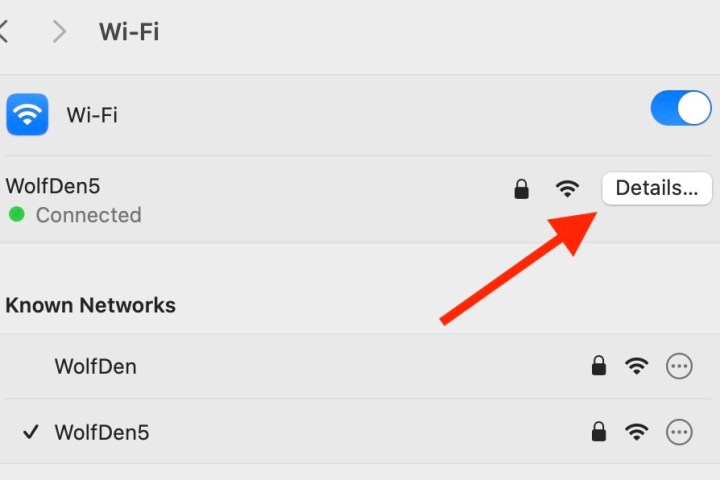
Шаг 3: Нажмите, чтобы открыть раскрывающееся меню рядом с параметром «Настроить IPv4» . Затем нажмите «Вручную» . Теперь введите свой новый IP-адрес. Мы рекомендуем придерживаться соглашения о нумерации, которое изначально назначил вам маршрутизатор.
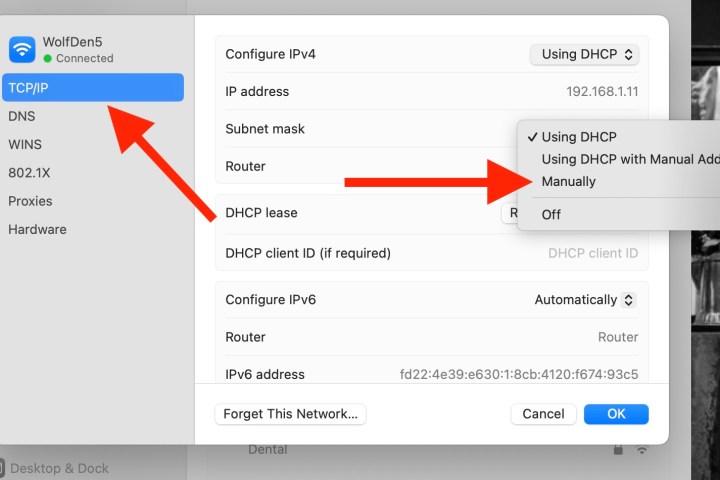
Шаг 4. Когда вы будете довольны своим выбором, подтвердите его и нажмите «Применить» , чтобы завершить настройки. Затем проверьте, можете ли вы подключиться к Интернету. Если можете, поздравляем — вы изменили свой IP-адрес. Если не можете, вернитесь и еще раз проверьте, не пропустили ли вы какой-нибудь шаг на этом пути. Если вы застряли, верните все в исходное состояние, и как только вы вернетесь в Интернет, попробуйте еще раз, чтобы проверить, сможете ли вы обнаружить проблему.
Изменение вашего общедоступного IP-адреса
Независимо от того, используете ли вы компьютер под управлением Windows или MacOS, изменить общедоступный IP-адрес немного сложнее. Поставщики интернет-услуг обычно определяют IP-адреса, которые они раздают своим пользователям, поэтому клиент не имеет возможности изменить их самостоятельно. Большинство из них предлагают услугу статического IP-адреса, которая позволяет вам выбрать общедоступный IP-адрес, но часто за эту привилегию взимается плата. Если вы хотите навсегда изменить свой общедоступный IP-адрес, лучше всего обратиться к своему интернет-провайдеру и узнать об этом.
С другой стороны, если вы пытались изменить свой IP-адрес в целях конфиденциальности, вместо этого вы можете просто скрыть его. Скрытие вашего IP-адреса также позволит вам получать доступ к веб-сайтам из разных стран, например, если вы хотите смотреть шоу из другой версии Netflix. Чтобы узнать, как скрыть свой IP-адрес, использовать прокси-сервер или пройти через сеть Tor, ознакомьтесь с нашим руководством о том, как это сделать .
Более постоянное решение — использовать службу VPN. У нас есть список фаворитов , стоимость которых варьируется от бесплатной до нескольких долларов в месяц, но все они дают вам возможность изменить свой общедоступный IP-адрес на адрес, найденный в совершенно другой стране по вашему выбору, с множеством вариантов сервера, которые помогут вам в этом. -настроить. Хотя вы и не определите цифры самостоятельно, вы получите совершенно новый адрес, в этом и состоит вся цель.