Adobe Lightroom и Camera Raw получают две новые функции редактирования AI
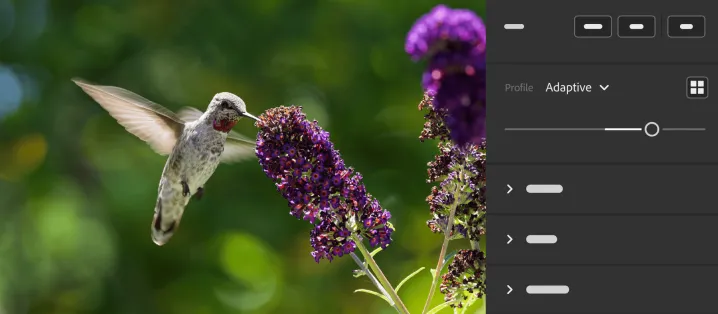
Adobe анонсировала на своей конференции по дизайну Max Japan 2025 пару новых инструментов редактирования AI для своих приложений Lightroom и Camera Raw, предназначенных для уменьшения утомительного повторения многих распространенных задач.
Во-первых, адаптивные профили, которые технически дебютировали прошлой осенью, теперь общедоступны как в Lightroom , так и в Camera Raw для цветных и монохромных изображений HDR. Согласно Adobe, адаптивные профили «динамически настраивают тона и цвета ваших фотографий, создавая улучшенную, но реалистичную отправную точку для дальнейшего редактирования». Но вместо того, чтобы применять одни и те же предустановленные улучшения к каждому изображению, к которому они применяются, адаптивные профили используют искусственный интеллект для анализа каждого изображения и оптимизации его настроек, включая экспозицию, тени, светлые тона, смешивание цветов и кривые.
С другой стороны, функция Distraction Removal в настоящее время доступна в раннем доступе для пользователей Camera Raw, но скоро появится и в Lightroom. Он обнаруживает и удаляет отвлекающие элементы на фотографии, такие как отражения в окнах, толпа или люди, фотографирующиеся на заднем плане.
Adobe также представляет новую функцию, которая наверняка сэкономит фотографам время, усилия и, возможно, их здравомыслие. В раннем доступе для веб-пользователей Lightroom появилась новая функция «Найти дубликаты», которая отслеживает и удаляет дубликаты изображений в своей библиотеке, чтобы пользователи случайно не начали редактировать неправильный снимок. Поиск дубликатов входит в состав инструмента «Очистка», который также может находить и удалять размытые изображения и снимки экрана.
Вскоре вам станет проще делиться фотографиями, сделанными с помощью Lightroom Mobile для iOS, благодаря нескольким новым обновлениям. Приложение, например, теперь будет автоматически генерировать общие ссылки, которые сможет просмотреть любой, кому вы их отправите, независимо от того, есть ли у них Lightroom. Этот процесс создания ссылок также будет на 75% быстрее, чем раньше. Вы сможете быстро указать, как и где будут публиковаться ваши изображения — будь то копирование ссылки, публикация в социальных сетях или отправка их напрямую.
к вашим контактам. Пока неизвестно, когда эти функции обмена появятся в приложениях Google и Samsung Lightroom.