Как установить Pop_OS на Raspberry Pi 4
Pop! _OS теперь доступна на Raspberry Pi 4! В этом руководстве рассказывается, как настроить ОС на Raspberry Pi 4. Для начала убедитесь, что у вас есть быстрая карта MicroSD.
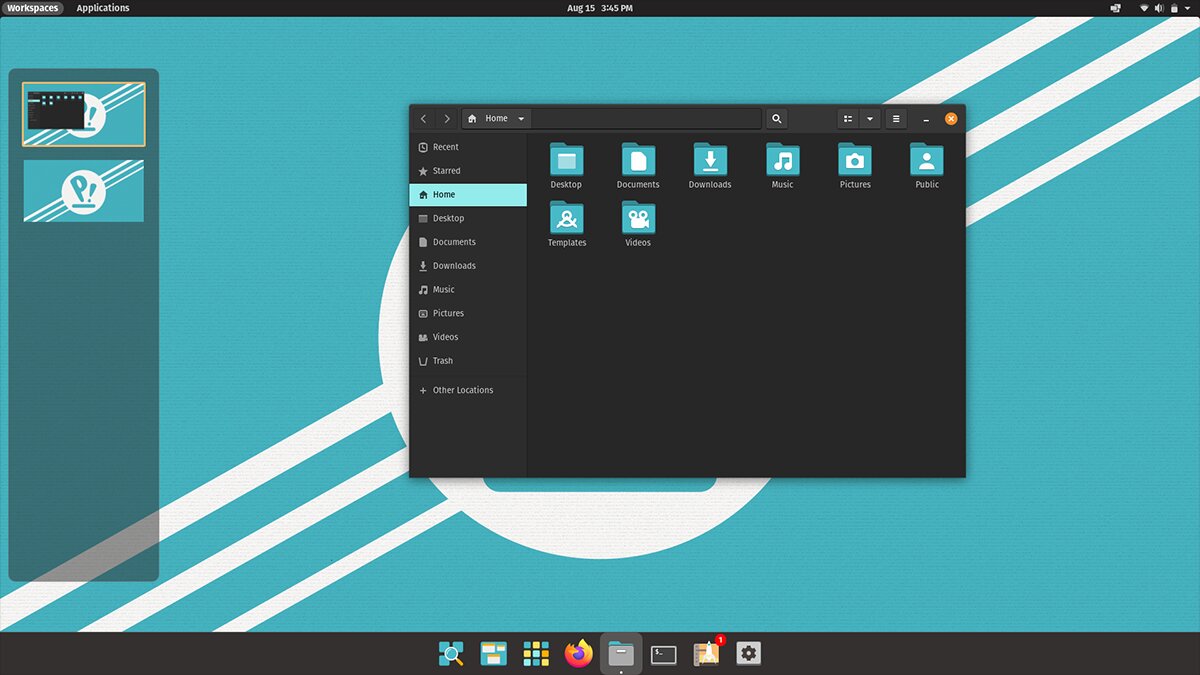
Скачать Pop_OS для Raspberry Pi 4
Перейдите на официальный сайт Pop_OS и нажмите кнопку загрузки. После нажатия кнопки загрузки появится всплывающее окно. Найдите «Загрузить 21.10 (Ras Pi 4)» и щелкните по нему мышью, чтобы загрузить ОС.
Установите Raspberry Pi Imager
Инструмент визуализации Raspberry Pi – лучший способ создать установку Pop_OS для Raspberry Pi 4. Откройте окно терминала на рабочем столе Linux, чтобы получить в свои руки имидж-сканер Raspberry Pi.
Не знаете, как запустить окно терминала? Нажмите Ctrl + Alt + T на клавиатуре. Кроме того, вы можете найти «Терминал» в меню приложения и открыть его таким образом.
Когда окно терминала открыто и готово к использованию, можно начинать установку. Следуйте приведенным ниже инструкциям, чтобы настроить инструмент визуализации Raspberry Pi.
Примечание: если вы используете Mac OS или Windows, вам нужно получить инструмент формирования изображений с официального сайта .
Пакет Snap
Snap-версию имидж-сканера Raspberry Pi легко запустить в любой операционной системе Linux, которая поддерживает Snap. Вам нужно будет включить среду выполнения Snap на вашем компьютере для запуска.
Включить среду выполнения Snap очень просто. Для этого следуйте нашему руководству по этому вопросу . После того, как среда выполнения настроена на вашем компьютере, используйте команду моментальной установки, чтобы настроить инструмент Raspberry Pi Imager.
sudo snap установить rpi-imager
Flatpak
Если Snaps не для вас, другой способ получить инструмент визуализации Raspberry Pi – использовать Flatpak. Для начала установите последнюю версию среды выполнения Flatpak на свой компьютер.
Настроить среду выполнения Flatpak в Linux довольно просто. Для этого перейдите к нашему руководству по настройке Flatpak . После настройки используйте команду flatpak remote-add, чтобы настроить магазин приложений Flathub в вашей системе.
flatpak remote-add --if-not-exists flathub https://flathub.org/repo/flathub.flatpakrepo
После добавления репозитория Flathub на свой компьютер вы сможете установить инструмент визуализации Raspberry Pi. Затем, используя команду установки flatpak , настройте приложение визуализации Raspberry Pi на вашем компьютере.
flatpak установить flathub org.raspberrypi.rpi-imager
Arch Linux
В репозитории программного обеспечения Chaotic AUR есть готовый пакет визуализации Raspberry Pi, доступный для установки пользователями. Если вы хотите установить этот пакет на свой компьютер, начните с использования команды загрузки wget, чтобы загрузить пакет на свой компьютер.
wget https://builds.garudalinux.org/repos/chaotic-aur/x86_64/rpi-imager-1.6.2-2-x86_64.pkg.tar.zst
Установка может начаться после загрузки пакета визуализации Raspberry Pi на ваш компьютер. Используя команду pacman -U , установите последнюю версию средства визуализации Raspberry Pi на свой компьютер Arch Linux .
sudo pacman -U rpi-imager-1.6.2-2-x86_64.pkg.tar.zst
Настройка Pop_OS на Raspberry Pi 4
Запустите инструмент визуализации Raspberry Pi, чтобы настроить Pop_OS на Raspberry Pi 4. Когда он откроется, следуйте пошаговым инструкциям ниже.
Шаг 1. Внутри инструмента визуализации Raspberry Pi найдите кнопку «Выбрать ОС» и щелкните по ней мышью. Когда эта кнопка выбрана, появляется всплывающее меню. Внутри этого всплывающего меню есть много разных опций. Найдите кнопку «Использовать заказ» и щелкните по ней.
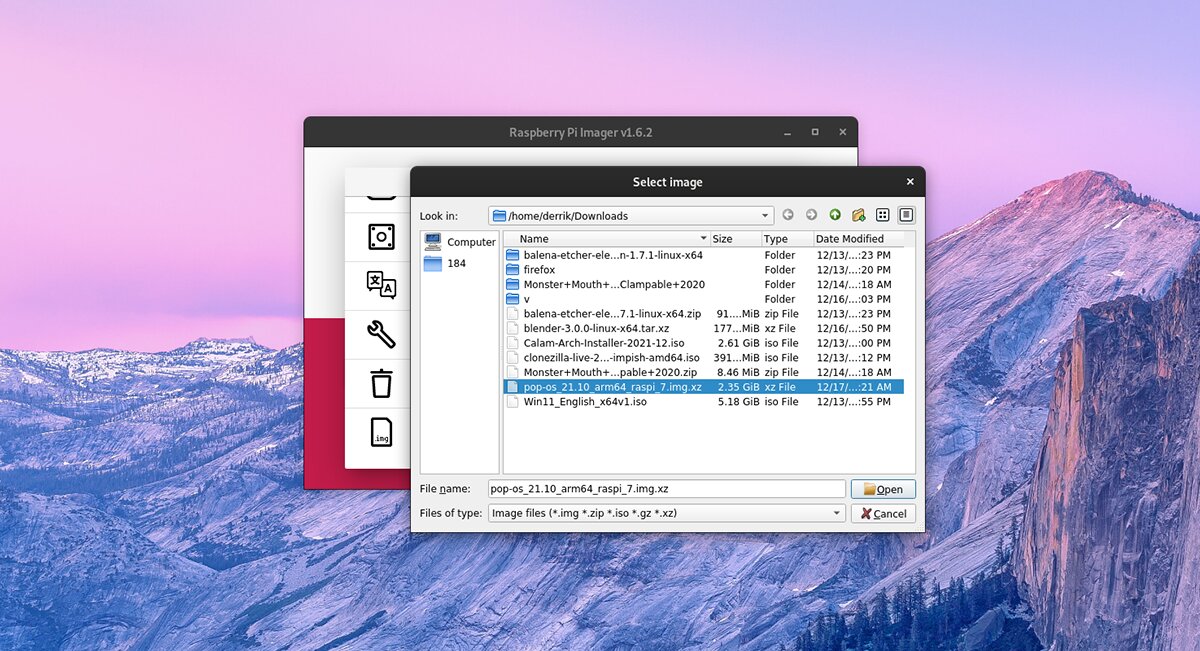
Шаг 2: После выбора кнопки «Выбрать ОС» найдите изображение «pop-os_21.10_arm64_raspi_7.img.xz», загруженное ранее в этом посте, и выберите его, чтобы добавить Pop_OS в инструмент визуализации Raspberry Pi.
Шаг 3: Найдите кнопку «Выбрать хранилище» в тепловизоре Raspberry Pi. После того, как вы нажали кнопку «Выбрать хранилище», вставьте SD-карту в устройство чтения SD-карт на вашем компьютере.
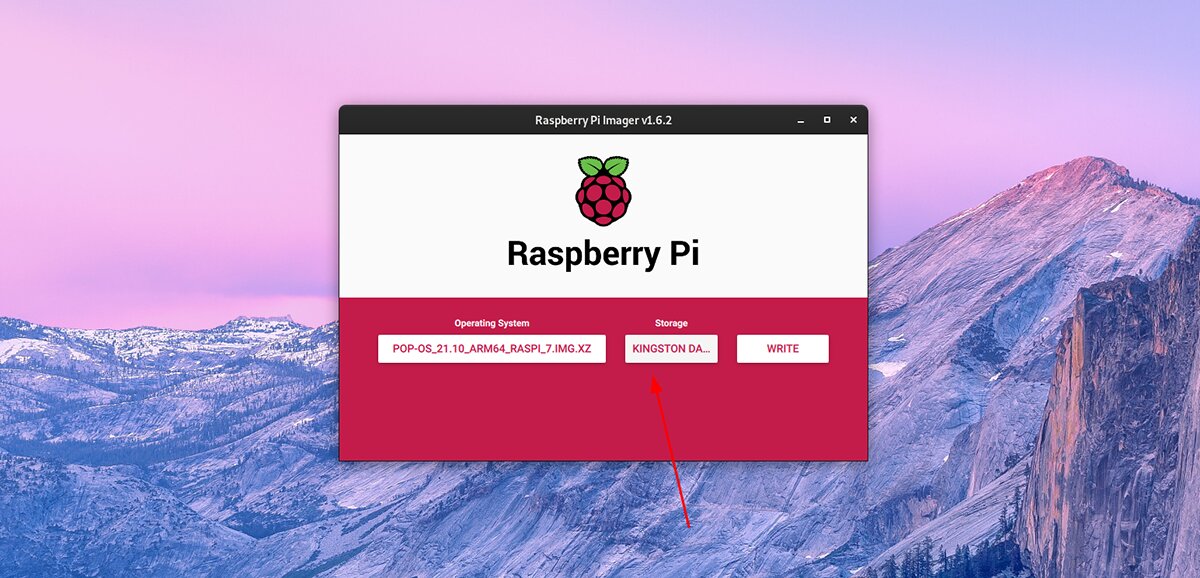
Шаг 4: Найдите кнопку «Написать», чтобы начать процесс записи. Имейте в виду, что процесс написания займет немного времени. По завершении процесса записи отключите SD-карту от устройства чтения.
Шаг 5: Вставьте SD-карту в устройство Raspberry Pi 4. После подключения карты подключите клавиатуру, мышь, дисплей и динамики (если вам нужен звук).
Шаг 6: После подключения клавиатуры, мыши, дисплея и динамиков подключите кабель питания к Raspberry Pi 4. Raspberry Pi 4 включится при подключении кабеля питания.
После включения Raspberry Pi 4 он должен загрузиться непосредственно в среду рабочего стола Pop_OS Cosmic. Отсюда вы сможете использовать Pop_OS, все приложения и все остальное прямо из коробки.
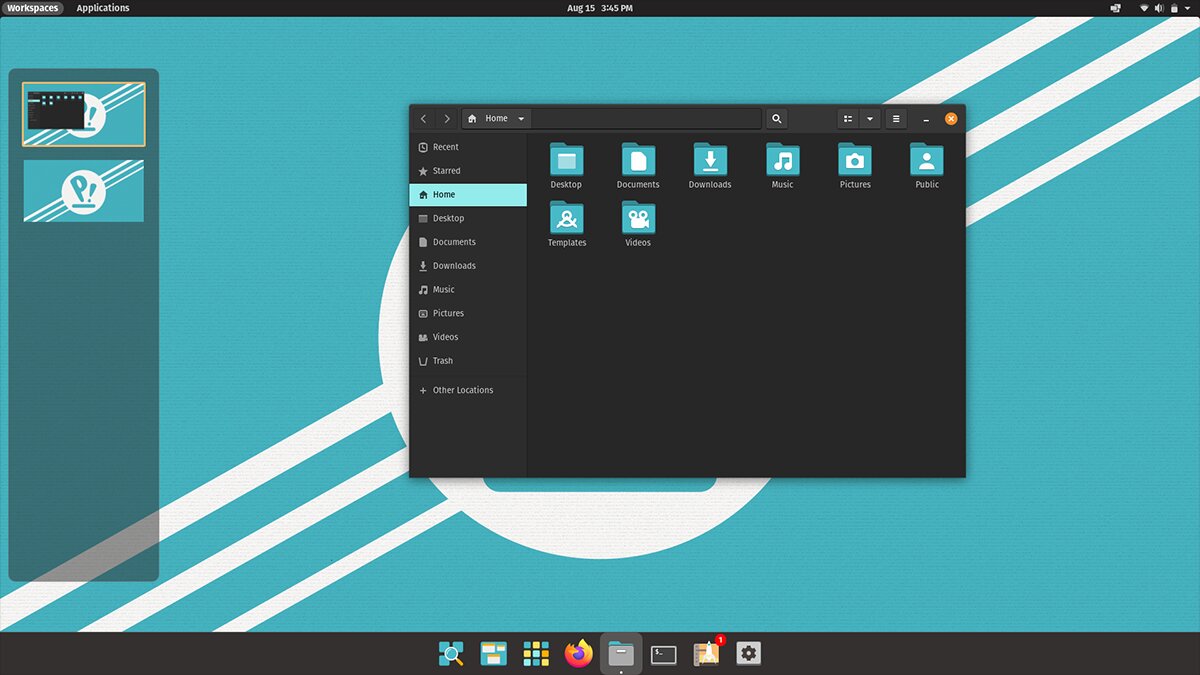
Если вы хотите настроить операционную систему (учетную запись пользователя, сеть и т. Д.), Откройте настройки и измените их. Однако изменять эти настройки не требуется.
Пост Как установить Pop_OS на Raspberry Pi 4 впервые появился на AddictiveTips .