10 мощных расширений и приложений PDF для Google Chrome
Работа с файлами PDF может быть затруднена, если у вас нет профессионального программного обеспечения, такого как Adobe Acrobat, которое могло бы вам помочь.
Однако, если вы являетесь пользователем Chrome, есть несколько полезных расширений и приложений. От просмотра и редактирования до объединения и разделения – здесь есть инструмент PDF для практически всего, что вам нужно.
1. Ками
Kami – это мощный инструмент PDF, который позволяет просматривать, комментировать, делиться и сотрудничать. Существует расширение для Chrome, и инструмент также работает в Firefox и Safari.
Вы начинаете с перетаскивания файла или его импорта с Google Диска, Box или Dropbox. Затем воспользуйтесь преимуществами аннотаций, которые включают:
- Выделение, зачеркивание и подчеркивание
- Добавить комментарии
- Добавить или выделить текст
- Нарисуй и сотри
- Разделить или объединить
- Поделиться, экспортировать или распечатать
Kami – потрясающий инструмент для работы с файлами PDF, который предлагает еще больше функций, если вы перейдете на премиальный план. Но бесплатный инструмент предлагает все основы, необходимые для просмотра и редактирования PDF-файлов.
Инструмент также отлично работает с Google Classroom, что делает его идеальным инструментом для удаленного обучения.
2. Xodo PDF Viewer и редактор
Xodo PDF Viewer & Editor – еще один надежный инструмент для просмотра, аннотирования и редактирования PDF-файлов в Chrome. Как и в случае с Ками, вы начинаете с перетаскивания файла или импорта его с локального диска, Google Диска или Dropbox. Затем вы можете легко редактировать и комментировать следующие функции:
- Выделение, зачеркивание и подчеркивание
- Добавляйте комментарии и сотрудничайте
- Добавьте текст, фигуру или выноску
- Добавьте подпись, распечатайте или сохраните
- Объединяйте и систематизируйте страницы
Для совместной работы или сохранения элементов в приложении вам необходимо создать бесплатную учетную запись в Xodo. Но если вы просто хотите использовать основные функции, они работают хорошо, и инструмент прост в использовании.
3. PDF Buddy
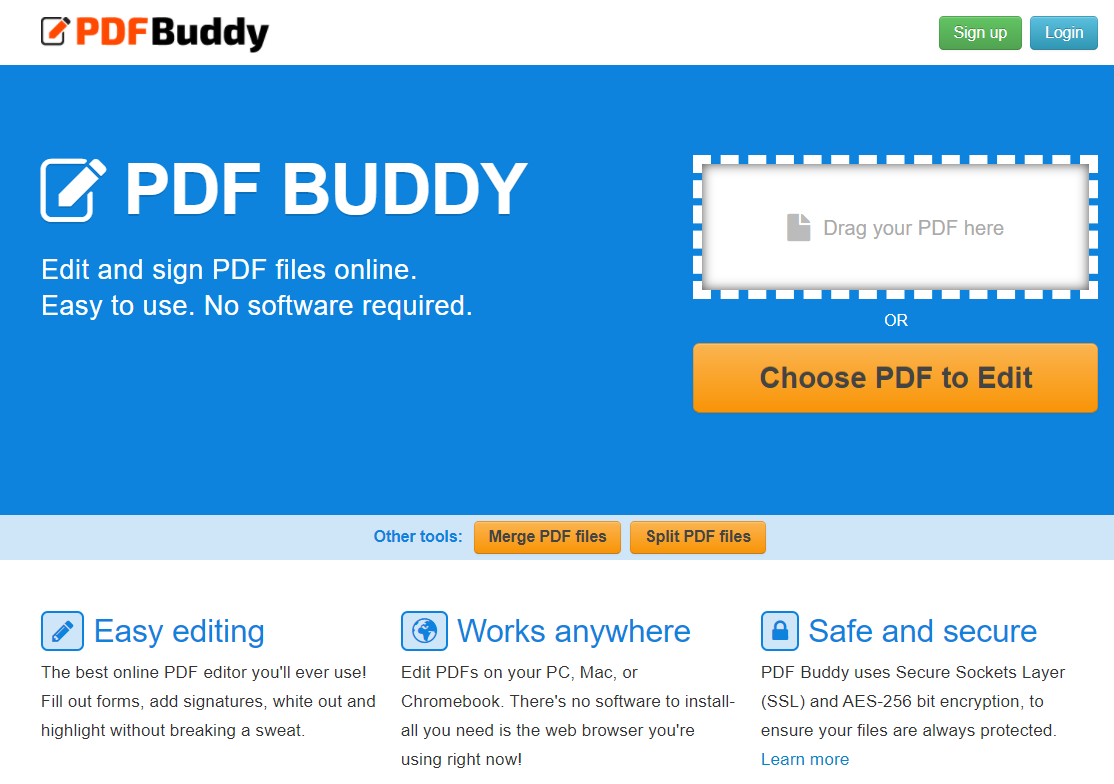
Для просмотра и редактирования вы можете воспользоваться PDF Buddy в качестве другого варианта. После того, как вы загрузите файл со своего компьютера, у вас появятся возможности редактирования, аналогичные редактору Microsoft Word. Измените стиль и размер шрифта, используйте полужирный шрифт и курсив, выровняйте абзацы или выберите цвет шрифта. Помимо этих удобных инструментов, вы также можете использовать следующие функции:
- Выделение или белое пятно
- Трансформируйте или используйте перо
- Добавляйте настраиваемые формы и символы
- Добавьте изображение или подпись в бесплатную учетную запись
PDF Buddy с приличным набором функций и чистым рабочим пространством – отличный выбор для просмотра, аннотирования и редактирования ваших PDF-файлов. Обратите внимание, что вам также необходимо зарегистрировать бесплатную учетную запись, чтобы загрузить заполненный документ.
4. Слияние PDF
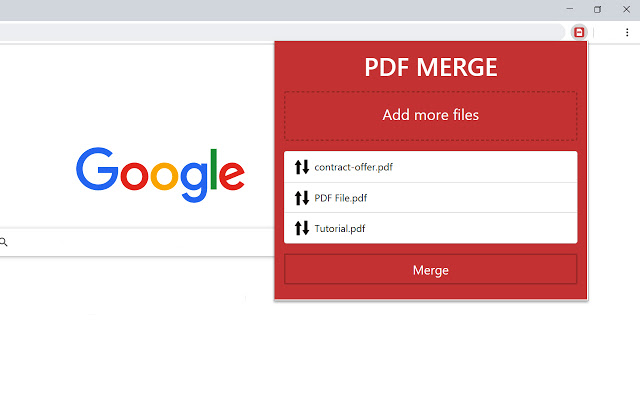
Если вам нужно только объединить PDF-файлы, то PDF Merge отлично подойдет. Этот инструмент фактически использует Xodo в фоновом режиме, если вы решите просмотреть документ.
Однако вы можете просто загрузить файлы с локального диска или Google Диска, а затем нажать кнопку « Объединить» . Вы можете загрузить новый файл на свой компьютер или сохранить PDF-файл на Google Диск . Нет ничего проще, чем объединить PDF-файлы.
5. Разделить PDF
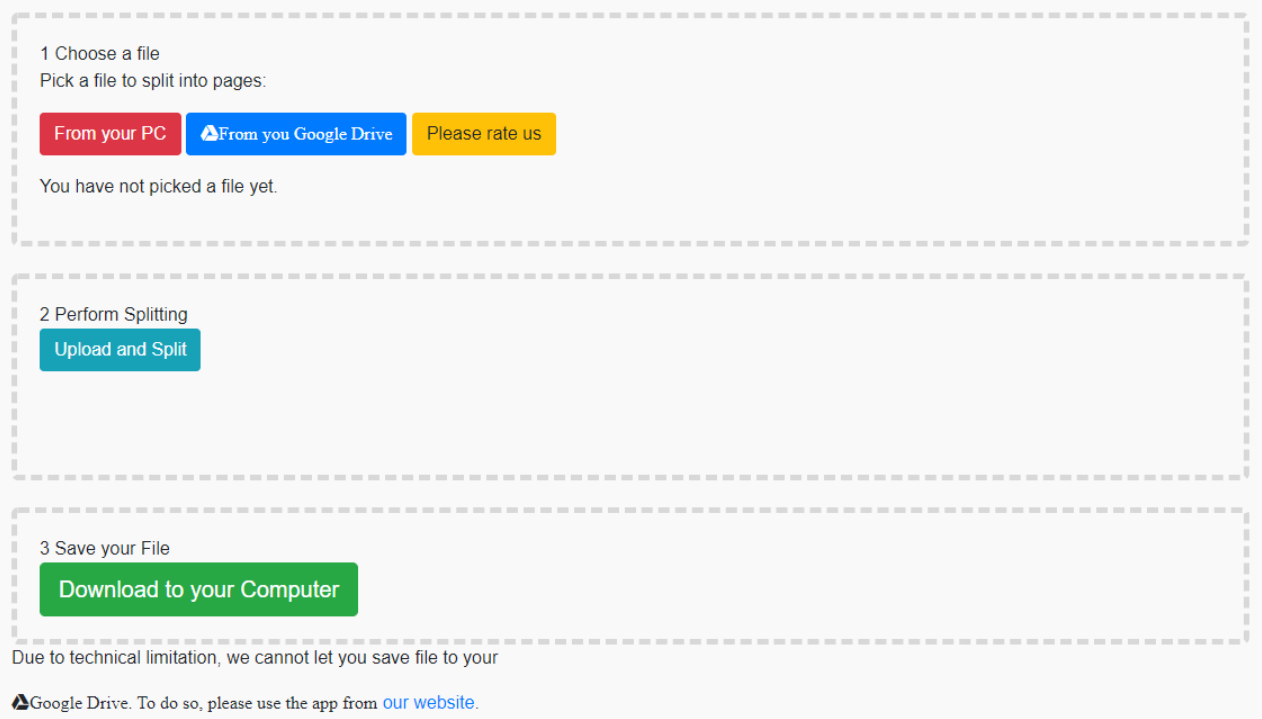
Разделение PDF – удобный инструмент, если вы обычно разделяете только PDF-файлы. Вы можете перетащить документ на страницу или загрузить его со своего компьютера, Dropbox или Google Диска. Затем просто выберите диапазон страниц или извлеките их все в отдельные файлы. Если вы сделаете последнее, вы можете настроить имена каждого файла, если хотите.
Если вас беспокоит безопасность, вы также можете щелкнуть ссылку, чтобы включить безопасное соединение.
6. Объединить PDF – Разделить PDF
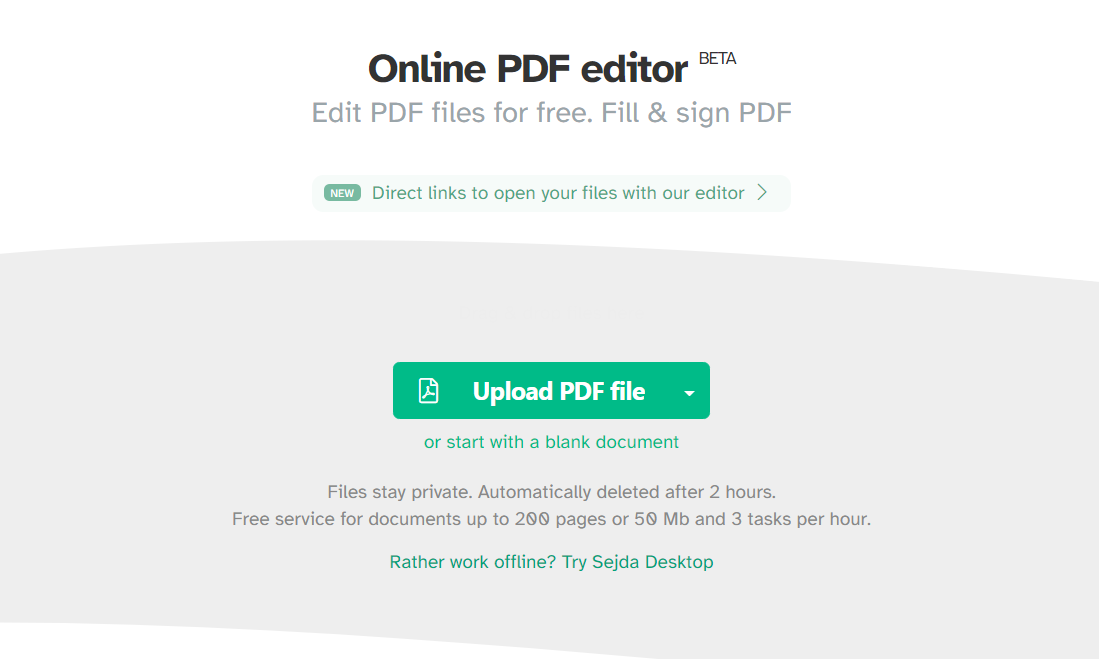
Если вы выполняете столько же слияния, сколько и разбиение, тогда вам может помочь Merge PDF – Split PDF. Вы можете загружать файлы со своего компьютера, с Google Диска или Dropbox.
Для объединения перетащите документы в нужном порядке или отсортируйте их в алфавитном порядке. У вас есть варианты страниц, закладок и оглавления на основе ваших документов.
Для разделения вы загружаете свои документы таким же образом. Затем просто выберите, как разделить файлы с каждой страницы на нечетные, только четные или определенные страницы. Для любых других задач PDF вы можете не только объединять и разделять, но также сжимать, вращать и обрезать.
7. Конвертер PDF
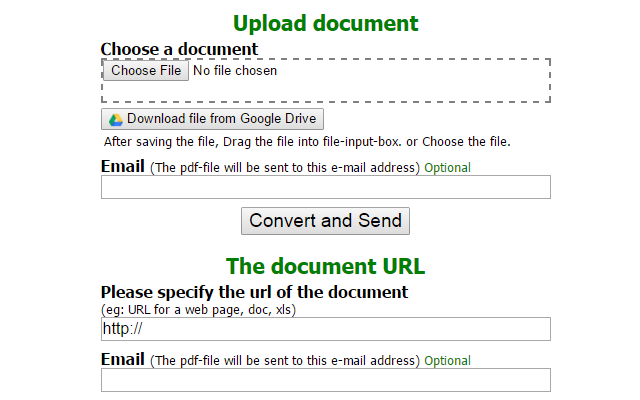
PDF Converter – хорошее расширение, если вам нужно быстро преобразовать документ в PDF. Конвертер поддерживает HTML, изображения, Word, Excel, PowerPoint, Open Office, postscript и текстовые файлы. Просто перетащите документ в коробку, загрузите его с локального диска, возьмите с Google Диска или введите URL-адрес.
Вы можете, как вариант, преобразовать документ и отправить вам по электронной почте, но если вы просто нажмете кнопку « Преобразовать и отправить» , появится всплывающее окно. Затем вы можете загрузить его, и он будет перенаправлен в Xodo, где вы сможете поработать с ним и сохранить его.
8. PDF-компрессор
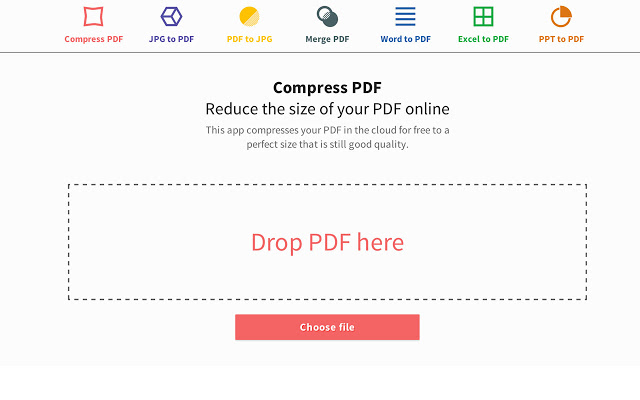
Если вам необходимо сжать PDF-файл перед его отправкой или отправкой, тогда PDF Compressor от Smallpdf.com – отличный инструмент. Вы можете загрузить документ со своего компьютера, перетащить его в поле или импортировать из Dropbox или Google Диска. Вы быстро увидите исходный и новый размер вашего PDF-файла. Чтобы скачать его, нажмите кнопку, и вы снова будете перенаправлены на Xodo.
Smallpdf.com предлагает дополнительные услуги PDF, что делает его весьма удобным. Помимо сжатия PDF-файлов, вы также можете конвертировать, объединять, разделять и защищать файл. Каждый из этих вариантов удобно отображается вверху страницы. Но для простого сжатия это свое дело.
9. Удобство для печати и PDF
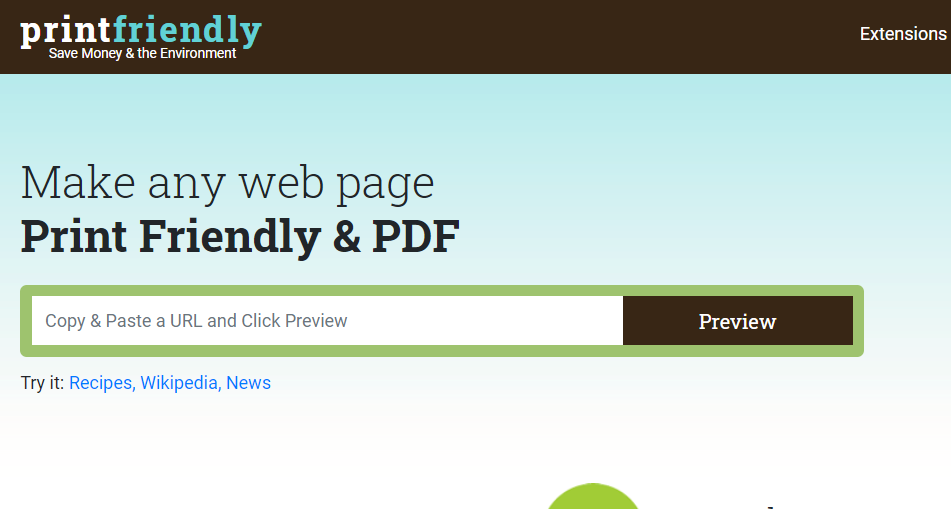
Print-Friendly & PDF – это простой инструмент, который позволяет загружать веб-страницу в формате PDF. Вы можете настроить размер текста, удалить изображения и выбрать размер страницы: Letter или A4. Если вы хотите удалить определенные части страницы, просто нажмите, чтобы удалить их.
В качестве бонуса это приложение Chrome предлагает функцию электронной почты для отправки страницы, а также красиво отображаемую версию PDF для печати . Итак, для чего-то столь же простого, как загрузка веб-страницы в формате PDF, Print Friendly & PDF справится со своей задачей.
10. Программа просмотра PDF-файлов.
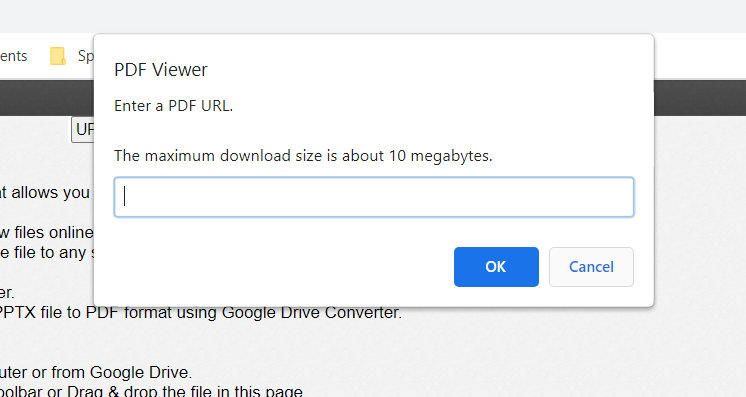
Если вы видите PDF-файл на веб-сайте и хотите просмотреть его, не загружая, тогда PDF Viewer – удобный инструмент. Просто введите URL-адрес PDF-файла, и он отобразится для вас в окне браузера без необходимости использования программы для чтения. Если вы хотите загрузить файл после его просмотра, эта опция доступна.
PDF Viewer поддерживает не только файлы PDF. Документы Word и Excel, текстовые файлы и изображения можно просматривать без использования дополнительного программного обеспечения. Вы также можете загрузить файл со своего компьютера, Google Диска, OneDrive, Box или Dropbox. Однако удобство действительно возникает, когда вы хотите просто просмотреть онлайн-файл.
Эти инструменты упрощают просмотр и редактирование PDF-файлов
Для Chrome существует множество инструментов PDF. Независимо от того, какой из них вы выберете, вы, вероятно, будете удовлетворены количеством вариантов, которые предлагает каждый из них.
Кредит изображения: Alexwhite / Shutterstock