Как загрузить и установить Signal Desktop в Linux
Signal – это бесплатная кроссплатформенная служба обмена сообщениями, в которой используется сквозное шифрование для обеспечения безопасной платформы для обмена зашифрованным текстом, мультимедиа и звонками.
Если вы являетесь пользователем Signal или хотите попробовать приложение, вам следует установить Signal Desktop на свой компьютер, чтобы получать доступ к разговорам из приложения Signal на своем смартфоне или переключаться между ними на смартфоне и рабочем столе по мере необходимости.
Но что такое Signal Desktop, какие функции он предлагает и как его установить и настроить в Linux? Вот руководство, посвященное тому же самому.
Что такое Signal Desktop?
Signal Desktop – это настольный клиент популярной службы обмена сообщениями Signal . Он доступен во всех основных операционных системах, таких как macOS, Linux и Windows, и работает путем связывания с мобильным приложением Signal.
Когда он был запущен, Signal Desktop был, по сути, приложением Chrome, которое могло связываться только с приложением Signal для Android. Однако через пару лет он был в конечном итоге заменен автономным настольным клиентом (на основе платформы Electron), который поддерживает связывание как с приложениями Android, так и с iOS.
Говоря о функциях, Signal Desktop предлагает почти тот же набор функций, что и мобильное приложение Signal, включая все функции конфиденциальности. Таким образом, вы можете использовать его для обмена текстом (и мультимедиа) и совершать аудио / видеозвонки прямо со своего рабочего стола.
Как установить Signal Desktop в Linux
Signal Desktop доступен для всех основных дистрибутивов Linux, таких как Arch Linux, Debian, Fedora, Linux Mint, Ubuntu, Manjaro и т. Д. Однако перед тем, как вы погрузитесь в процесс установки, необходимо выполнить предварительное условие: вам необходимо установить приложение Signal и на вашем смартфоне, так как это то, что позволит вам настроить его настольный клиент на вашем компьютере с Linux.
Если вы уже являетесь пользователем Signal, у вас, вероятно, уже есть приложение на вашем устройстве Android или iOS. Однако, если вы новичок в Signal, вам придется загрузить его на свой мобильный телефон и создать учетную запись, используя свой номер телефона.
Скачать: Сигнал для Android | iOS
После этого вы готовы установить Signal Desktop на свой компьютер с Linux.
Установить Signal в дистрибутивах на основе Debian
Начнем с APT, поскольку это наиболее предпочтительный менеджер пакетов для большинства людей, который предустановлен на всех основных дистрибутивах Linux.
Если вы используете любой из следующих дистрибутивов: Debian, Ubuntu, Linux Mint и подобные, вы можете установить Signal Desktop с помощью APT.
Сначала получите ключи GPG с помощью wget, чтобы безопасно загрузить приложение Signal Desktop:
wget -O- https://updates.signal.org/desktop/apt/keys.asc | sudo apt-key add -Теперь добавьте репозиторий сигналов в вашу систему:
echo "deb [arch=amd64] https://updates.signal.org/desktop/apt xenial main" | sudo tee -a /etc/apt/sources.list.d/signal-xenial.listОбновите список пакетов вашей системы и загрузите клиент Signal Desktop:
sudo apt update
sudo apt install signal-desktopС другой стороны, если вы используете Ubuntu, Debian, Fedora, Arch Linux, Manjaro или CentOS / RHEL и в вашей системе установлен менеджер пакетов Snap , вы можете установить Signal Desktop с помощью всего одной команды:
sudo snap install signal-desktopУстановите Signal Desktop в Fedora
Если вы используете Fedora, вы можете установить Signal через Flatpak, запустив:
flatpak install flathub org.signal.SignalВ дистрибутивах на основе Arch
Если вы используете дистрибутивы Linux на основе Arch, вы можете загрузить Signal Desktop из AUR (Arch User Repository), используя yay:
sudo yay -Ss signal-desktop
Если в вашей системе установлен Manjaro, вы можете установить Signal Desktop напрямую с помощью Pacman:
sudo pacman -Sy signal-desktopКак настроить рабочий стол Signal
Теперь, когда на вашем компьютере установлен Signal Desktop, вам нужно его настроить. Для этого все, что вам нужно сделать, это связать его с приложением Signal на вашем смартфоне.
Сначала запустите клиент Signal Desktop на своем компьютере. Вы сразу увидите QR-код на своем экране.
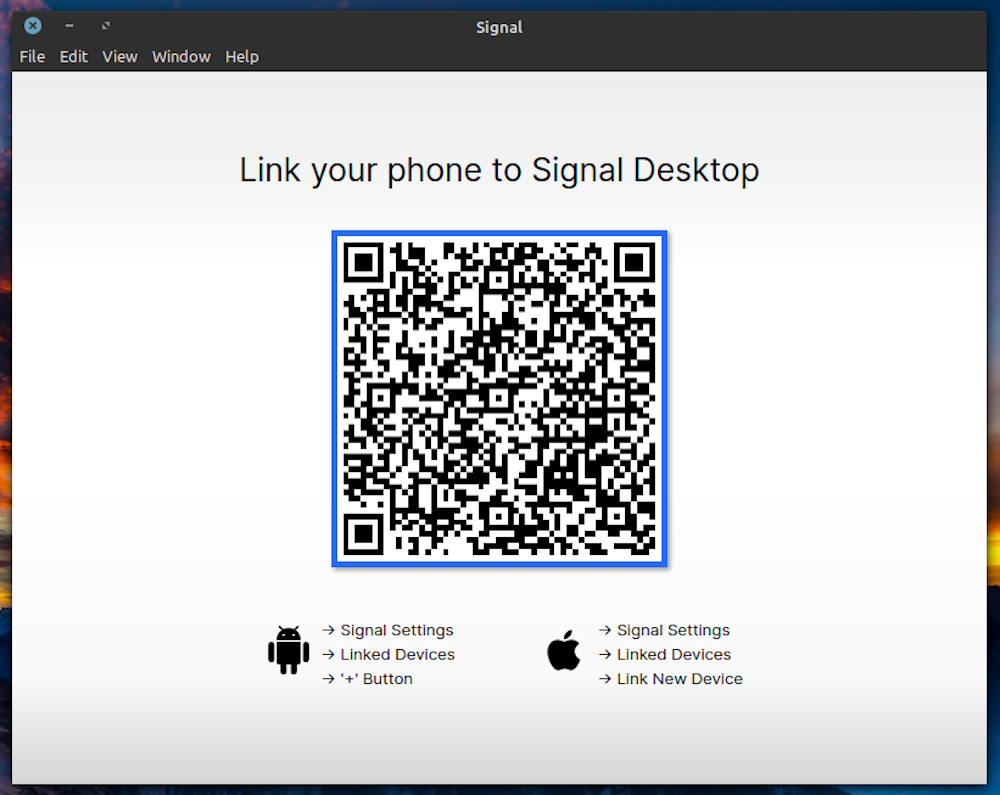
Откройте приложение Signal на своем устройстве Android или iOS, чтобы просканировать этот код.
Для этого нажмите кнопку меню приложения и выберите « Настройки» . Здесь нажмите « Связанные устройства» и нажмите кнопку « Плюс» ( + ), чтобы добавить новое устройство. В iOS вам нужно будет нажать « Связать новое устройство» .
Когда появится сканер QR-кода, наведите камеру вашего устройства на QR-код, отображаемый в приложении Signal Desktop.
После этого мобильное приложение Signal предложит вам подтвердить привязку устройства. Нажмите « Связать новое устройство», чтобы подтвердить привязку.
Теперь вам необходимо дать имя вашему новому устройству. На Signal Desktop введите имя и нажмите кнопку « Завершить связывание телефона» , чтобы завершить процесс. Это имя будет отображаться в разделе « Связанные устройства » в мобильном приложении Signal.
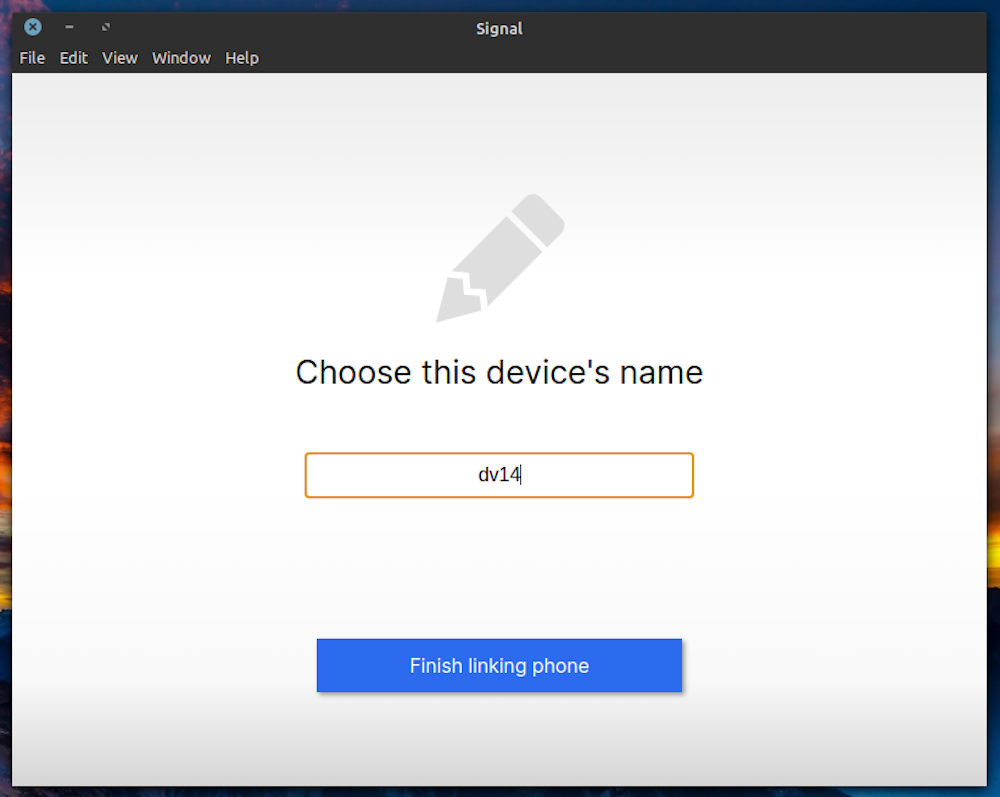
Signal Desktop начнет синхронизацию всех ваших контактов и групп из приложения для смартфона. Однако он не будет синхронизировать ваши существующие сообщения в мобильном приложении Signal: вы увидите только те сообщения, которые поступают после того, как вы установили настольный клиент.
После завершения синхронизации на вашем компьютере Linux должен быть запущен Signal Desktop с доступом ко всем функциям Signal.
Отключить настольный клиент
В будущем, если вы решите не использовать Signal Desktop или захотите перейти на новый компьютер, вы можете отменить связь и удалить свою учетную запись с настольного клиента.
Для этого откройте Signal на своем устройстве Android / iOS и перейдите в « Настройки» > « Связанные устройства» .
Если вы используете iOS, нажмите кнопку « Изменить» в правом верхнем углу и нажмите кнопку « Минус» ( – ), чтобы удалить связанное устройство. С другой стороны, если вы используете Android, нажмите на имя своего клиента Signal Desktop в разделе « Связанные устройства» и нажмите « ОК», чтобы подтвердить отключение.
Кроме того, если вы хотите, вы также можете очистить существующие чаты на своем настольном клиенте, перейдя в « Файл» > « Настройки» , нажав кнопку « Очистить данные» и нажав « Удалить все данные» для подтверждения.
Успешный запуск Signal Desktop в Linux
Используя приведенное выше руководство, вы сможете успешно установить и настроить Signal Desktop на своем компьютере с Linux. И впоследствии вы сможете использовать его для чата и аудио / видео звонков со своими контактами.
Если вы много работаете с Signal и проводите большую часть своих часов в день за своим столом, Signal Desktop значительно упростит отслеживание ваших разговоров в Signal – прямо с вашего компьютера.
Если вы новичок в Signal, рекомендуется ознакомиться с различными функциями, которые он может предложить.