Как собрать Android TV Box с Raspberry Pi
Хотите создать медиацентр на базе Raspberry Pi, но обнаруживаете, что базовая установка Kodi не предлагает достаточно функций? Не волнуйтесь, есть проверенная альтернатива: Android TV!
Вот как установить Android TV и пользоваться преимуществами всех популярных потоковых приложений, работающих на Android, на Raspberry Pi 3, 3 B + и Raspberry Pi 4.
Android TV на Raspberry Pi
Перед началом важно понять, что версии Android и Android TV, используемые в этом проекте, являются бета-стандартами. Таким образом, они имеют определенные недостатки, которые могут отсутствовать на реальном устройстве Android TV.
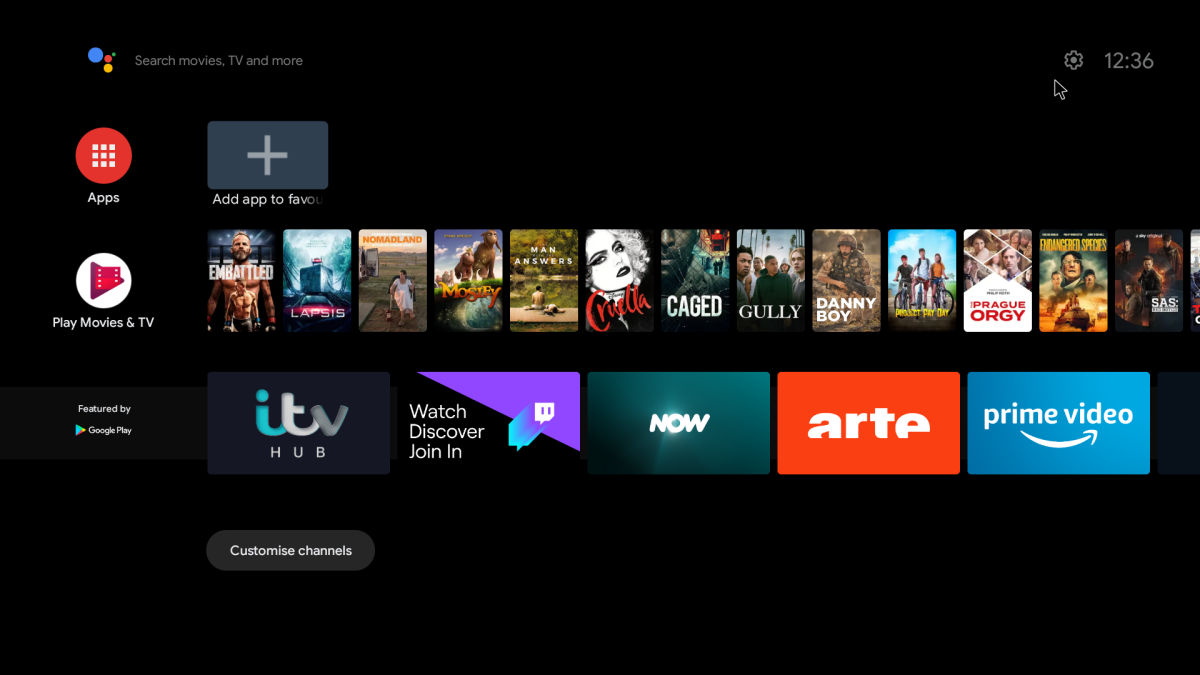
Для работы под Android TV подходят три модели Raspberry Pi:
- Малина Pi 3
- Малина Pi 3 B +
- Raspberry Pi 4
Шаги для Raspberry Pi 4 приведены ниже. Для Raspberry Pi 3 и 3 B + требуются различные шаги, которые будут выполнены позже.
Установите Android TV на Raspberry Pi 4
Чтобы создать свой собственный Android TV на базе Raspberry Pi 4, вам понадобятся:
- Raspberry Pi 4 (лучше всего подходят модели 4 ГБ или 8 ГБ)
- Карта microSD хорошего качества (16 ГБ или больше)
- Блок питания Raspberry Pi 4
- USB-клавиатура и мышь (в качестве альтернативы, комбинированный пульт)
- флешка
- Кабель HDMI
- Кабель Ethernet (опционально)
Собрав все эти предметы, вы готовы начать.
Шаг 1. Загрузите и установите Android TV
Чтобы установить Android TV на Raspberry Pi 4, начните с приобретения сборки LineageOS 18.1 Android TV.
Скачать : LineageOS 18.1 Android TV от KostaKANG
Затем загрузите и установите Etcher из Balena. Это универсальный инструмент для записи образов дисков, используемый здесь для создания загрузочных SD-карт для Raspberry Pi.
Скачать : Etcher
Затем вам следует установить LineageOS на SD-карту с помощью Etcher. Обратитесь к нашему руководству по установке ОС Raspberry Pi для получения подробной информации.
Шаг 2. Настройте Android TV, TWRP и GApps
В отличие от сборки Raspberry Pi 3, установка Android TV на Raspberry Pi 4 практически готова к использованию из коробки. Сказав это, вам нужно будет установить несколько приложений, которые не включены, не в последнюю очередь GApps. Однако требуется несколько настроек.
Однако сначала вам нужно знать, как использовать Android TV с клавиатурой.
- F1 = Дом
- F2 = Назад
- F3 = Просмотр открытых приложений
- F4 = Меню
- F5 = мощность
- F11 = уменьшение громкости
- F12 = Увеличение громкости
После подключения к сети Wi-Fi включите параметры разработчика:
- Перейдите в « Настройки»> «Настройки устройства».
- Открыть О
- Прокрутите до номера сборки и нажимайте его несколько раз, пока не увидите сообщение о параметрах разработчика.
- Вернитесь назад, и вы увидите меню «Параметры разработчика» в разделе «Настройки».
Имея доступные параметры разработчика, вы можете настроить параметр расширенной перезагрузки, чтобы разрешить доступ к меню восстановления TWRP:
- Откройте « Настройки»> «Настройки устройства».
- Выберите параметры разработчика
- Здесь нажмите Advanced reboot
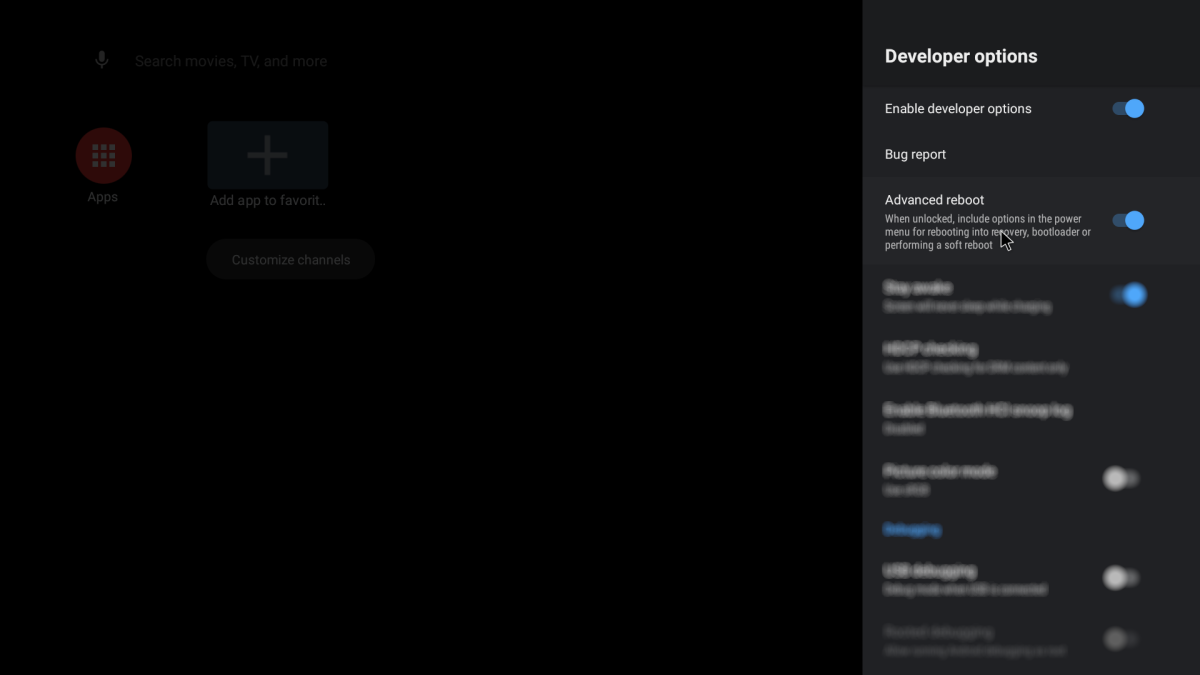
Это позволяет вам получить доступ к TWRP, который необходим для прошивки и загрузки неопубликованных приложений, и именно здесь входит пакет GApps.
Пакеты Google Apps (GApps) для Android TV на Raspberry Pi 4 в настоящее время являются тестовыми сборками. Это означает, что функции могут отсутствовать или работать нестабильно.
Скачать : GApps для Android TV на Raspberry Pi 4
Выберите пакет tvstock или tvmini и загрузите ZIP-файл на свой компьютер, затем скопируйте его на съемный диск, который можно подключить к Raspberry Pi.
Как только вы это сделаете, загрузитесь в TWRP:
- Откройте Настройки> Настройки устройства.
- Выберите Reboot> Recovery.
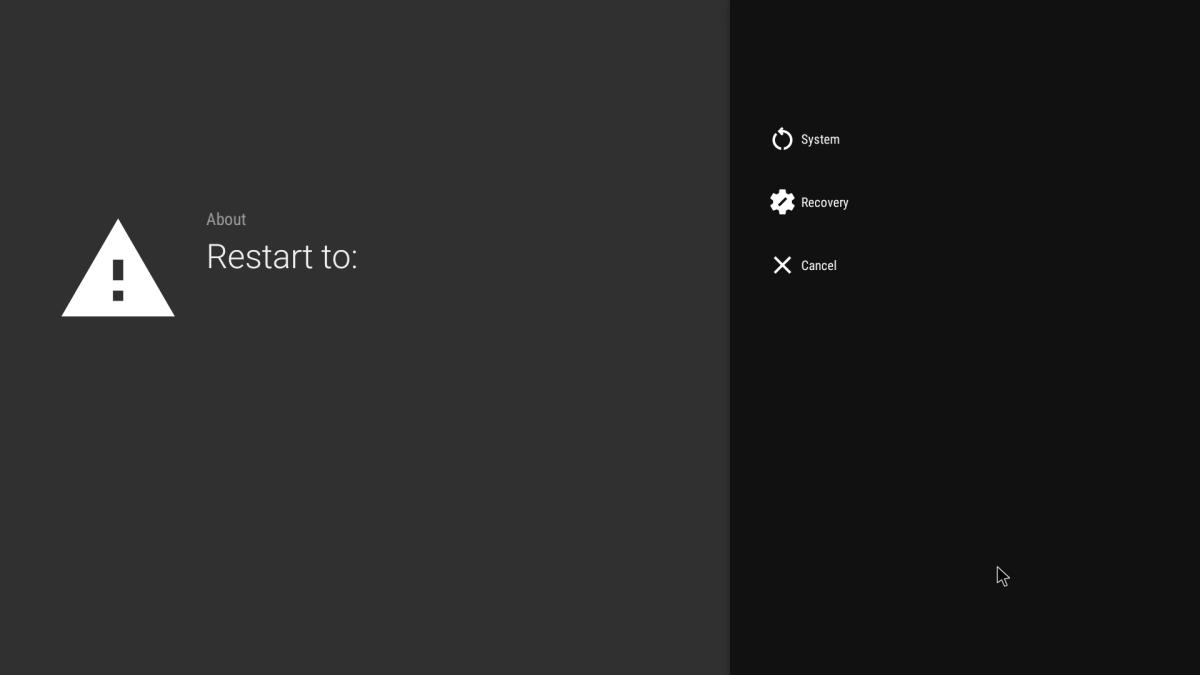
В TWRP:
- Выберите Установить
- Перейдите к ZIP-файлу GApps
- Используйте смахивание, чтобы подтвердить вспышку, и подождите
- Затем выберите Wipe> Factory Reset.
Чтобы выйти из TWRP, перезапустите Raspberry Pi 4 с помощью параметра «Перезагрузка».
Шаг 3. Перезагрузите Raspberry Pi 4, чтобы использовать Android TV.
Теперь, когда вы разобрались с приложениями Google, вы можете перезагрузить Pi 4, чтобы начать использовать Android TV. Войдите в свои учетные записи, загрузите инструменты потоковой передачи мультимедиа или подключите свои собственные мультимедиа к системе. Это все для вас!
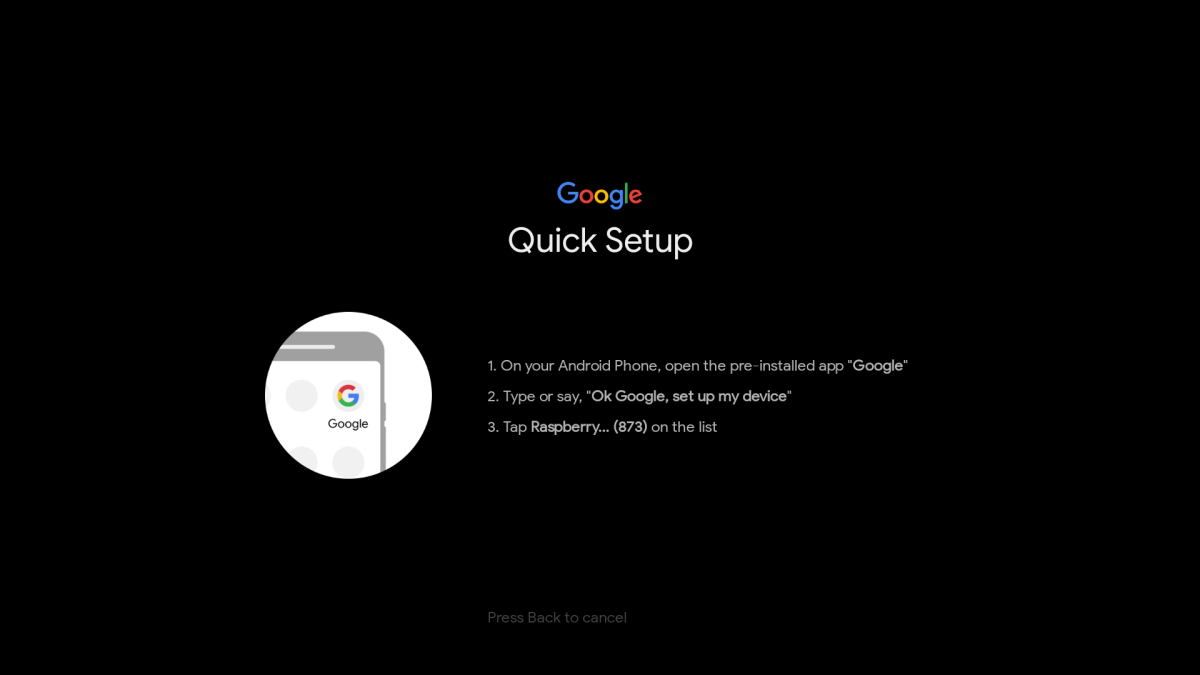
Хотите дальнейшую настройку? В этой сборке Android TV для Raspberry Pi 4 есть несколько настроек, которые вы можете внести в настройку. Это охватывает все, от настройки аппаратной кнопки питания до настройки SSH. Вы также можете включить ИК-пульт и отправлять звук через разъем 3,5 мм вместо HDMI.
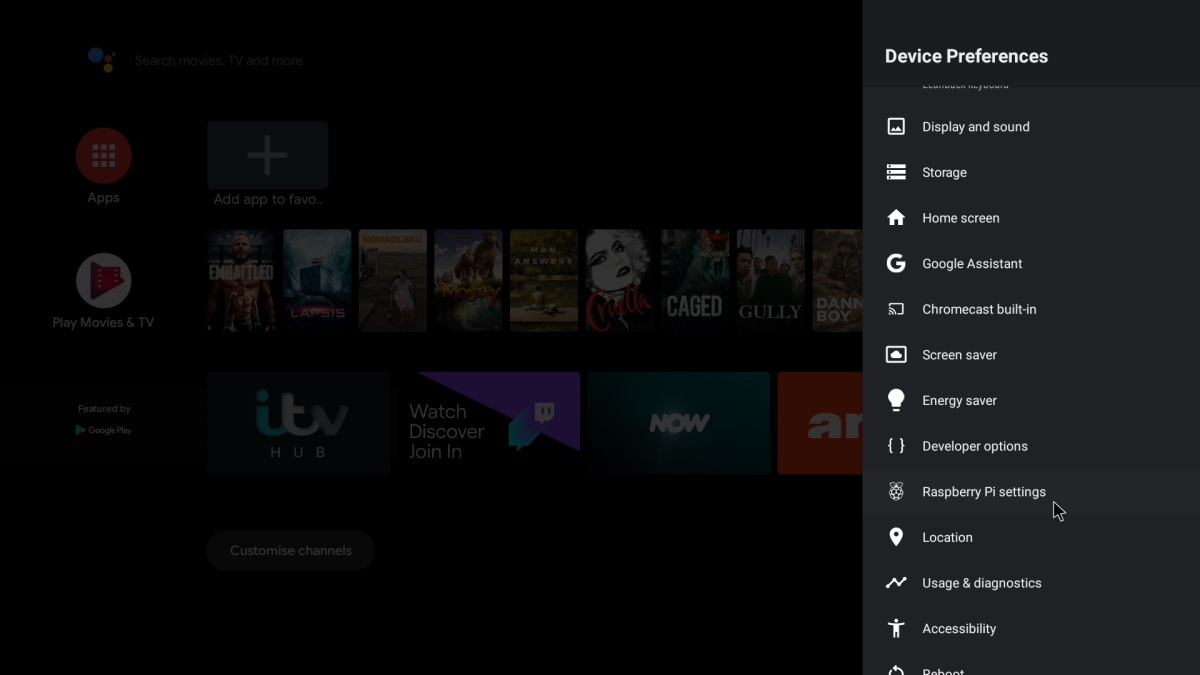
Вы найдете специальные параметры Raspberry Pi 4 в разделе «Настройки»> «Настройки устройства»> «Настройки Raspberry Pi» .
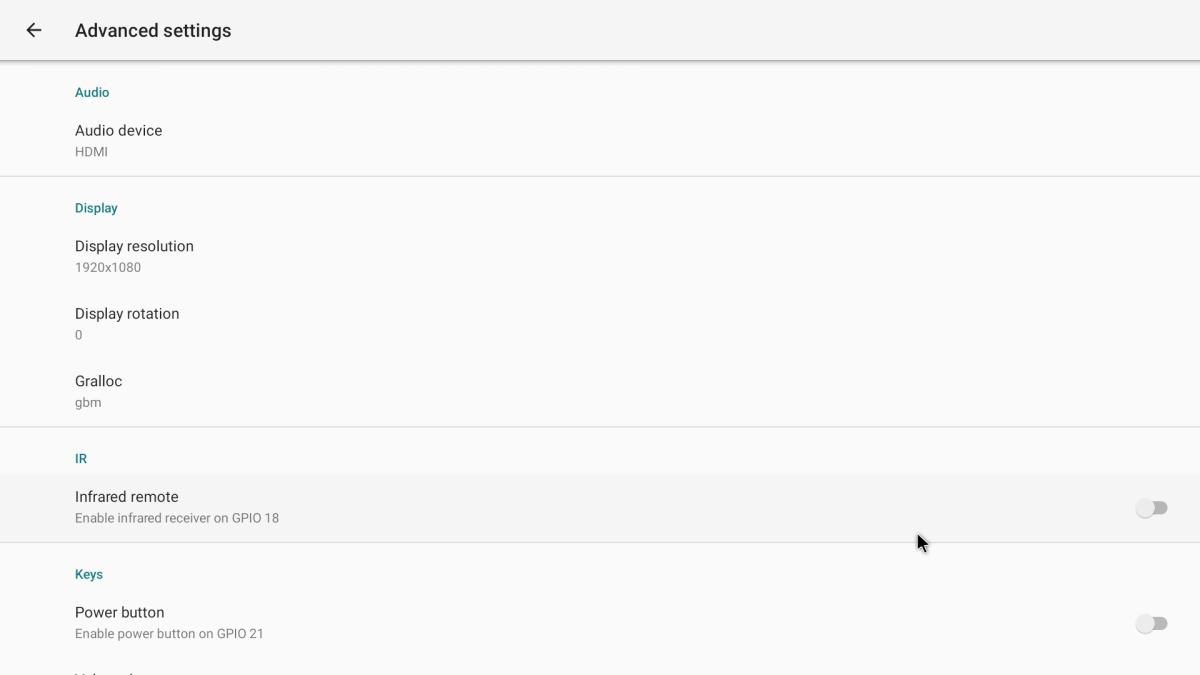
Настройки и советы по устранению неполадок можно найти на странице загрузки на веб-сайте KostaKANG.
Установите Android TV на Raspberry Pi 3 и 3 B +
Если у вас Raspberry Pi 3/3 B +, шаги по установке несколько отличаются. Перед началом убедитесь, что у вас есть:
- Raspberry Pi 3 или Raspberry Pi 3 B +
- Карта microSD хорошего качества
- Надежный блок питания Raspberry Pi
- USB-клавиатура и мышь (или комбинированный пульт)
- флешка
- Кабель HDMI
- Кабель Ethernet (опционально)
Чтобы установить Android TV на Raspberry Pi 3 или 3 B +, вам потребуются следующие загрузки программного обеспечения:
- LineageOS 16
- Откройте пакет GApps Pico с сайта opengapps.org
- Программное обеспечение для записи на SD-карту Etcher
Готов начать? Пошли.
Шаг 1. Распакуйте и установите Android
Установка LineageOS на Raspberry Pi дает вам преимущества операционной системы Android. Это означает потенциально лучшую поддержку мультимедийного программного обеспечения, такого как YouTube и Kodi. Однако, если установлены правильные приложения Google, ваш Raspberry Pi под управлением Android станет отличным Android-телевизором.
Это возможно с различными версиями Android для Raspberry Pi , но для достижения наилучших результатов используйте версию LineageOS, указанную выше. Прежде чем продолжить, убедитесь, что ZIP-файл распакован.
Затем вам следует установить LineageOS на SD-карту с помощью Etcher. После установки и успешной загрузки LineageOS требует базовой настройки. Определите обычные вещи: установите страну, часовой пояс и т. Д.
Шаг 2. Подготовьте Android TV для работы с приложениями Google
Теперь ваш Raspberry Pi работает под управлением Android. Это версия, основанная на AOSP, что означает, что приложения Google не установлены – вам нужно будет установить их вручную.
Вы уже должны были загрузить пакет GApps на свой компьютер. Посетите opengapps.org и выберите:
- РУКА
- 8.1
- Пико
(Заманчиво выбрать вариант Android TV, а не Pico – не делайте этого. Это просто файл большего размера и на самом деле он ничего не делает, кроме как вызывать проблемы в дальнейшем.)
Выберите « Загрузить» , затем, когда файл GApps будет сохранен на вашем ПК, скопируйте его на USB-накопитель. Безопасно удалите это и вставьте в Raspberry Pi.
Затем в LineageOS откройте панель приложений и выберите « Настройки»> «Система»> «О планшете» . Здесь прокрутите вниз до номера сборки и щелкните его несколько раз. В конце концов, это добавит меню параметров разработчика на предыдущий экран.
Нажимайте назад, пока не выйдете из приложения « Настройки» , затем снова откройте его и перейдите в « Система»> « Параметры разработчика» . Выберите Root-доступ и выберите опцию Apps and ADB , нажав OK при отображении предупреждения.
Затем прокрутите вниз до Локального терминала и включите приложение. Это дает вам доступ к локальной оболочке, что означает, что вы можете вводить команды с клавиатуры.
Вернитесь в панель приложений и откройте приложение «Терминал», затем разрешите приложению доступ к вашему устройству.
Далее введите команду суперпользователя:
suПоявится окно с предупреждением Privacy Guard. Установите флажок «Запомнить мой выбор» (чтобы в будущем получить разрешение на то, что вы собираетесь делать), а затем « Разрешить» .
Далее введите команду
rpi3-recovery.shЭто загружает сценарий восстановления. Введите команду перезагрузки, чтобы запустить ее.
rebootRaspberry Pi загрузится в консоль восстановления TWRP. Здесь выберите « Установить», затем « Выбрать хранилище», чтобы выбрать флэш-накопитель USB.
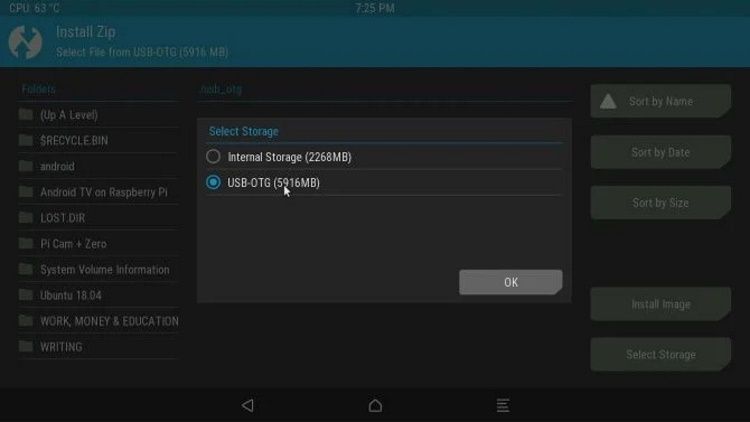
Выберите файл GApps, затем « Установить Zip» и на следующем экране отметьте « Перезагрузить после установки» , затем проведите пальцем, чтобы подтвердить Flash .
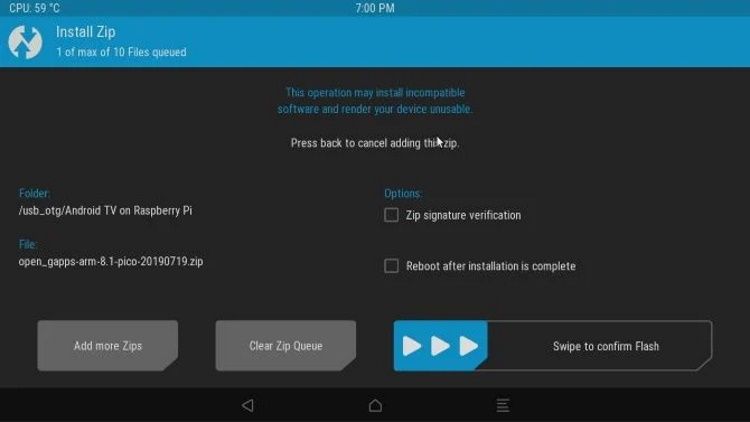
Когда устройство перезагрузится, вы сможете получить доступ к Play Store.
Шаг 3. Настройте интерфейс Android TV
Пока вы заметите, что интерфейс LineageOS на вашем Raspberry Pi в основном выглядит как Android, а не Android TV. Чтобы изменить это, вам понадобится пусковая установка.
Доступны несколько; мы использовали поддерживаемую рекламой программу запуска ATV Launcher Free из Play Store. Просто войдите в свою обычную учетную запись Google, найдите ее и установите. (Обратите внимание, что ваш первоначальный вход в Play Маркет займет некоторое время, благодаря шагам проверки.)
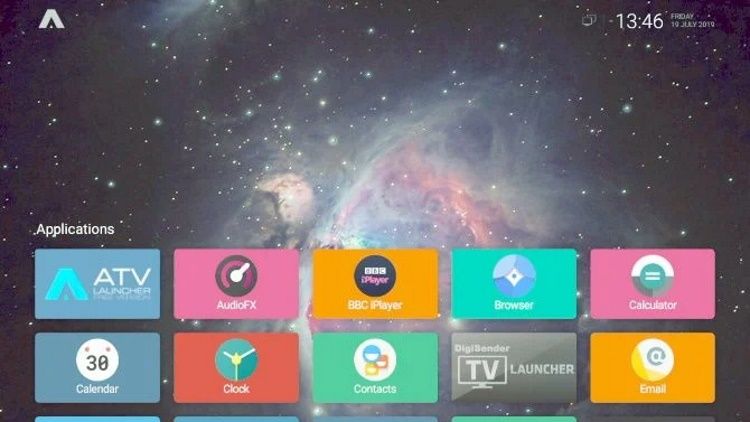
Разобрав интерфейс, вам нужно добавить несколько полезных мультимедийных приложений. Такие вещи, как YouTube, Plex, Amazon Prime Video, Kodi и другие, работают, и все они доступны в Google Play. Просто установите их как обычно, чтобы воспользоваться преимуществами существующих подписок.
Примечание. Производительность этих приложений в лучшем случае оказалась неоднозначной. Для достижения наилучших результатов придерживайтесь YouTube. Если вы ищете другие приложения, поищите лучшие версии для установки.
Шаг 4. Управление телевизором Raspberry Pi 3 Android TV
Когда все готово, вы, вероятно, захотите отключить мышь и клавиатуру в пользу чего-нибудь легкого. Для Raspberry Pi доступно несколько удаленных опций, которые должны работать с Android TV.
Одним из вариантов является беспроводная мини-клавиатура / пульт дистанционного управления Air Remote, который представляет собой комбинированное устройство с настраиваемой светодиодной подсветкой.
В качестве альтернативы вы можете предпочесть беспроводную мини-клавиатуру iPazzPort с тачпадом . Это объединяет клавиатуру и тачпад вместе с D-панелью и медиа-контроллерами в одно устройство.
Оба устройства являются беспроводными и поставляются со специальным ключом Wi-Fi, специально предназначенным для пультов дистанционного управления.
Наслаждайтесь медиа с Android TV для Raspberry Pi!
К настоящему времени у вас должен быть Raspberry Pi 3 или более поздней версии, перекачивающий видео и музыку с помощью LineageOS с пользовательским интерфейсом Android TV. Фактически, у вас есть ТВ-приставка для Android, сделанная своими руками!
По общему признанию, у вас могут возникнуть проблемы с производительностью, поэтому убедитесь, что ваша карта microSD в порядке. Также убедитесь, что вы используете утвержденный блок питания Raspberry Pi. Это гарантирует, что Pi получит необходимую мощность, не рискуя пониженным напряжением и повреждением карты microSD.
Вам нравится Android TV, но вы не получаете лучших результатов? Возможно, вместо этого купите приставку Android TV.