Как передавать файлы между Linux, Android и iOS с помощью qrcp
Приложения для обмена файлами упрощают передачу файлов между мобильными устройствами и компьютерами. Но хотя эти приложения в целом работают хорошо, они, как правило, вызывают проблемы совместимости с определенными платформами из-за своих ограничений.
Здесь на помощь приходит qrcp. Qrcp – это утилита для передачи файлов, которая работает через терминал и использует Wi-Fi для передачи файлов. В результате вы можете использовать его для обмена файлами между любым компьютером и мобильным телефоном, независимо от их операционных систем.
Вот руководство, в котором подробно описывается qrcp и шаги по его использованию для передачи файлов между вашим компьютером Linux и мобильным устройством.
Что такое qrcp?
Qrcp – это инструмент командной строки, который позволяет передавать файлы по Wi-Fi с помощью QR-кода. Он совместим со всеми основными дистрибутивами Linux и мобильными операционными системами (Android и iOS), поэтому вы можете использовать его для передачи файлов между компьютером и мобильным телефоном и наоборот, не сталкиваясь с проблемами совместимости.
Как работает qrcp?
Qrcp работает исключительно через терминал. Для этого он сначала связывает веб-сервер с одним из портов вашего интерфейса Wi-Fi и создает для него дескриптор, который затем функционирует в зависимости от того, отправляет ли устройство файлы или принимает их.
В качестве отправителя qrcp использует обработчик для генерации QR-кода, кодирования IP-адреса вашего устройства, номера порта и отправки инструкций. Затем приемник должен просканировать этот QR-код, чтобы получить доступ к странице загрузки.
С другой стороны, когда компьютер хочет получить файлы с мобильного устройства, обработчик генерирует QR-код, закодированный с IP-адресом, номером порта, и получает инструкции. Отправитель должен отсканировать QR-код на своем мобильном устройстве, чтобы получить доступ к службе обмена файлами qrcp, где он может выбрать файлы, которые они хотят передать.
Как установить qrcp в Linux
Установить qrcp в Linux довольно просто, и вы можете сделать это в любом дистрибутиве Linux. Посетите веб-страницу релизов qrcp и загрузите последний архив TAR.GZ на свой компьютер.
Скачать :qrcp
Затем откройте терминал и перейдите в каталог, в который вы загрузили файл. Выполните следующую команду, чтобы распаковать архив:
tar -xf qrcp-*.tar.gzСкопируйте извлеченный двоичный файл в / usr / local / bin :
sudo mv qrcp /usr/local/binНаконец, установите разрешение на выполнение для qrcp с помощью:
sudo chmod +x /usr/local/bin/qrcpПо завершении запустите:
qrcp version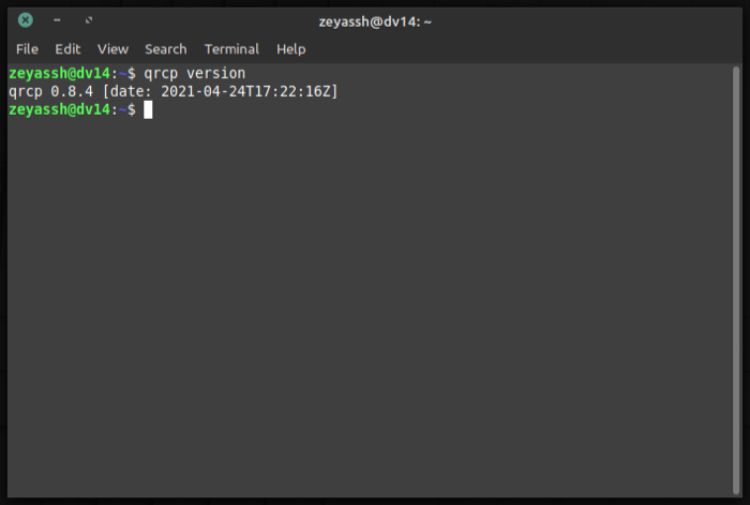
Если он возвращает номер версии, qrcp успешно установлен на вашем компьютере Linux, и вы можете начать его использовать. Если нет, возможно, вам придется повторить шаги еще раз.
Как использовать qrcp для передачи файлов
Как мы описали в рабочем разделе выше, qrcp может как отправлять, так и получать файлы. Поэтому в зависимости от того, какую операцию вы хотите выполнить, вам необходимо выполнить соответствующие шаги.
Отправка файлов с помощью qrcp
Когда мы говорим об отправке файлов с помощью qrcp, это подразумевает отправку файлов с вашего компьютера Linux на мобильное устройство. Поэтому, если вы хотите поделиться файлами со своего компьютера на мобильный телефон или планшет, вы можете сделать это, выполнив следующие действия:
Сначала подключитесь к сети Wi-Fi. Затем откройте терминал и выполните следующую команду:
qrcp name_of_the_fileНапример:
qrcp TextFile.txt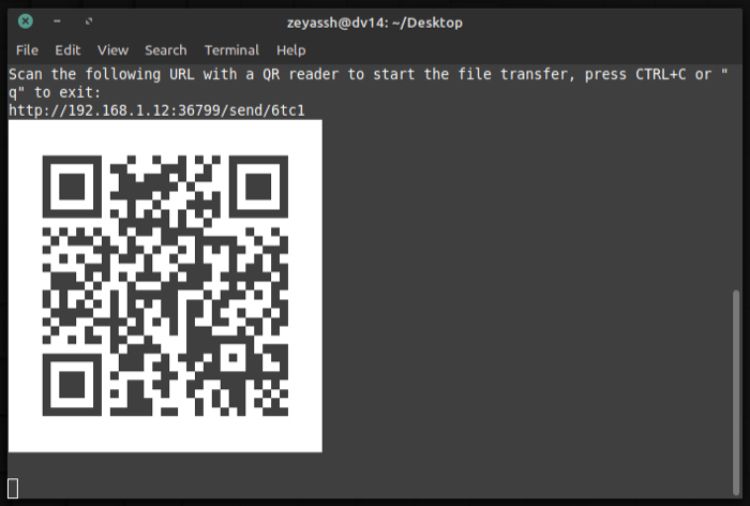
Если вы хотите поделиться несколькими файлами, вы можете либо создать zip-архив самостоятельно, либо позволить qrcp сделать это за вас. Для последнего вам просто нужно ввести команду в следующем синтаксисе:
qrcp file_name_1 file_name_2Например:
qrcp TextFile1.txt TextFile2.txtС другой стороны, чтобы самостоятельно сгенерировать архив, запустите:
qrcp --zip file_name_with_extensionВы можете заархивировать один файл, используя вышеупомянутый синтаксис команды.
Более того, qrcp также позволяет вам делиться всей папкой, что может пригодиться, когда вы хотите поделиться несколькими файлами. Для этого вам нужно просто заменить имя файла на имя папки в вашей команде.
Например, если вы хотите перенести папку с именем Documents , вам нужно будет запустить:
qrcp DocumentsКак только вы запустите команду qrcp – для передачи файла или папки – программа сгенерирует QR-код.
На вашем смартфоне откройте QR-сканер. На Android вы можете использовать Google Lens (или любое другое приложение), тогда как на iPhone у вас есть функции, встроенные в приложение камеры.
Наведите приложение сканера на QR-код на своем терминале. В зависимости от того, какой телефон и какое приложение вы используете, вы увидите возможность открыть ссылку в QR-коде. Нажмите на него, чтобы перейти по этой ссылке, и нажмите кнопку « Загрузить / Сохранить» , чтобы загрузить файл на свое устройство.
В идеале qrcp завершает работу с сервера, как только принимающее устройство загружает файлы. Однако вы можете сохранить его, если необходимо передать один и тот же файл на несколько устройств.
Для этого измените свою команду с помощью флага –keep-alive, как показано в приведенной ниже команде.
qrcp --keep-alive file_or_document_nameПолучение файлов с помощью qrcp
Получение файлов с помощью qrcp в основном означает загрузку файлов, отправленных с мобильного устройства, на ваш Linux-компьютер. Итак, если есть необходимость поделиться файлами со смартфона на компьютере, вы можете сделать это с помощью следующих шагов:
Сначала убедитесь, что оба устройства подключены к одной сети.
Затем откройте терминал и выполните следующую команду, чтобы сгенерировать QR-код:
qrcp receive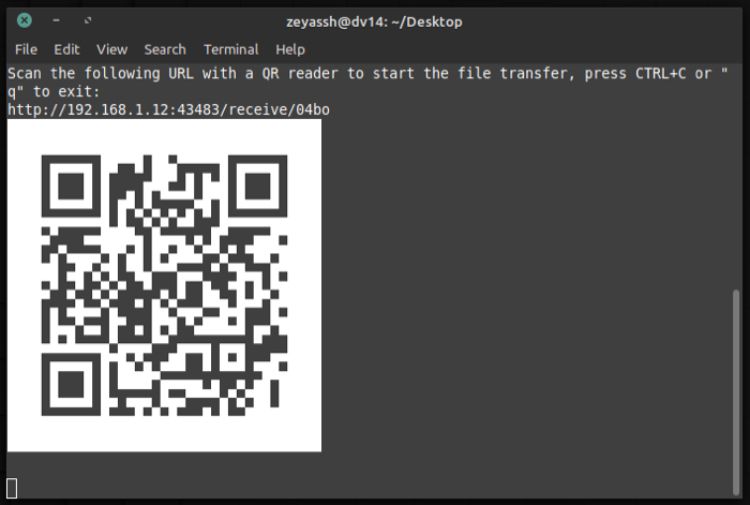
Подойдите к своему мобильному устройству и отсканируйте этот QR-код. Когда ссылка откроется, вы увидите веб-приложение qrcp для обмена файлами. Здесь нажмите на кнопку « Выбрать файлы» и используйте файловый браузер, чтобы выбрать файлы (или папки), которыми вы хотите поделиться.
Нажмите « Передача», чтобы отправить файлы / папки. По умолчанию qrcp сохраняет полученные файлы на рабочий стол вашей системы. Однако вы можете изменить место сохранения, указав предпочтительный каталог при создании QR-кода.
Для этого в окне терминала используйте следующую команду:
qrcp receive --output=/preferred/destination/directoryНапример:
qrcp receive --output=/home/DocumentsХотя qrcp хорошо работает с настройками конфигурации по умолчанию, бывают случаи, когда вам может потребоваться изменить значения таких параметров, как порт, сетевой интерфейс или схема URL-адреса, в соответствии с вашими требованиями. В таких случаях вы можете перейти на страницу qrcp на GitHub, чтобы ознакомиться с их руководством по настройке.
Успешная передача файлов с помощью qrcp
Если вы предпочитаете работать через терминал, qrcp – идеальный инструмент в вашем арсенале для решения всех ваших задач по передаче файлов. Используя его, вы сможете передавать файлы в кратчайшие сроки. И это тоже, не выходя из терминала и не загружая никаких приложений на свои устройства.
Это руководство по qrcp должно охватить вас практически по всем основным направлениям. Однако, если вы хотите изучить больше его функций, таких как передача файлов по HTTPS, вы можете проверить их страницу GitHub.
Если вам неудобно взаимодействовать с терминалом, вы можете попробовать Snapdrop, веб-службу передачи файлов.