FAT32 против exFAT: в чем разница и что лучше?
Файловые системы – важная часть работы с компьютерными данными, но их влияние в большинстве случаев не сразу видно. Таким образом, необходимость выбора файловой системы часто сбивает с толку.
При форматировании внешнего устройства, например портативного жесткого диска, SD-карты или USB-накопителя, у вас обычно есть два основных варианта файловой системы: FAT32 и exFAT. Но чем они отличаются? Давайте сравним FAT32 и exFAT, чтобы узнать.
Что такое файловая система?
Файловая система – это способ для компьютера организовать данные на запоминающем устройстве. Файловые системы отвечают за отделение части данных от того, что находится рядом с ней, за контроль того, какие пользователи имеют доступ к каким файлам, хранение атрибутов файлов и многое другое.
К сожалению, ради совместимости сегодня используется много файловых систем. Некоторые из них совместимы на разных платформах, другие – нет. Например, на внутренних дисках современных компьютеров Mac используется APFS (файловая система Apple), которую Windows не может прочитать без дополнительного программного обеспечения. Между тем, Windows использует NTFS (файловую систему новой технологии) для своих внутренних дисков, на которые другие платформы не могут записывать данные изначально.
Поскольку вы с большей вероятностью будете использовать портативные накопители на нескольких компьютерах, файловые системы для этих устройств предназначены для работы в разных системах. Сегодня FAT32 и exFAT – это два основных варианта внешних устройств.
Почему FAT32 и exFAT используются для внешних устройств?
Проприетарные файловые системы отлично подходят для внутренних дисков, которые вы когда-либо используете только на одной машине, поскольку они могут использовать все уникальные функции. Но, как уже упоминалось, файловые системы, такие как NTFS и APFS, плохо работают с другими ОС. Они также не всегда работают, если вам нужно подключить внешнее хранилище к другому устройству с USB-портом, например игровой консоли, телевизору, маршрутизатору или аналогичному.
Однако FAT32 и exFAT работают практически со всеми операционными системами. FAT (таблица размещения файлов) – самая старая из них. Он используется с 1977 года и когда-то был файловой системой по умолчанию для некоторых старых ОС. Со временем, по мере увеличения емкости диска, в FAT были внесены изменения. FAT32, последняя крупная ревизия, является единственной версией, которая до сих пор широко используется.
Для сравнения, exFAT (Extensible File Allocation Table) была разработана Microsoft в 2006 году специально для флэш-памяти, такой как SD-карты и флэш-накопители. В 2019 году компания опубликовала спецификации файловой системы, в результате чего она перестала быть проприетарной.
exFAT был разработан как преемник FAT32. Он не имеет накладных расходов на внутренние дисковые системы, такие как NTFS, и снимает некоторые ограничения FAT32.
FAT32 против exFAT
Давайте посмотрим, как сравниваются FAT32 и exFAT, и когда вы захотите использовать каждый из них.
Совместимость устройств

Поскольку FAT32 существует уже очень давно, это наиболее совместимая файловая система. Он будет работать практически с любой настольной операционной системой, а также с игровыми консолями, Android и iPhone, медиаплеерами и другими устройствами.
Напротив, exFAT будет работать на подавляющем большинстве устройств, которые вы используете, но может быть совместим не со всеми. Чем старше устройство, тем меньше вероятность, что оно будет работать с exFAT. Например, PlayStation 3 не поддерживает exFAT, но PS4 и PS5 поддерживают.
Обратите внимание, что для игровых консолей эти файловые системы в основном применяются для воспроизведения мультимедиа и создания резервных копий. Если вы хотите использовать их для хранения игр, вам обычно необходимо отформатировать диск с помощью инструмента форматирования консоли, который переводит его в частный формат.
Некоторые дистрибутивы Linux не поддерживают exFAT из коробки, но вы можете добавить поддержку с помощью быстрой команды.
Поддерживаемые размеры файлов

Самым большим недостатком FAT32 является то, что она поддерживает файлы размером до 4 ГБ. Если у вас есть файлы большего размера, FAT32 – не лучший выбор. Кроме того, FAT32 работает только с разделами размером 8 ТБ или меньше. Сейчас это не является серьезной проблемой, если у вас нет дисков большой емкости, но со временем станет еще более ограничивающим.
Напротив, exFAT не имеет практических ограничений на размеры файлов или разделов. Его максимальный размер файла намного превосходит все, что вы можете встретить в современном мире. Это делает exFAT лучшим выбором для любых портативных накопителей, которые хранят большие файлы и подключаются к разным компьютерам.
Скорость файловой системы
Вообще говоря, диски exFAT быстрее записывают и читают данные, чем диски FAT32. Вы найдете тесты в Интернете, если вас интересуют конкретные детали; Flexense проводит тщательное сравнение FAT32, exFAT и NTFS.
Почти в каждом тесте из этого сравнения exFAT превосходит FAT32. Он немного отставал в тесте анализа дискового пространства, но ненамного. Интересно, что тесты также показывают, что NTFS во многих случаях быстрее, чем exFAT.
Что мне использовать: FAT32 или exFAT?
Определить, какую файловую систему следует использовать для внешнего диска, довольно легко. Задайте себе два вопроса:
- Вы уверены, что на этом диске никогда не будет файлов размером более 4 ГБ?
- Вам нужно использовать этот диск с какими-либо устройствами, не поддерживающими exFAT?
Если вы не ответите «да» на оба вопроса, вам следует отформатировать диск как exFAT. В противном случае для совместимости используйте FAT32.
Форматирование стирает все на диске, поэтому менять файловую систему диска в будущем будет очень сложно. Стоит уделить время тому, чтобы убедиться, что вы сделали правильный выбор с самого начала.
Как отформатировать USB-накопитель как exFAT
Вот что нужно сделать, когда в следующий раз вы захотите отформатировать USB-накопитель, SD-карту или что-то подобное в exFAT или FAT32. Также можно проверить текущую файловую систему диска, если вы не уверены.
Для Windows
- Откройте этот компьютер в проводнике.
- Щелкните правой кнопкой мыши USB-накопитель. Если вы хотите сначала увидеть текущую файловую систему, выберите « Свойства», и вы увидите ее рядом с полем « Файловая система» . Когда будете готовы, выберите « Формат» в контекстном меню.
- В разделе « Файловая система» выберите по желанию exFAT или FAT32 . По завершении нажмите « Пуск» .
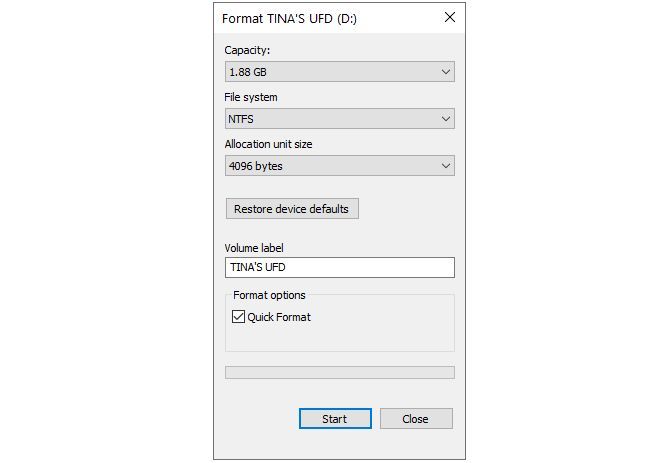
См. Полное руководство по форматированию USB-накопителей в Windows для получения дополнительной помощи.
Для macOS
- Откройте поиск Spotlight с помощью Cmd + Space и запустите Дисковую утилиту .
- Выберите USB-накопитель в меню слева. На главной панели вы увидите информацию о нем, включая текущую файловую систему.
- Нажмите Стереть в верхнем меню.
- В поле « Форматировать» в появившемся списке параметров выберите exFAT или MS-DOS (FAT) . Несмотря на запутанное название, последняя не является исходной версией FAT. Это то, что macOS называет FAT32.
- По завершении выберите « Стереть» .
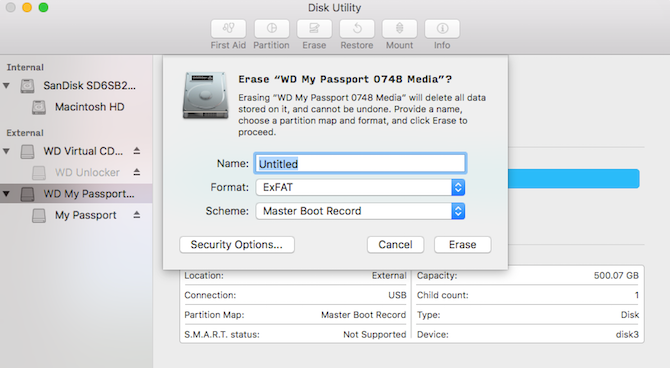
Для дальнейшего чтения мы объяснили все, что вам нужно знать о форматировании внешних дисков на Mac .
Для Linux
- Откройте окно терминала.
- Введите следующее, чтобы включить поддержку exFAT, затем нажмите Enter :
sudo apt-get install exfat-utils exfat-fuse - Затем введите эту команду и нажмите Enter , чтобы открыть функцию разделения диска:
sudo fdisk -l - Обратите внимание на идентификатор вашего внешнего диска. Он должен читаться как / dev / sd ** (где последние две звездочки – это буква и цифра). Размер диска должен подсказать вам, на какой из них вы хотите отформатировать; убедитесь, что вы перепроверили это!
- Наконец, чтобы отформатировать диск как exFAT, введите следующее. Замените sd ** идентификатором, указанным ранее, а NAME – меткой, которую вы хотите для диска:
sudo mkfs.exfat -n NAME /dev/sd**
exFAT и FAT32: теперь вы знаете!
Теперь вы понимаете exFAT и FAT32 и знаете, что использовать для внешних дисков. В общем, если у вас нет конкретной причины совместимости, exFAT – лучший выбор, поскольку это самый современный формат с наименьшими ограничениями.
Но если вы не уверены, можно оставить диск отформатированным в любой файловой системе, с которой он был установлен.