Как использовать фильтры Zoom Video
Zoom стал популярным выбором для видеоконференцсвязи. Это может быть для встреч, вебинаров, занятий или даже встречи с друзьями. Однако, если честно, смотреть на экран, полный людей с лицом в покер, может быть довольно скучно, если бы не их неподвижные фотографии или их имена.
В этой статье мы расскажем, как использовать встроенные и сторонние фильтры Zoom, которые вы можете продемонстрировать на следующем собрании Zoom.
Для чего нужен фильтр масштабирования?
Фильтры были популяризированы приложениями для обмена сообщениями, включая Snapchat и Facebook Messenger. Они состоят из классной, глупой или странной графики или анимации, которые накладываются на ваше видео, например, шляп, оттенков и нескольких видов масок.
Большинство людей знакомы с функцией виртуального фона Zoom , но мало кто знает о фильтрах Zoom.
Помимо этого, вы можете загружать такие программы, как Snap Camera от Snapchat, которые хорошо интегрируются с Zoom, предоставляя вам множество причудливых фильтров, которые оживят ваши собрания Zoom.
Доступ к встроенным фильтрам Zoom
Поскольку Zoom не зависит от устройства и платформы, вы можете получить к нему доступ на любом устройстве, если ваш рабочий стол или устройство работает на требуемых системных характеристиках Zoom.
Вы можете использовать фильтры, находясь в комнате Zoom, будь то ваша или чужая. Однако важно отметить, что вы не можете начать собственное собрание без учетной записи и можете использовать фильтры Zoom только после того, как присоединитесь к собранию.
Использование фильтров масштабирования на рабочем столе
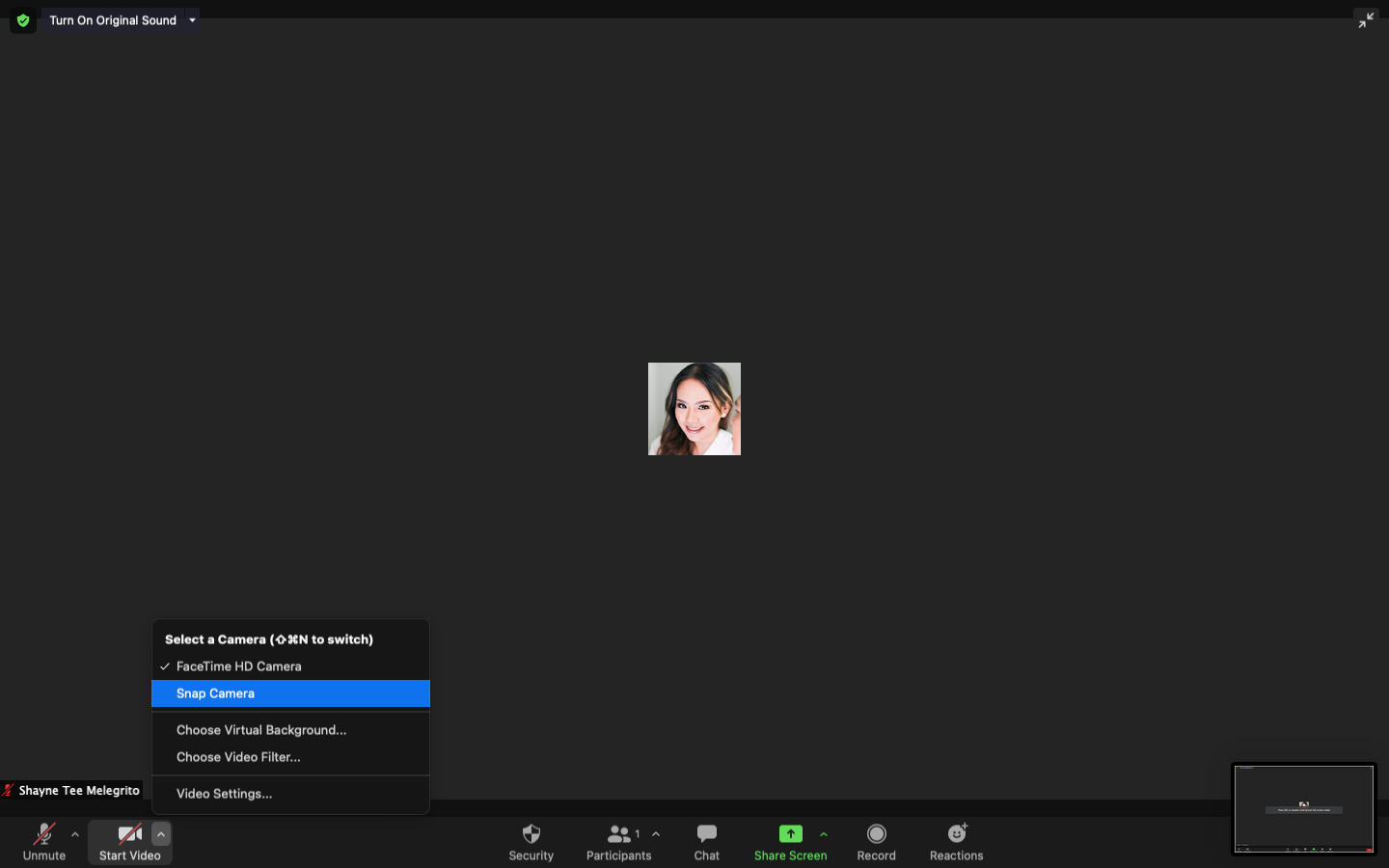
Пользователи Windows должны иметь 64-разрядную ОС и иметь установленный настольный клиент Zoom версии 5.2.0 (42634.0805) или выше.
Если вы используете macOS, вам понадобится настольный клиент Zoom версии 5.2.0 (42634.0805) или выше, и он должен работать на macOS 10.13 или выше.
Чтобы получить доступ к видеофильтрам на вашем Windows или Mac:
- Начать встречу или присоединиться к ней.
- Коснитесь стрелки в правом верхнем углу кнопки видео.
- Нажмите Выбрать видеофильтр…
- Выберите фоновый фильтр .
Альтернативно:
- Перейдите на главную страницу своей учетной записи Zoom и перейдите в Настройки (значок шестеренки под изображением вашего профиля).
- Коснитесь « Фон и фильтры» > « Фильтры видео» .
- Выберите фоновый фильтр .
Использование фильтров масштабирования на устройстве iOS или Android:
Пользователи iOS должны иметь свои устройства под управлением iOS 11 или выше. Поддерживаемые устройства: iPhone 8 и iPad 2017 или новее. Между тем для платформы требуется Android 8.0 или выше.
- Начните встречу или присоединитесь к ней с помощью приложения Zoom.
- Нажмите « Еще» в правом нижнем углу экрана.
- Коснитесь « Фон» и «Фильтры» , затем коснитесь « Фильтры» .
- Выберите фоновый фильтр .
Как использовать фильтры Snap Camera для увеличения
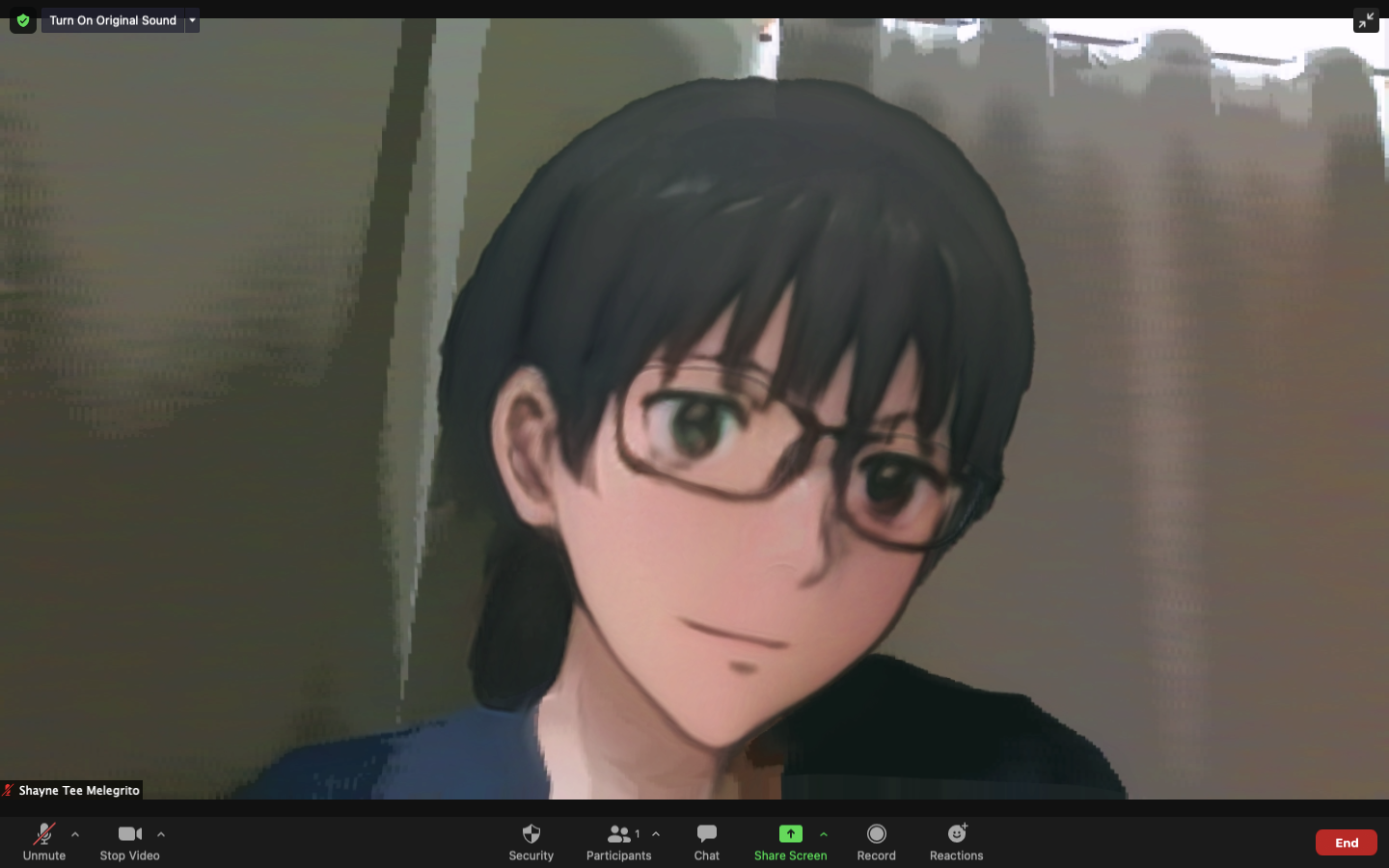
Помимо встроенных фильтров Zoom, вы можете использовать приложение Snap Camera, чтобы оживить свой внешний вид, фон или и то, и другое. Snap Camera - это отдельная программа, которую вы можете использовать на собраниях Zoom и вне их.
Что удивительно, вы можете использовать его как с учетной записью Zoom, так и без нее. Чтобы он работал, Snap Camera должна быть открыта одновременно, пока вы находитесь на встрече.
Ниже приведены шаги по использованию фильтров Snap Camera для встреч Zoom:
- Загрузите Snap Camera здесь . Прокрутите немного вниз и согласитесь с лицензионным соглашением Snap Camera.
- Установите Snap Camera .
- Разрешите доступ к микрофону и камере.
- Запустите Snap Camera и выберите фильтр . Если вы только что установили Snap Camera, убедитесь, что вы сначала закрыли Zoom. Откройте его после запуска Snap Camera, чтобы убедиться, что Snap Camera автоматически синхронизируется с видео Zoom, когда вы его открываете.
- Откройте свой Zoom. Присоединяйтесь или начните встречу.
- Коснитесь стрелки в верхнем правом углу Start Video .
- Вы увидите, что Snap Camera теперь добавлена в качестве опции ниже Select a Camera. Коснитесь его .
Если вы хотите изменить свой фильтр, вернитесь в Snap Camera и измените свой фильтр. Кроме того, вы можете быстро изменить свой фильтр на основе ранее выбранных на значке Snap Camera в строке меню.
Чтобы удалить фильтры, вы можете просто использовать камеру по умолчанию вместо Snap Camera в параметрах Select a Camera.
Используйте фильтры масштабирования и привязки камеры
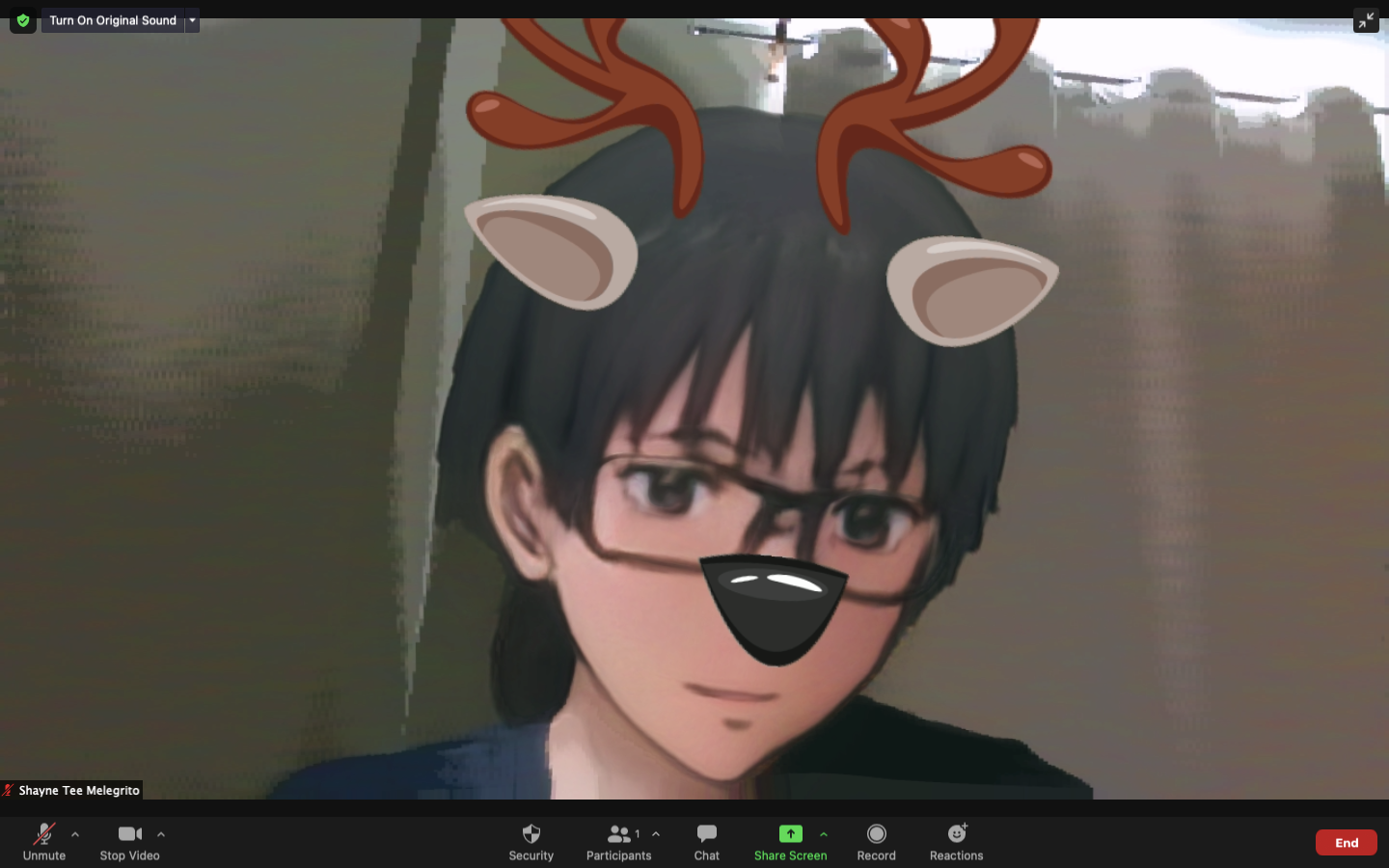
Snap Camera и Zoom имеют встроенные фильтры, которые можно использовать, если вы просто хотите проявить немного творчества в своей игре с фильтрами.
Для этого убедитесь, что вы используете Snap Camera в качестве камеры в Zoom. Затем добавьте желаемый видеофильтр, используя встроенные функции Zoom.
Сделайте вашу встречу Zoom более красочной
Встречи Zoom стали неотъемлемой частью жизни большинства людей. Фильтры помогают оживить обстановку и добавляют веселья на скучные и скучные встречи. Используйте либо встроенный фильтр Zoom, либо приложение Snap Camera, чтобы добавить цвета к следующей встрече Zoom.