Как использовать Apple Notes в качестве инструмента исследования
Если вы студент, преподаватель, сотрудник или просто интернет-гражданин, бывают случаи, когда вам нужно собрать много информации по определенной теме. Процесс обычно начинается с одной страницы поиска Google и заканчивается несколькими вкладками, которые могут быть распределены по нескольким окнам, с фрагментами полезной информации, разбросанными по разным веб-страницам.
Вы не сможете запомнить все это, и именно здесь на помощь приходит приложение Apple Notes. Этот бесплатный инструмент может стать незаменимым помощником в исследованиях, особенно с функцией Apple Continuity, которая позволяет вам беспрепятственно работать на всех устройствах Apple.
Вот как можно найти хорошее применение Notes и несколько альтернатив, к которым вы можете обратиться.
Зачем использовать Apple Notes?
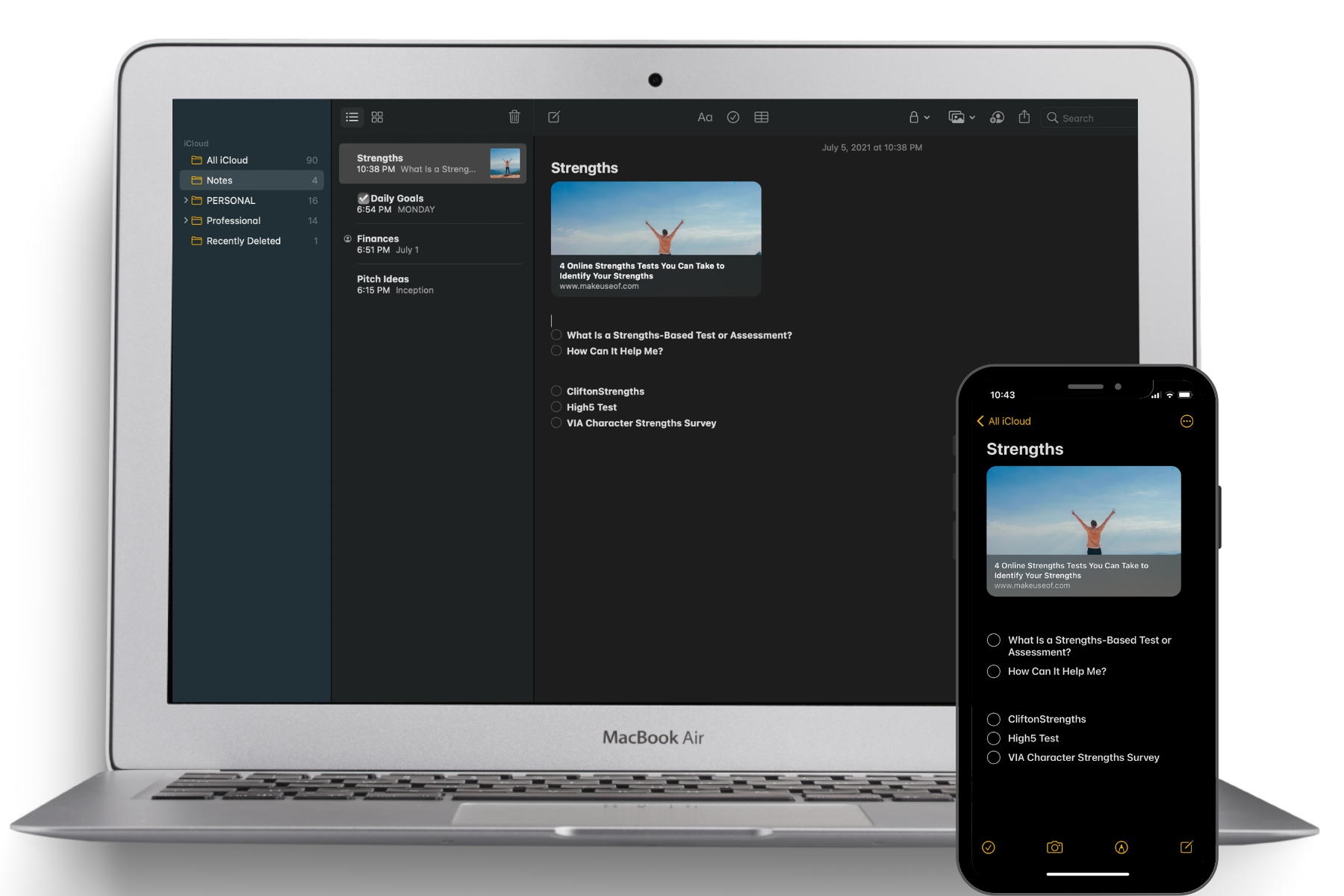
Многие пользователи часто не обращают внимания на встроенные приложения Apple, и я сам виноват в этом. Многие из этих недооцененных и недооцененных приложений Apple на самом деле являются первоклассными, включая Notes.
Вы можете сортировать заметки по папкам, добавлять пометки, сотрудничать с другими и синхронизировать через iCloud, что позволяет вам оставлять и забирать работу с нескольких устройств Apple.
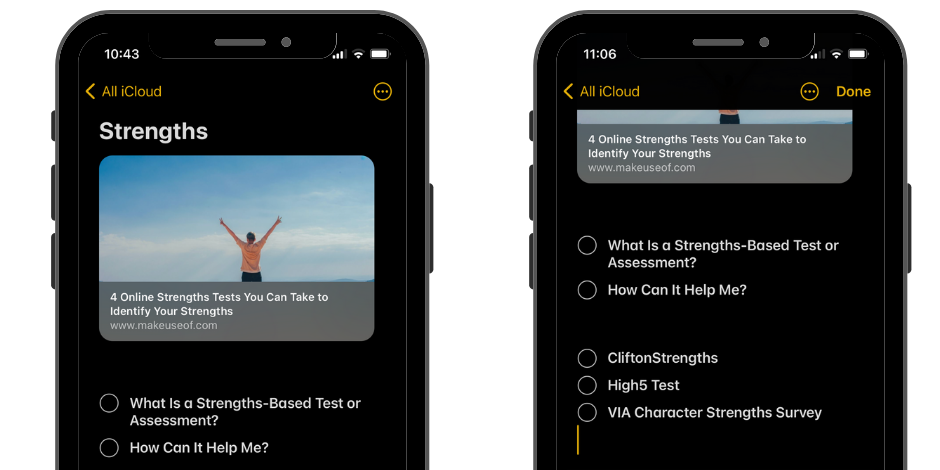
Apple Notes – это простой инструмент для создания заметок. Хотя он не обладает всеми расширенными функциями некоторых приложений, он также не подвержен резким изменениям цен, как его конкуренты.
Заметки служат быстрым, всегда доступным инструментом, который предлагает простой способ сбора и систематизации информации из Интернета. Также он отлично подходит для сбора исследований по любой теме.
Начало работы с заметками
Во-первых, вам нужно убедиться, что на вашем устройстве установлена последняя версия iOS, iPadOS или macOS. Кроме того, чтобы получить доступ к его последним функциям, вам следует настроить Notes, используя свою учетную запись электронной почты iCloud.
Чтобы проверить со своего iPhone или iPad, перейдите в « Настройки»> «Заметки»> «Учетные записи» . Вы должны увидеть iCloud в разделе « Учетные записи» . Если вы его не видите, перейдите в iCloud, нажав « Настройки» , нажмите на свой Apple ID , затем выберите iCloud . Прокрутите вниз до «Заметки» и установите переключатель в положение «Вкл.».
На вашем Mac перейдите в Системные настройки> Apple ID , затем нажмите iCloud и отметьте « Заметки» .
Организация ваших заметок
Организация жизненно важна при проведении исследований. Если вы просто продолжаете составлять новую заметку с каждым фрагментом веб-страницы и ссылкой на веб-сайт, вы в конечном итоге загромождаете свои заметки и вам будет трудно получать информацию.
Тем не менее, вы можете использовать Notes для создания отдельных папок и подпапок для тем. Для этого откройте Заметки , затем перейдите в раздел Папки . Коснитесь значка « Новая папка» в нижнем левом углу. Введите новое имя для папки и нажмите « Сохранить» .
Вырезание веб-страниц из Safari в Apple Notes
Предполагая, что большая часть ваших исследований проводится на Mac, вам действительно стоит использовать Safari из-за интеграции с общим доступом. Если вы пользователь Chrome, вам нечего делать, поскольку для вас нет расширения. Вам нужно будет прибегнуть к классическому упражнению «копировать, переключаться в заметки, вставлять».
Но для пользователей Safari это намного проще. Допустим, вы находитесь на веб-странице, на которой есть полезная информация по теме, и вы хотите ее сохранить. Просто выделите текст, нажмите, удерживая клавишу Control, или коснитесь и удерживайте, выберите « Поделиться» , а затем « Заметки» .
Вы увидите всплывающее окно с выделенным текстом прямо здесь. Выберите заметку, в которой хотите сохранить ее, рядом с « Выбрать заметку» или создайте новую заметку, выбрав « Новая заметка» . Выберите Сохранить , и готово.
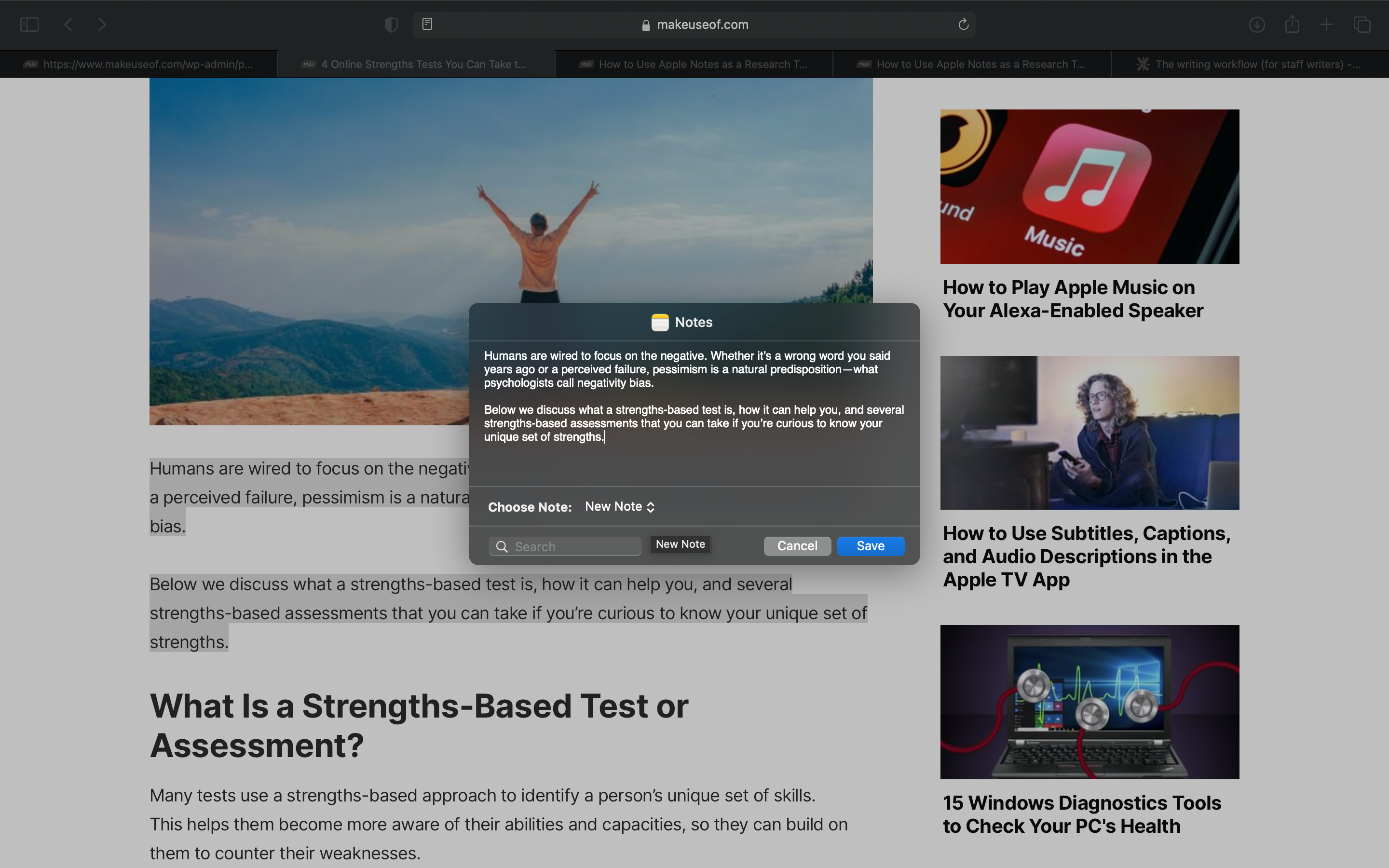
Вы также можете выделить текст в Safari, Mail или других приложениях, затем дождаться появления всплывающего меню или нажать и удерживать, чтобы оно появилось. Затем выберите « Поделиться» , найдите приложение «Заметки», укажите, где вы хотите сохранить контент, затем нажмите « Сохранить» .
Сохранение всего отовсюду
В iOS вы можете делиться контентом в Notes с помощью функции «Поделиться» из различных приложений. Например, вы можете отправлять изображения из фотографий в Notes. Вы также можете отправлять вырезки из приложений для чтения, таких как Kindle и Apple Books, и пересылать ссылки из альтернативных браузеров в свои заметки.
То же самое и со скриншотами. Иногда вы также можете делать скриншоты важных сообщений или файлов, чтобы разгрузить свой мозг от ненужной умственной нагрузки. Вместо того, чтобы позволять им оставаться в фотографиях, вы можете напрямую отправлять их в Заметки.
Для этого сделайте снимок экрана, коснитесь предварительного просмотра, при необходимости добавьте пометки к снимку экрана, затем коснитесь значка « Поделиться» в правом верхнем углу, выберите приложение «Заметки», затем выберите место назначения заметки и добавьте любой необходимый текст, прежде чем нажать « Сохранить». .
Создание корзины ссылок
Если вы относитесь к тому типу людей, которые недовольны встроенным менеджером закладок в вашем браузере, и вы думаете, что сторонние решения, такие как Raindrop , Stash и Pinboard , либо слишком запутаны, либо организованы таким образом, что не имеет смысла для вы, попробуйте вместо этого использовать приложение Notes в качестве корзины ссылок.
Поскольку приложение Notes добавляет предварительный просмотр ссылки для каждой страницы, которую вы открываете, оно упрощает сохранение и организацию ссылок в разных заметках. И поскольку текстовые ссылки появляются внизу, очень легко перейти, переставить и удалить ссылки позже. Будь то в исследовательских целях или просто для систематизации избранного, вы должны попробовать.
Чтобы сохранить текущую страницу, используйте кнопку « Поделиться» на панели инструментов Safari, выберите « Заметки» , добавьте текст, если хотите, выберите заметку и нажмите « Сохранить» .
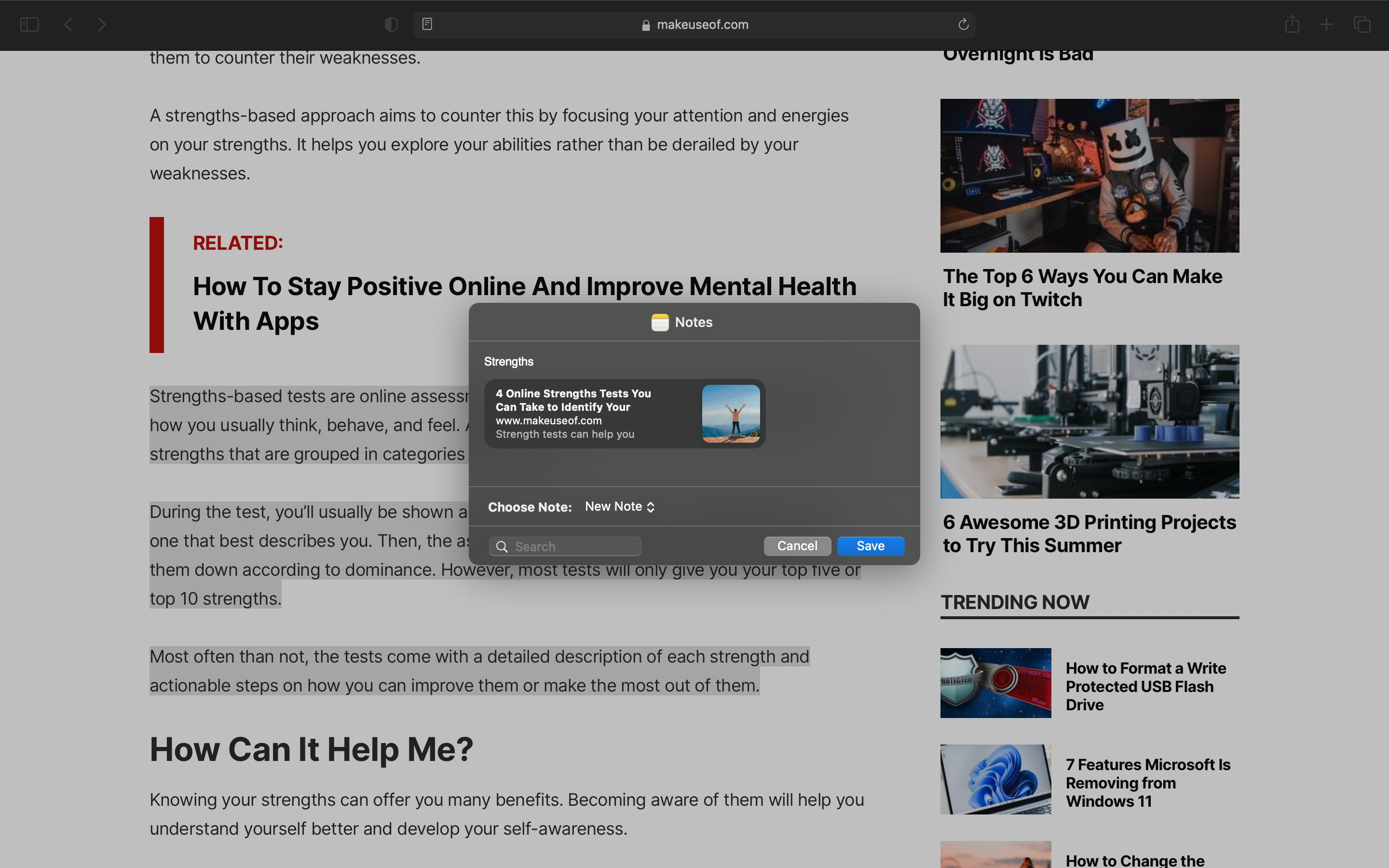
Когда вы перейдете в приложение Notes, вы найдете красивый предварительный просмотр ссылки, включая заголовок страницы и избранное изображение. Этот визуальный предварительный просмотр ссылки будет полезен позже, когда вы просматриваете заметку, пытаясь найти эту единственную ссылку.
Аналогично работает на iOS. Если у вас есть веб-страница, которую вы хотите сохранить, просто нажмите кнопку « Поделиться» и найдите приложение «Заметки» в списке приложений. Добавьте текст или описание, выберите, где его сохранить, затем нажмите « Сохранить» .
Сохранение изображений в заметки
Вы также можете сохранять изображения, используя тот же метод « Поделиться»> «Заметки» . На Mac щелкните фотографию, удерживая клавишу Control, затем наведите указатель мыши на « Поделиться»> «Заметки», укажите место назначения и нажмите « Сохранить» .
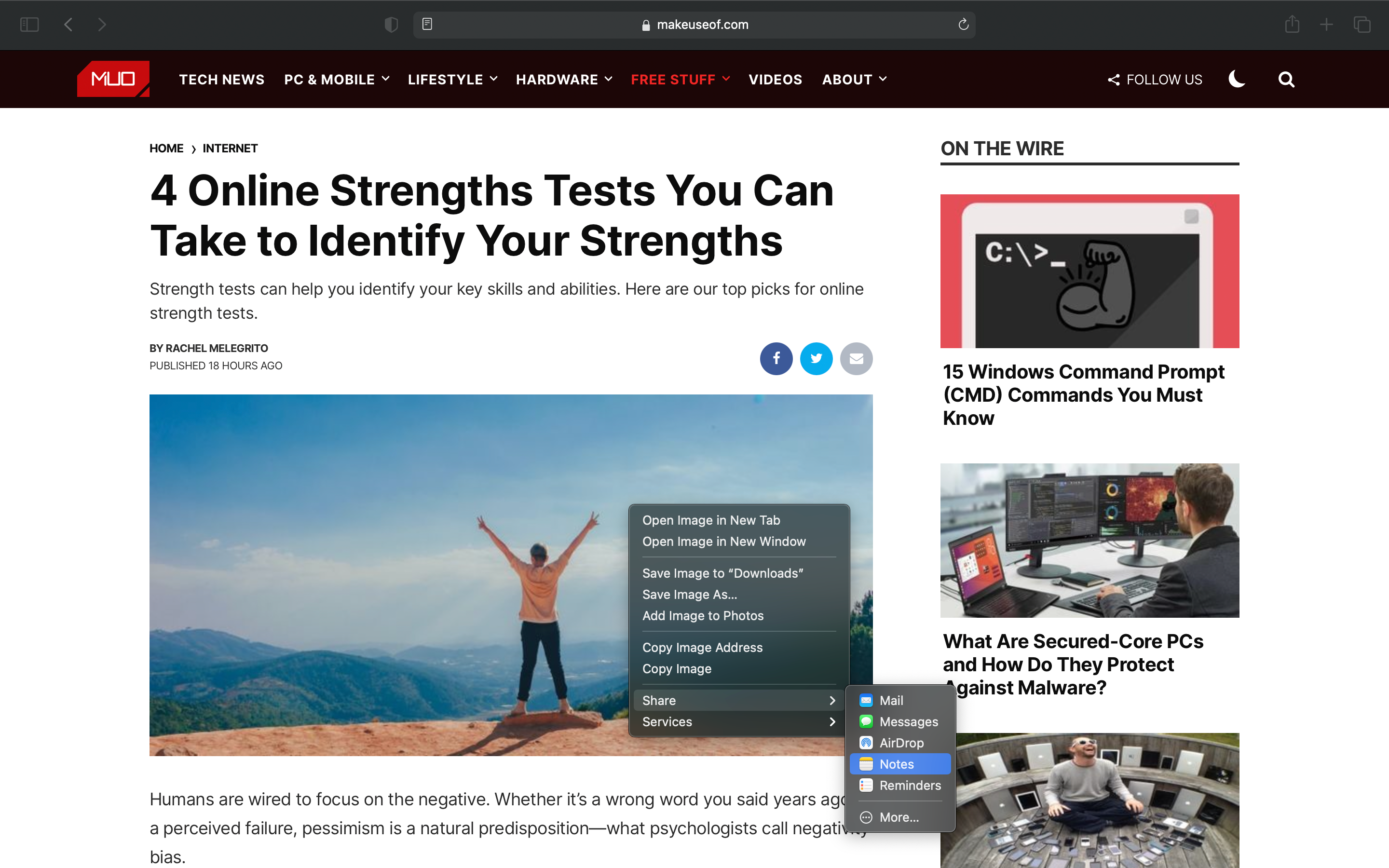
Если вы примените этот метод к фотографии, представляющей сайт, скажем, изображению из Google, Notes также сохранит ссылку, откуда она пришла, что может быть очень полезно в исследованиях.
Как только изображение появится в приложении «Заметки», вы также можете пометить его. Инструмент Apple Markup – еще одна удобная функция, которая может быть полезна при проведении презентаций и исследований.
Альтернативные средства исследования
Может быть, простота приложения Notes просто не для вас, и вам нужно больше. Есть несколько чистых приложений для создания заметок, которые вы можете использовать для организации своих заметок.
Вы всегда можете использовать другие кроссплатформенные приложения для создания заметок , такие как Simplenote , Evernote или Microsoft OneNote, чтобы провести исследование. Если вы хотите остаться во вселенной Apple, вы можете попробовать приложение Bear .
Вы используете Apple Notes?
Apple Notes не для всех, но в последние годы он претерпел значительные изменения, что сделало его гораздо более жизнеспособным инструментом, чем когда он впервые появился. Форматирование, разметка и другие удобные инструменты делают его настоящей альтернативой Evernote и OneNote, хотя и легкой и простой.
