Bluetooth недоступен на вашем Mac? 7 исправлений, которые стоит попробовать
Bluetooth – это технология, о которой большинство людей забывают, пока она не перестанет работать. Например, вам может казаться, что все работает отлично, пока ваши AirPods не решат не подключаться. В большинстве случаев это относительно легко исправить. Но иногда это может быть немного сложно.
Одна из самых неприятных проблем – это когда Bluetooth недоступен на вашем Mac. По крайней мере, так кажется, но можно ли быть уверенным?
Без четкого индикатора того, что происходит не так, устранение неполадок Bluetooth на вашем Mac может быть похоже на прогулку в темноте.
Мы здесь, чтобы помочь.
1. Bluetooth недоступен? Перезагрузите ваш Mac
Да, это шаг, о котором вы всегда слышите, но для него есть причина. Чаще всего перезагрузка решает ряд проблем с вашим Mac, в том числе и проблемы с Bluetooth.
Перезагрузите Mac, выбрав « Apple»> «Перезагрузить» в строке меню, чтобы исправить почти все проблемы с Bluetooth, особенно те, при которых произошел сбой модуля Bluetooth и система не отвечает. По словам Apple, удаление любых USB-устройств также может помочь, поэтому вы тоже можете попробовать.
Прежде чем продолжить, вам также следует ознакомиться с нашим введением в использование Bluetooth в macOS, чтобы убедиться, что вы понимаете, как это работает.
2. Проверьте настройки устройства Bluetooth вашего Mac.
Чтобы подключиться к Mac, ваше устройство Bluetooth должно быть включено и заряжена батарея. Это может показаться очевидным, но это стоит проверить, прежде чем вы начнете серьезно заниматься устранением проблемы, которой на самом деле не существует. Если вы раньше не сопрягали это устройство, убедитесь, что вы делаете это правильно (и что оно видно вашему Mac).
Если вы пытаетесь заставить работать динамик Bluetooth или другое аудиоустройство, уже подключили его и задаетесь вопросом, почему вы ничего не слышите, тогда вам нужно убедиться, что он выбран в качестве основного выхода в Системных настройках> Звук> Вывод .
То же самое и с гарнитурами Bluetooth с микрофонами: перейдите на вкладку « Ввод » и выберите там свое устройство Bluetooth. Ваш Mac должен запомнить ваш выбор при следующем подключении беспроводного аудиоустройства.
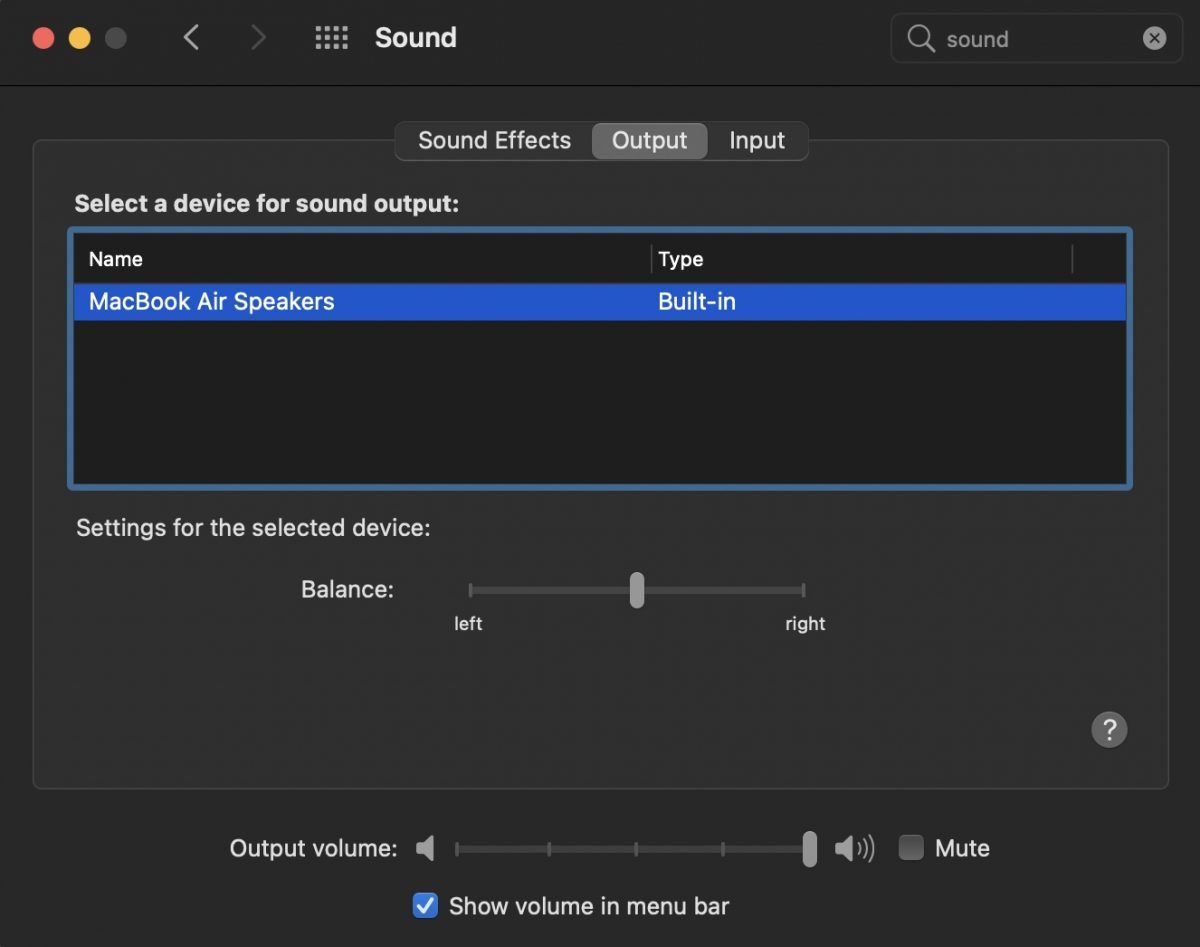
Вы также можете нажать кнопку « Громкость» в строке меню и выбрать там свое аудиоустройство. Если вы не видите кнопку в строке меню, возможно, вам нужно включить ее. Перейдите в « Системные настройки»> «Звук»> «Вывод» , затем выберите « Показать громкость в строке меню» внизу окна.
3. Отключите и снова включите Bluetooth.
Чтобы сбросить Bluetooth без перезагрузки всего Mac, перейдите в « Системные настройки»> «Bluetooth» и нажмите « Выключить Bluetooth» . Вы также можете переключить Bluetooth, щелкнув значок в строке меню – нажмите « Включить Bluetooth», чтобы повторить попытку.
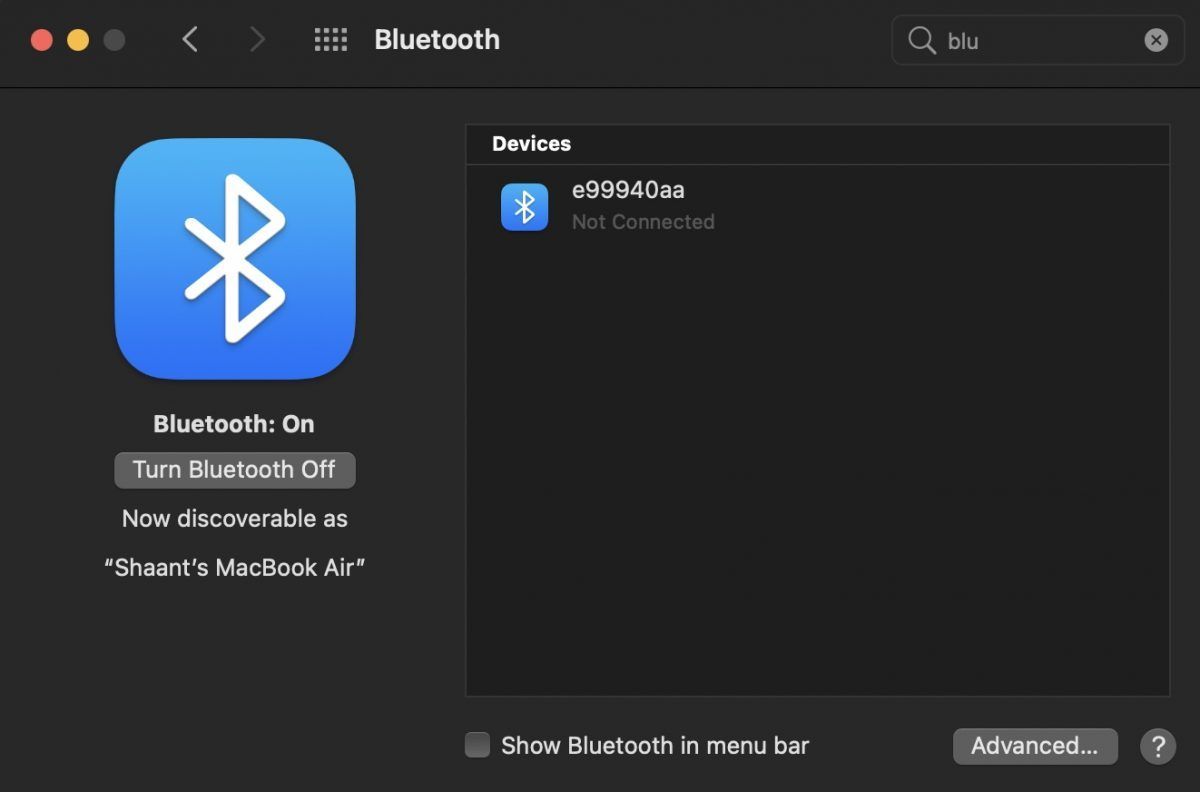
Если у вас возникли проблемы с использованием AirDrop на вашем Mac , переключение этого параметра часто может решить вашу проблему.
Вы также можете попробовать полностью убить процесс Bluetooth, хотя это не всегда эффективно. Откройте Терминал и введите:
sudo pkill bluedЗатем введите пароль администратора и нажмите Return . Это должно убить и перезапустить фоновый процесс, что позволит вам повторить попытку.
4. Снова выполните сопряжение устройства Bluetooth с Mac.
Если вы уже сопрягали свое устройство Bluetooth в прошлом, другой вариант – сказать компьютеру Mac, чтобы он забыл об этом и начал заново. Вы можете просмотреть все сопряженные в настоящее время устройства Bluetooth в Системных настройках> Bluetooth .
Найдите то, что вызывает у вас проблемы, выберите его, затем нажмите X, а затем Удалить, чтобы избавиться от него.
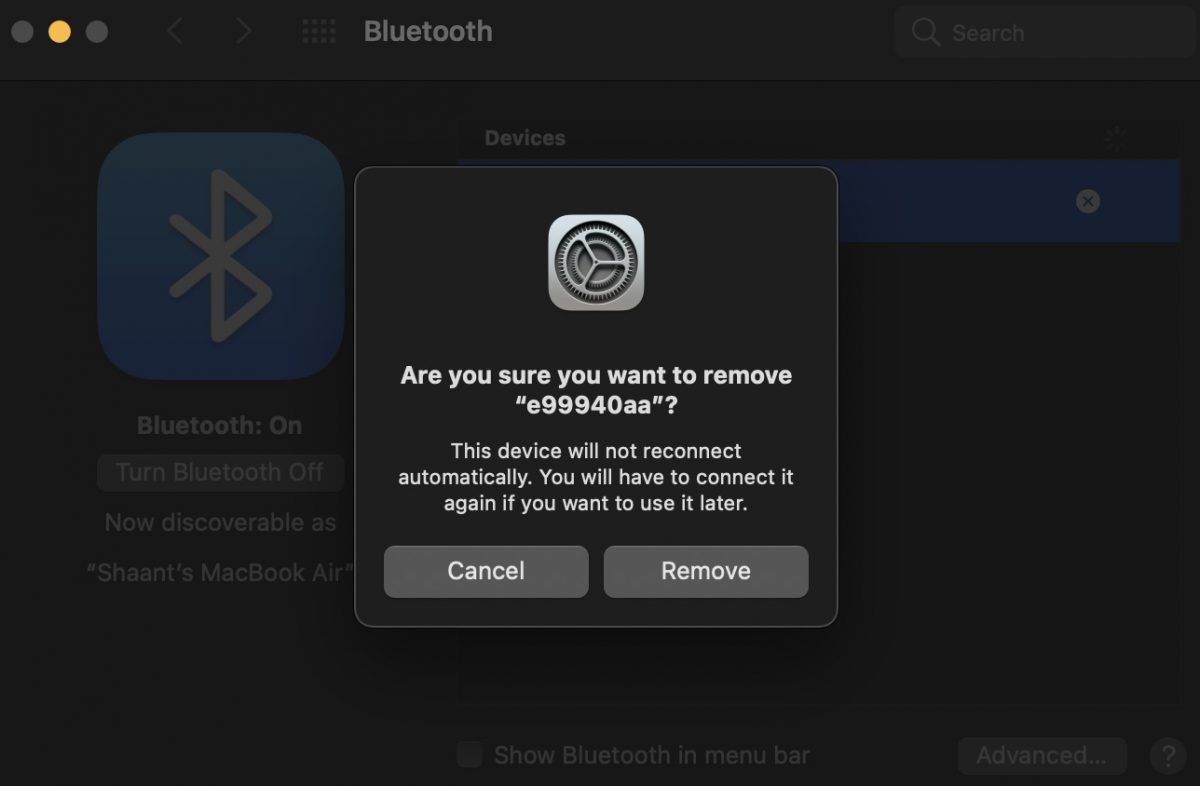
Теперь вам нужно снова выполнить сопряжение устройства, что в большинстве случаев требует удержания кнопки на устройстве, пока не замигает индикатор. Если вы не уверены, обратитесь к руководству по эксплуатации устройства.
5. Выполните сброс PRAM или SMC.
Хотя это более сложный процесс, сброс PRAM или SMC вашего Mac является одним из наиболее часто рекомендуемых исправлений для целого ряда проблем.
Контроллер управления системой (SMC) гораздо менее вероятно, чем PRAM или NVRAM, когда дело доходит до Bluetooth. Тем не менее, сброс обоих не повредит, так как основная проблема все еще может вызывать проблемы Bluetooth на вашем Mac.
Часто люди выполняют оба этих шага одновременно, поэтому они перечислены здесь вместе. Ознакомьтесь с нашим подробным руководством о том, как сбросить PRAM и SMC для выполнения процесса, независимо от того, какой у вас тип Mac.
6. Удалите несколько ключевых файлов PLIST.
Ваш Mac хранит информацию об устройствах Bluetooth в двух файлах на жестком диске: один является личным для вас, а другой используется всеми пользователями вашего Mac. Удаление этих файлов часто рекомендуется при возникновении проблем с Bluetooth, поскольку это заставляет macOS создавать новые файлы при перезагрузке компьютера.
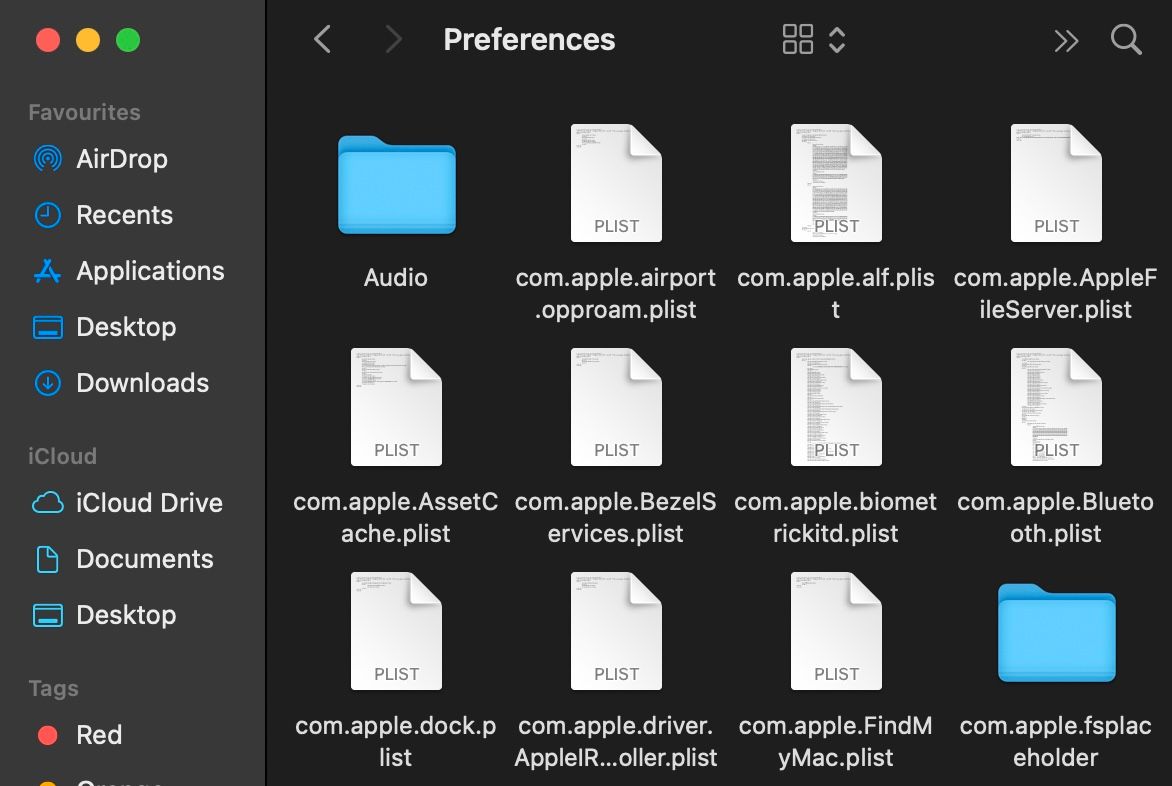
Оба файла представляют собой файлы PLIST , которые используются повсюду в macOS для хранения данных приложения в формате XML. Чтобы удалить и воссоздать эти файлы:
- Удерживая нажатой клавишу Control, щелкните Finder и выберите Перейти в папку .
- Введите или вставьте / Библиотека / Настройки .
- Найдите файл com.apple.Bluetooth.plist и перетащите его в корзину.
- Снова выберите « Перейти в папку» и введите или вставьте ~ / Library / Preferences / ByHost .
- Найдите файл, который начинается с com.apple.Bluetooth, за которым следуют цифры и буквы (заканчивающиеся на .plist ), и перетащите его в корзину.
- Отключите все USB-устройства и выключите компьютер.
- Выключите устройства Bluetooth и снова запустите Mac.
- Включите Bluetooth на своих устройствах и повторите попытку сопряжения.
7. Перезагрузите модуль Bluetooth вашего Mac.
В крайнем случае, вы можете попробовать сбросить настройки модуля Bluetooth до заводских. Это означает, что вы потеряете все существующие парные соединения. Если у вас все еще возникают проблемы после того, как вы попробуете все вышеперечисленное, это небольшая плата, чтобы ваше устройство снова заработало.
Если у вас нет значка Bluetooth в строке меню, перейдите в « Системные настройки»> «Bluetooth» и установите флажок « Показать Bluetooth в строке меню» . Теперь нажмите Shift + Option и щелкните значок Bluetooth в строке меню. В появившемся меню выберите Debug> Reset the Bluetooth module . Теперь вы можете попробовать повторно подключить свои устройства.
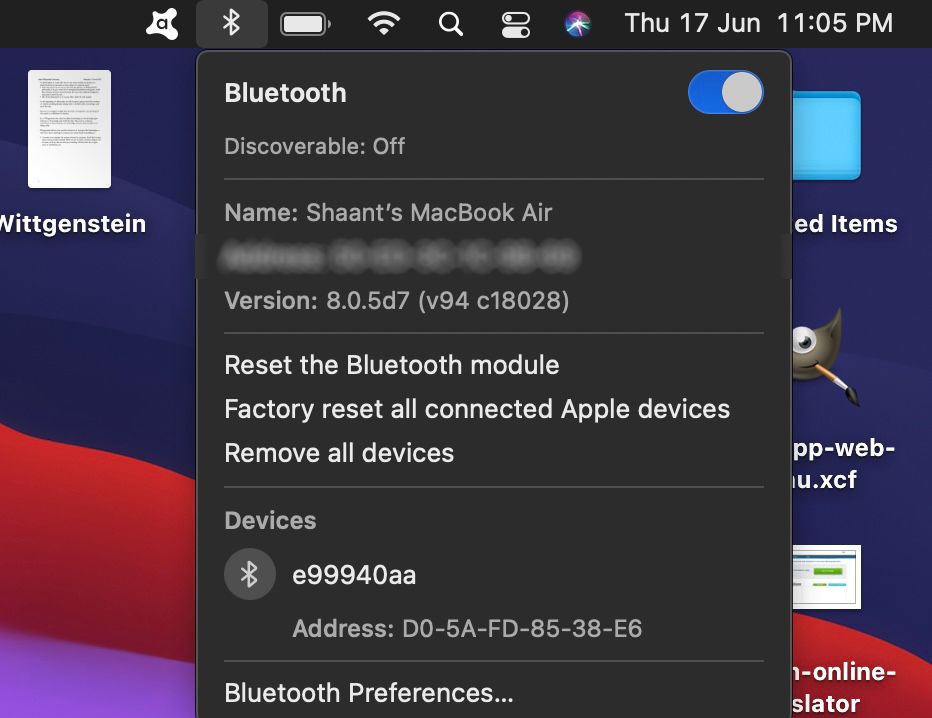
Последний совет – начните повторное сопряжение устройств в порядке важности. Вы не хотите соединять наушники только для того, чтобы обнаружить, например, что с мышью и клавиатурой, от которых вы зависите, все еще есть проблемы. После подключения важного оборудования вы можете сосредоточиться на других вопросах.
Большинство проблем должно исчезнуть после удаления системных файлов, сброса PRAM и возврата модуля Bluetooth вашего Mac к заводским настройкам. Если у вас все еще есть проблемы, вероятно, ваш Mac испытывает проблемы с оборудованием, хотя вы также можете попробовать новую установку macOS.
Лучше всего приобрести специальный USB-адаптер Bluetooth и использовать его. У старых компьютеров Apple больше шансов иметь проблемы, чем у новых, поэтому цена ремонта часто не стоит того, по сравнению с ценой USB-ключа. USB-ключ Hideez Key USB Smart Bluetooth 4.0 Dongle стоит недорого и должен помочь.
Вот как исправить Bluetooth на вашем Mac
И все, ребята. Надеюсь, один из этих методов решил проблему с Bluetooth за вас. Более того, если вы недавно купили свой Mac и он все еще находится на гарантии, или вы приобрели AppleCare вместе с Mac, вам следует записаться на прием в Apple. Техник рассмотрит проблему и устранит ее бесплатно. Это может указывать на более широкую проблему с оборудованием в вашей системе, поэтому стоит попробовать.