Как запустить Windows 11 в Linux на VMWare Workstation
VMWare Workstation – впечатляющий инструмент для запуска виртуальных машин в Linux. Если вам не терпится опробовать последнюю версию Windows 11 на своем компьютере с Linux, это руководство покажет вам это сейчас.
Примечание. VMWare Workstation не является бесплатным программным обеспечением. Вы можете использовать пробную копию программного обеспечения в течение 30 дней. Однако, если вам нравится приложение, купите лицензию на официальном сайте.
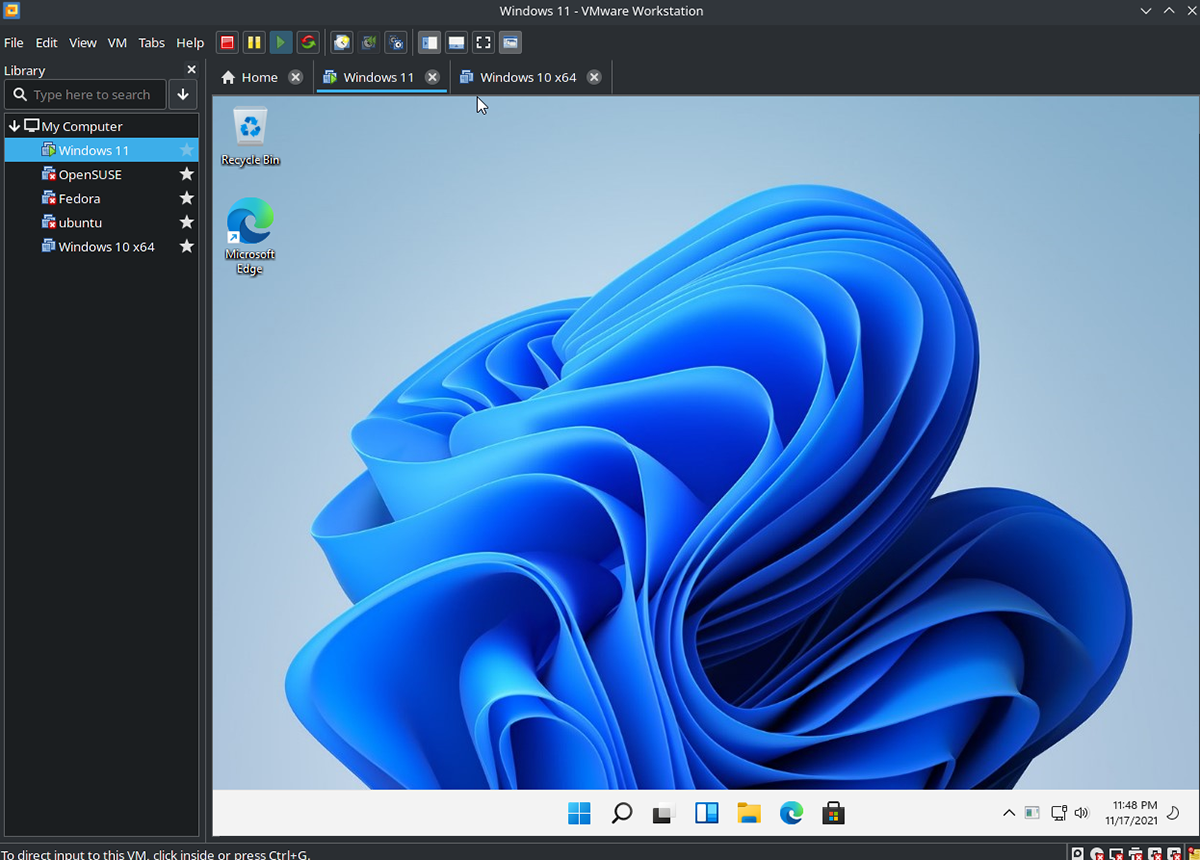
Установите VMWare Workstation в Linux
Чтобы использовать Windows 11 на ПК с Linux в VMWare Workstation, вам необходимо установить приложение на свой компьютер. Чтобы установить последнюю версию VMWare, начните с открытия окна терминала на рабочем столе Linux.
Вы можете открыть окно терминала на рабочем столе, нажав Ctrl + Alt + T на клавиатуре. Или найдите «Терминал» в меню приложения и запустите его таким образом. Затем при открытом терминале следуйте приведенным ниже инструкциям по установке, чтобы запустить VMWare.
Общий Linux
Если вы используете Ubuntu, Debian , OpenSUSE, Fedora или любую другую операционную систему Linux, вы сможете установить VMWare Workstation с помощью загружаемого двоичного файла. Чтобы получить двоичный файл, используйте следующую команду загрузчика wget .
wget https://download3.vmware.com/software/wkst/file/VMware-Workstation-Full-16.2.1-18811642.x86_64.bundle
После загрузки файла используйте команду sh, чтобы выполнить файл пакета как сценарий оболочки в вашем терминале. Запуск этого файла в качестве сценария оболочки запустит программу установки.
sudo sh VMware-Workstation-Full-16.2.1-18811642.x86_64.bundle
После запуска установщика VMWare приложение будет установлено на ваш компьютер. Отсюда вам необходимо запустить следующие службы systemd.
sudo systemctl enable --now vmware-networks.service sudo systemctl enable --now vmware-usbarbitrator.service
После запуска этих двух служб откройте VMWare Workstation через меню приложения. Затем введите свой лицензионный ключ. Или выберите бесплатную пробную версию, если у вас нет копии.
Arch Linux
Если вы используете Arch Linux , отдельный файл пакета VMWare не будет работать. Причина, по которой это не работает, заключается в том, что расположение сценария Arch отличается от того, что ожидает VMWare. Лучший способ заставить его работать – использовать AUR.
Чтобы установить VMWare Workstation в Arch Linux, последовательно введите следующие команды.
sudo pacman -S git base-devel git clone https://aur.archlinux.org/trizen.git cd trizen / makepkg -sri trizen -S vmware-рабочая станция sudo systemctl enable --now vmware-networks.service sudo systemctl enable --now vmware-usbarbitrator.service
Скачивание Windows 11
Настроив приложение VMWare Workstation, пора загрузить последнюю версию Windows 11. К счастью, Windows 11 можно бесплатно загрузить с сайта Microsoft. Чтобы заполучить его, сделайте следующее.
Сначала перейдите на страницу Windows 11 ISO . Оказавшись там, прокрутите вниз до раздела «Загрузить образ диска Windows 11 (ISO)» и нажмите меню «Выбрать загрузку». Затем выберите Windows 11.
Выбрав «Windows 11», нажмите кнопку загрузки. Затем выберите язык продукта и снова нажмите кнопку «Загрузить», чтобы начать загрузку Windows 11 ISO .
Настройка Windows 11 в VMware
Настройка Windows 11 в VMWare немного отличается от VirtualBox в Linux. Вам не нужно делать какие-либо взломы реестра, и вы даже сможете воспользоваться необходимой функцией TPM от Microsoft, а также безопасной загрузкой.
Чтобы настроить виртуальную машину, запустите VMWare Workstation на рабочем столе Linux. Затем следуйте пошаговым инструкциям ниже.
Шаг 1. В VMware Workstation найдите меню «Файл» и щелкните его. Затем нажмите кнопку «Новая виртуальная машина» с помощью мыши, чтобы создать новую виртуальную машину.
Шаг 2: После нажатия кнопки «Новая виртуальная машина» появится всплывающее окно. В этом всплывающем окне выберите «Обычный». Затем нажмите кнопку «Далее», чтобы продолжить.
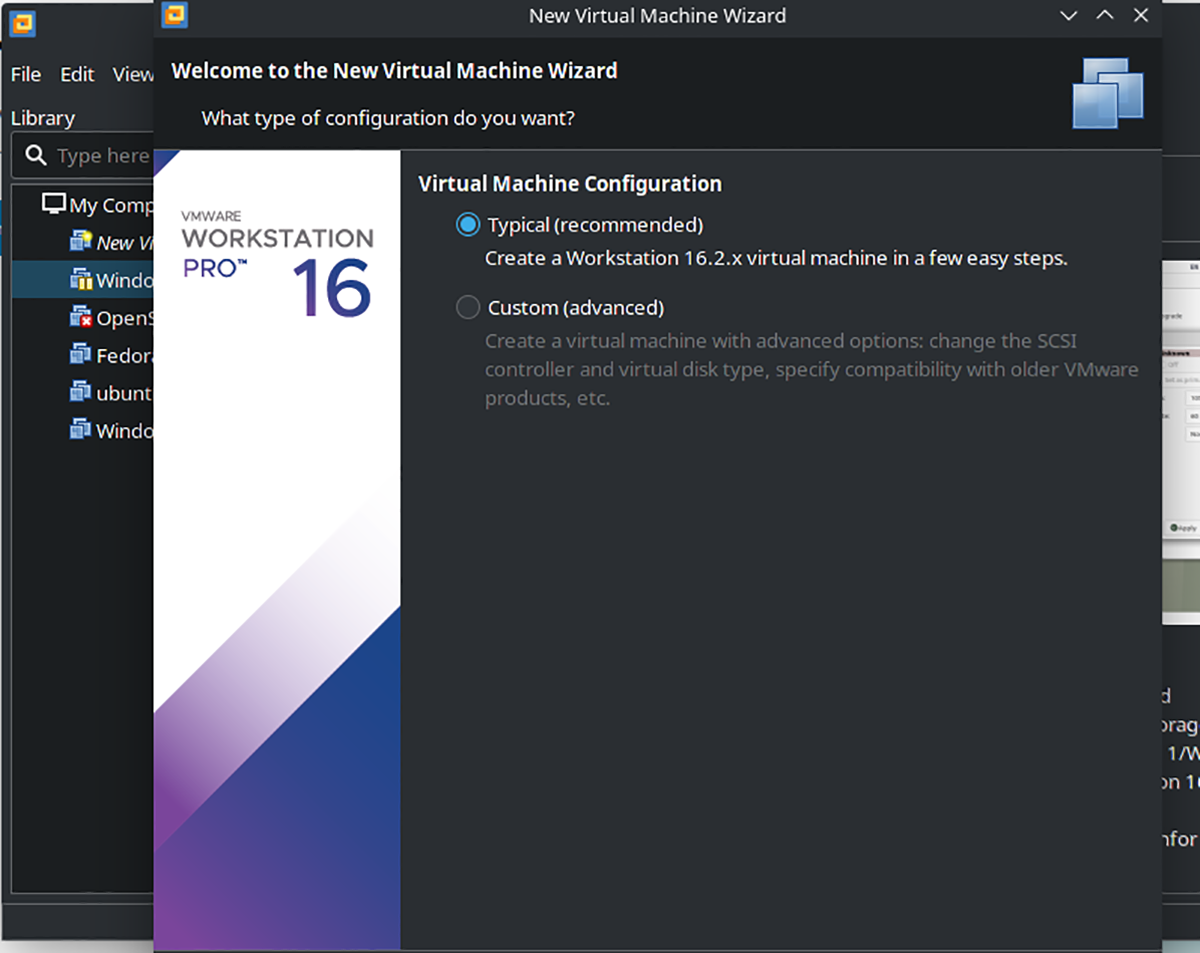
Шаг 3: Найдите параметр «Использовать ISO-образ» и нажмите кнопку «Обзор». Затем найдите загруженный ранее ISO-файл Windows 11. Когда закончите, нажмите кнопку «Далее», чтобы продолжить.
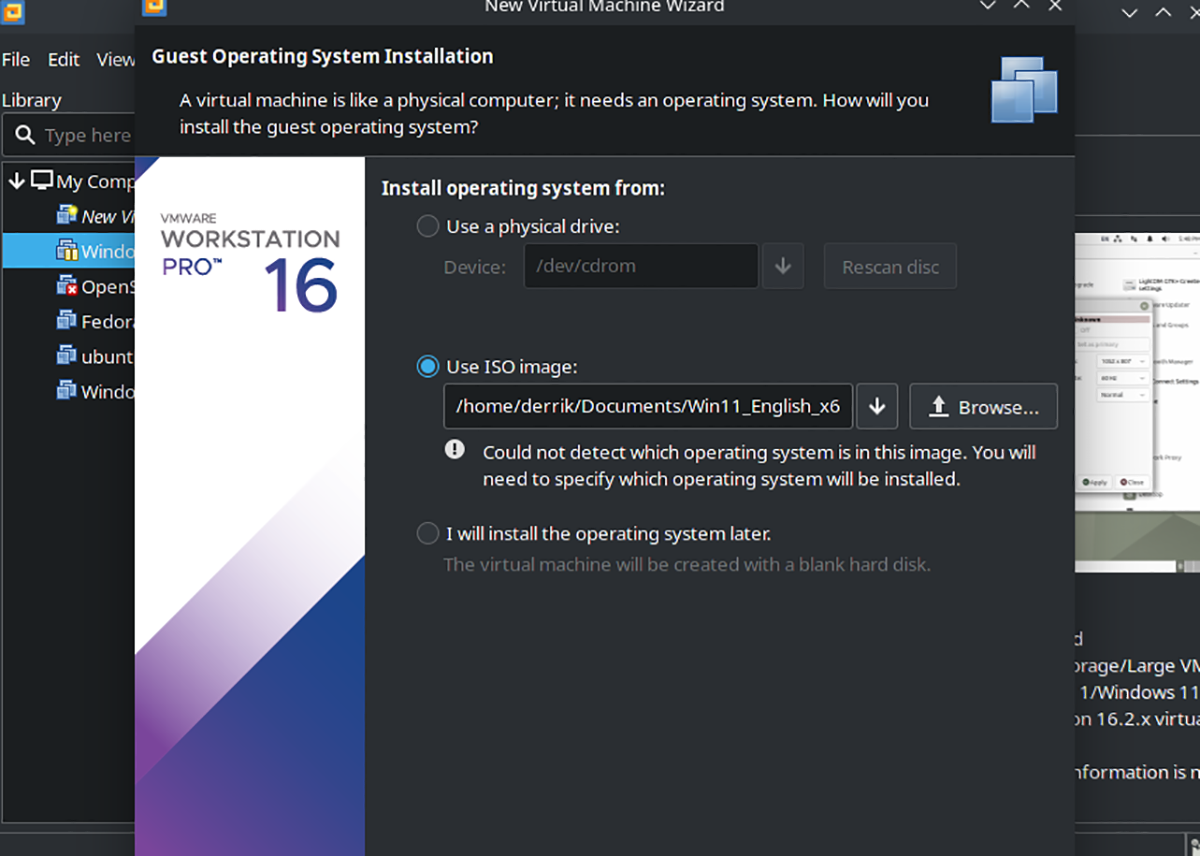
Шаг 4. После выбора ISO-образа Windows 11 VMware попросит вас указать, что это за операционная система. В раскрывающемся меню выберите «Windows 10 и более поздние версии x64». Затем нажмите кнопку «Далее», чтобы продолжить.
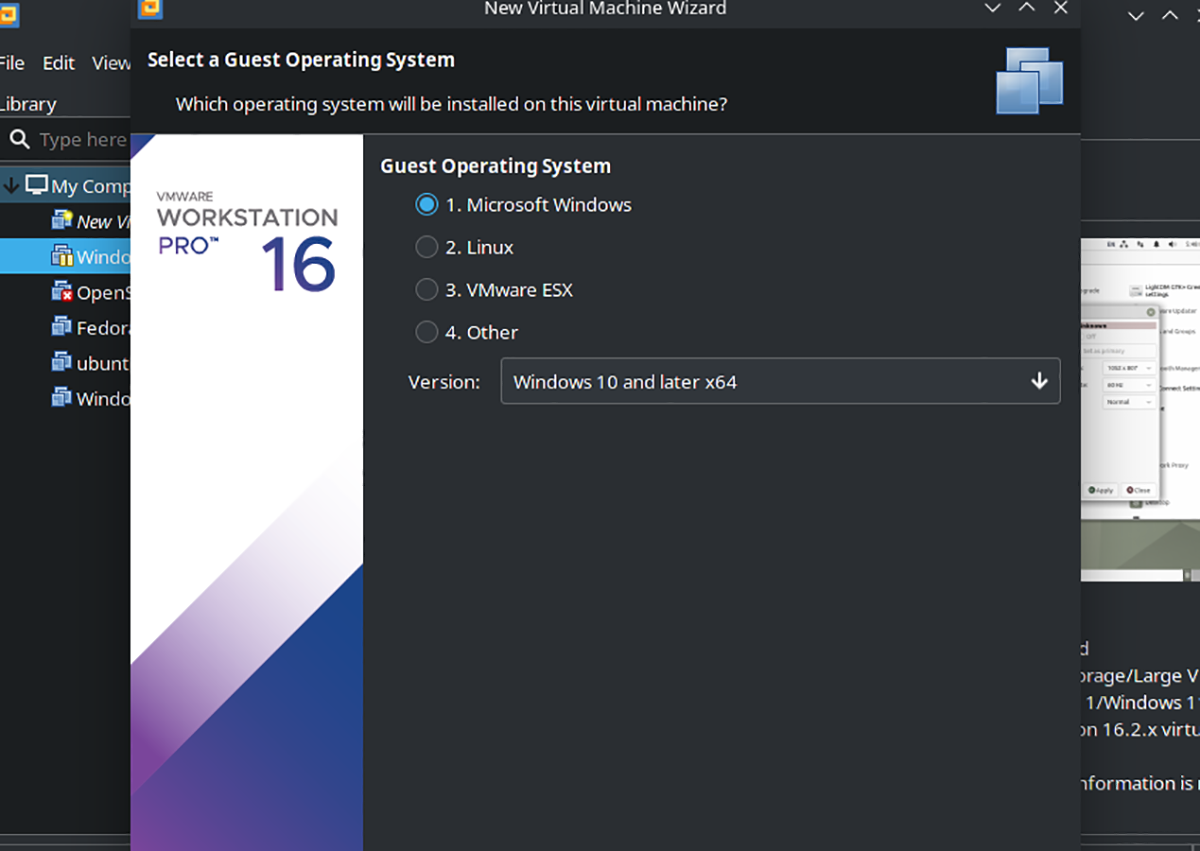
Шаг 5: Теперь вы должны выбрать имя виртуальной машины. В поле «Имя» введите «Windows 11». Затем в разделе «Местоположение» выберите место, где вы хотите сохранить файлы Windows 11 VMware. Или оставьте поле пустым для расположения по умолчанию.
Шаг 6: Вы должны указать размер виртуального диска. В поле «Максимальный размер диска (в ГБ) введите желаемый размер. Для достижения наилучших результатов сделайте диск объемом не менее 160 ГБ. После установки размера выберите «Сохранить виртуальный диск как один файл». Затем нажмите «Далее».
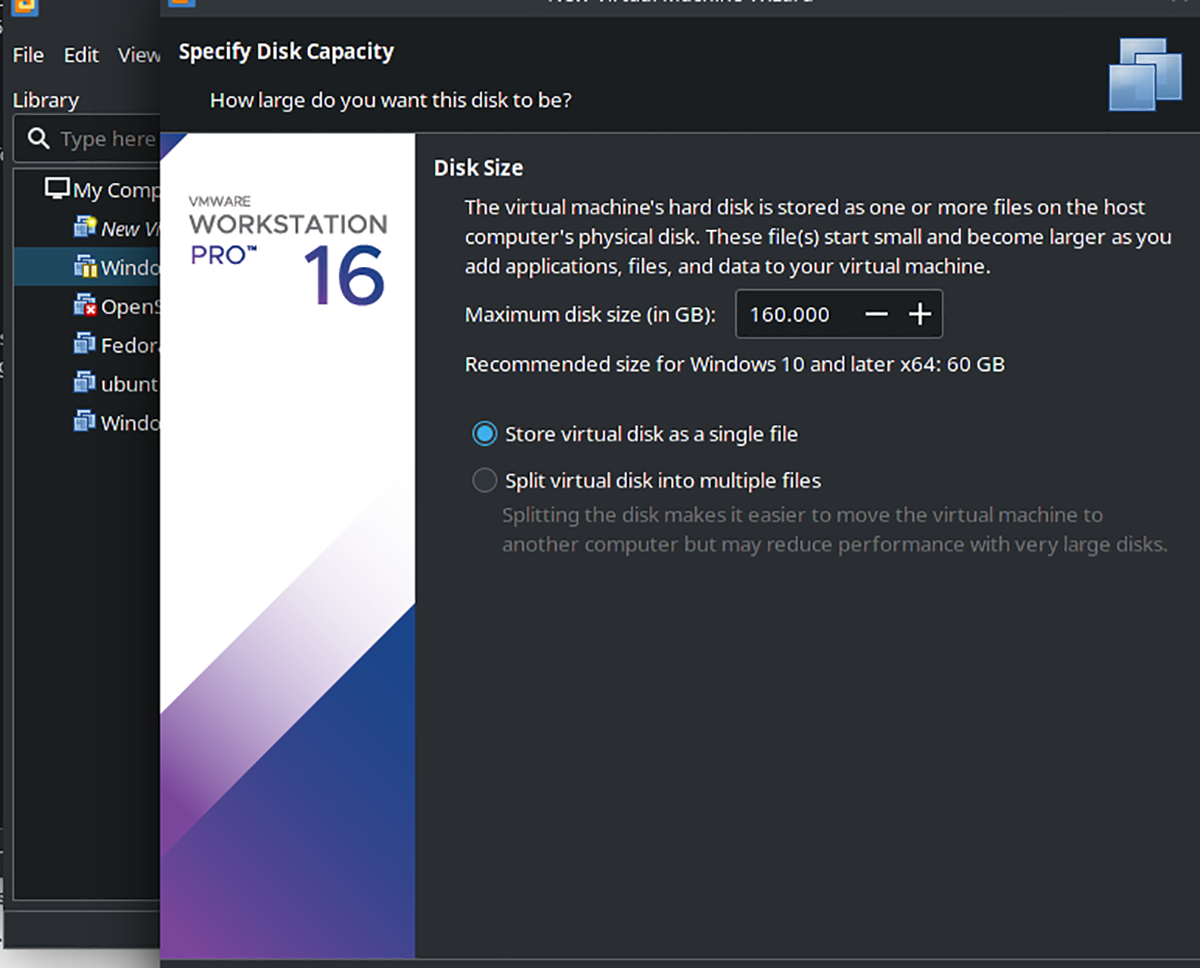
Шаг 7: На последней странице вы увидите «Готово к созданию виртуальной машины», за которым следует сводка. Снимите флажок «Автоматически включать эту виртуальную машину после создания», так как настройка еще не завершена.
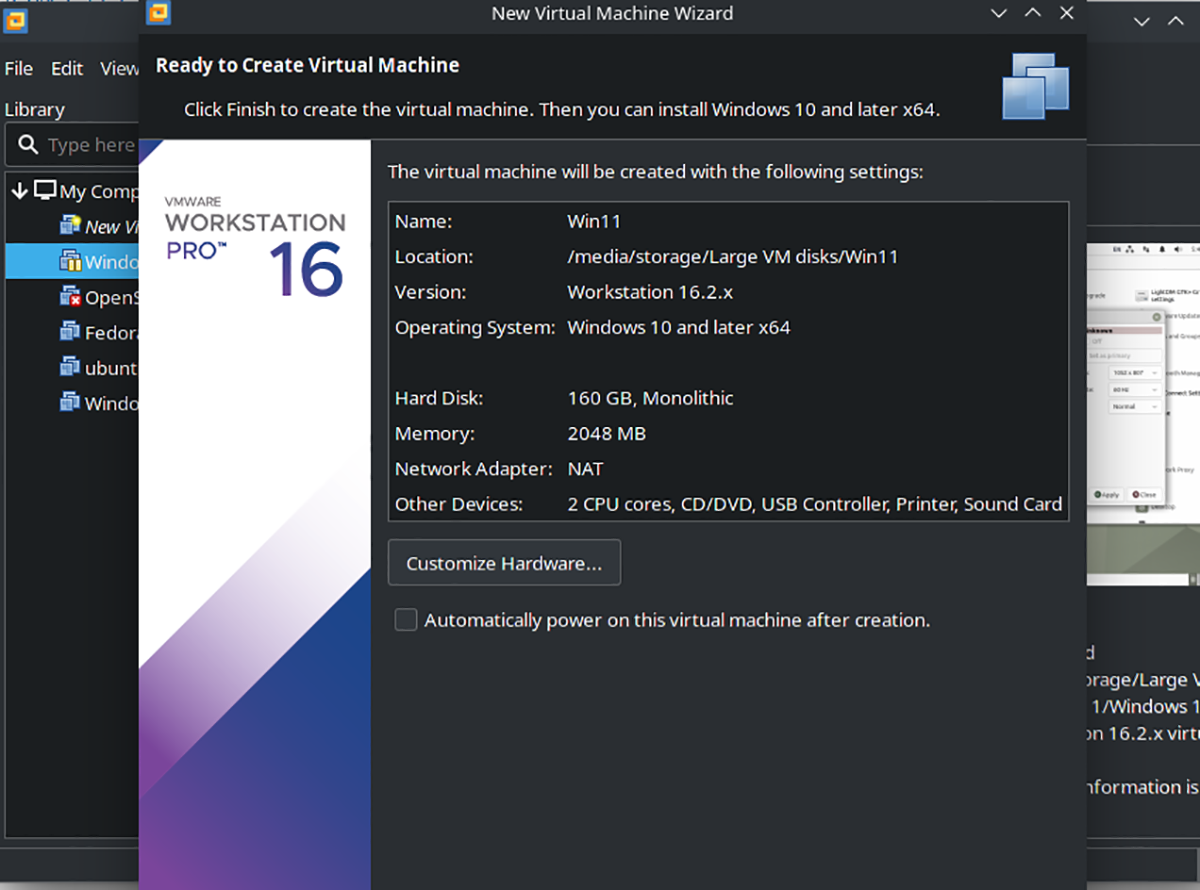
Шаг 8: После создания виртуальной машины вернитесь на рабочую станцию VMWare и щелкните правой кнопкой мыши виртуальную машину. Выберите параметр «Настройки», чтобы получить доступ к настройкам виртуальной машины. Затем щелкните вкладку «Параметры» и выберите «Дополнительно».
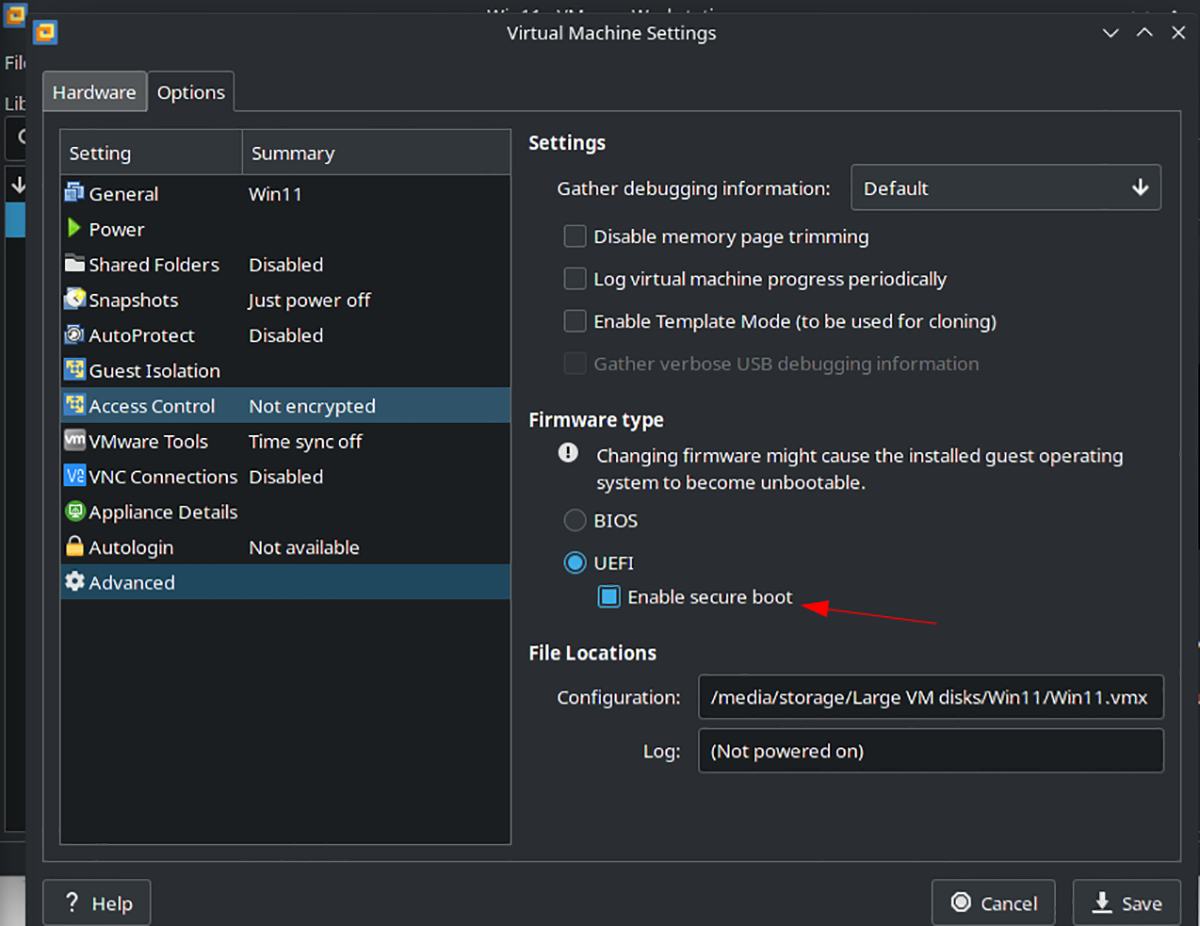
Шаг 9: В расширенной области настроек выберите «Включить безопасную загрузку». Этот параметр имеет решающее значение, поскольку Windows 11 требует, чтобы эта функция работала правильно.
Шаг 10: Найдите настройки «Контроль доступа» в списке опций и выберите их с помощью мыши. Затем нажмите кнопку «Зашифровать», чтобы зашифровать виртуальный диск. Ваша виртуальная машина Windows 11 должна быть зашифрована, чтобы использовать виртуальный модуль TPM.
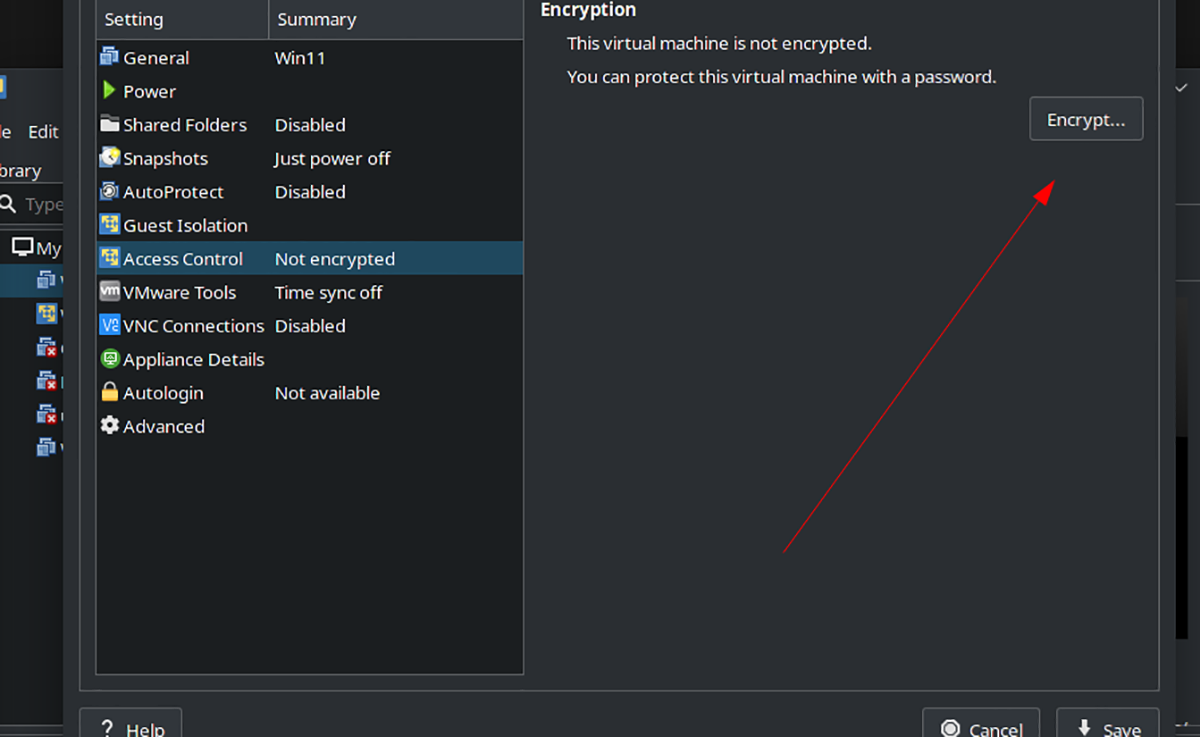
Шаг 11. После шифрования виртуальной машины найдите вкладку «Оборудование» в настройках виртуальной машины Windows 11 и щелкните ее. Затем нажмите кнопку «Добавить», чтобы добавить новое оборудование, и выберите параметр «Доверенный платформенный модуль», чтобы добавить TPM к вашей виртуальной машине.
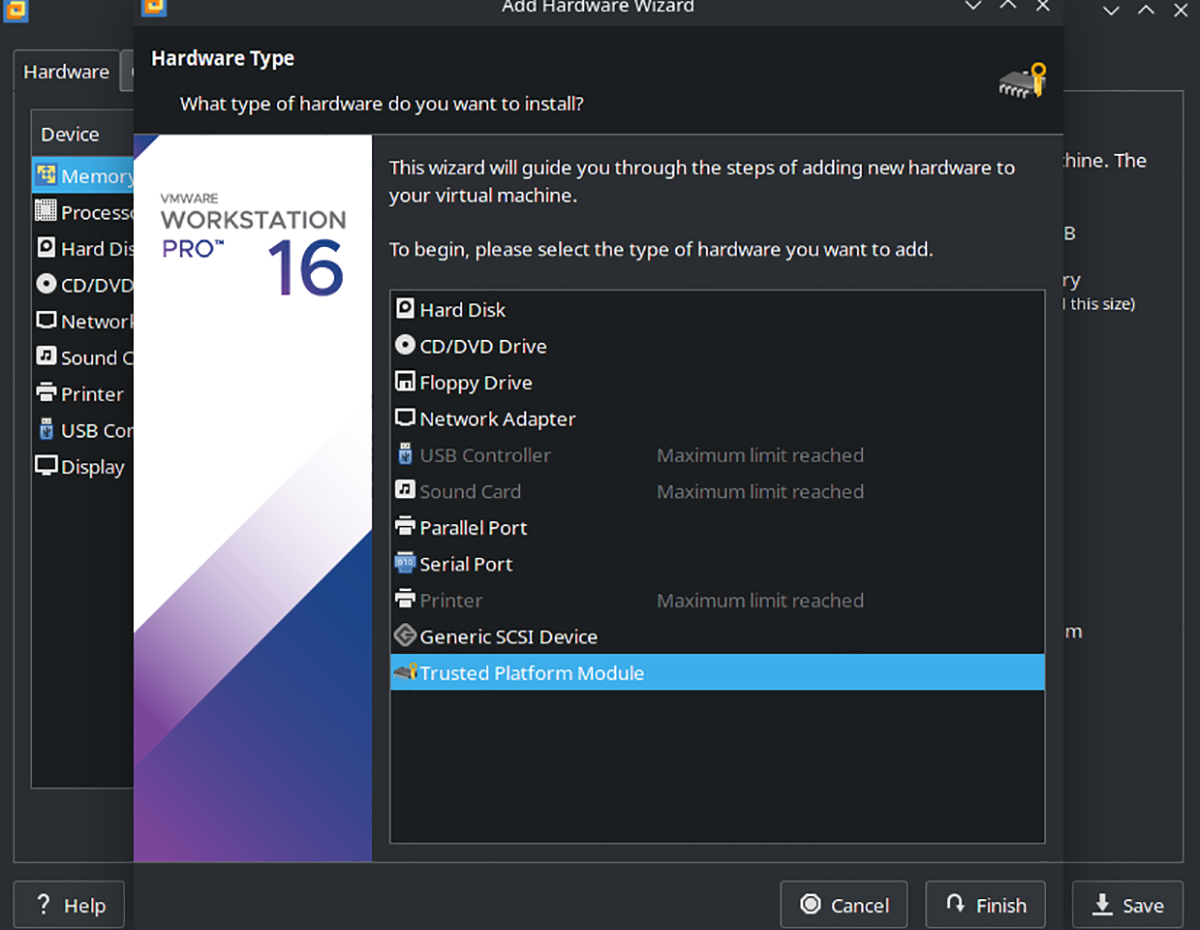
Когда закончите, нажмите «Сохранить», чтобы сохранить настройки.
Шаг 12: После сохранения изменений на виртуальной машине выберите ее и включите. Отсюда вы можете пройти процесс установки, как обычно для Windows 11. Наслаждайтесь!
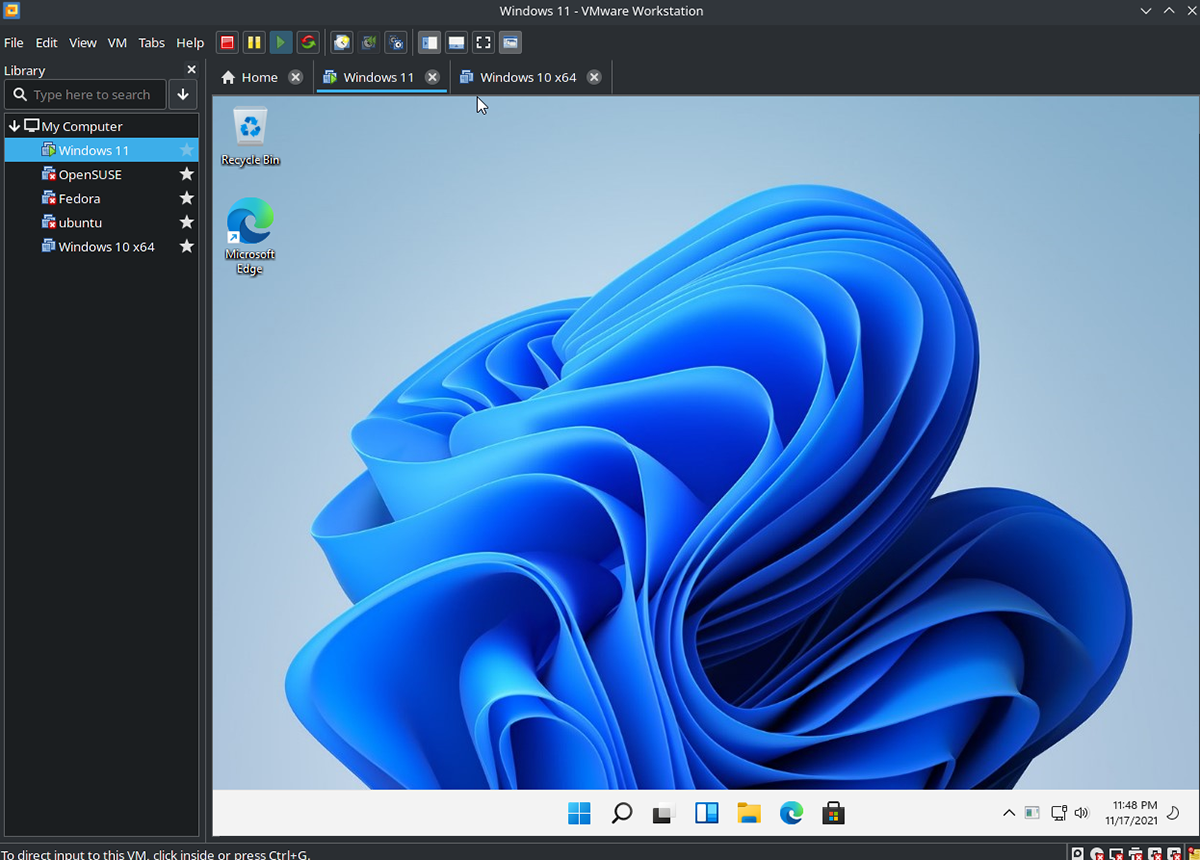
Пост Как запустить Windows 11 на Linux на VMWare Workstation впервые появился на AddictiveTips .