Microsoft выпустит защиту от фишинга в Teams на весь следующий месяц
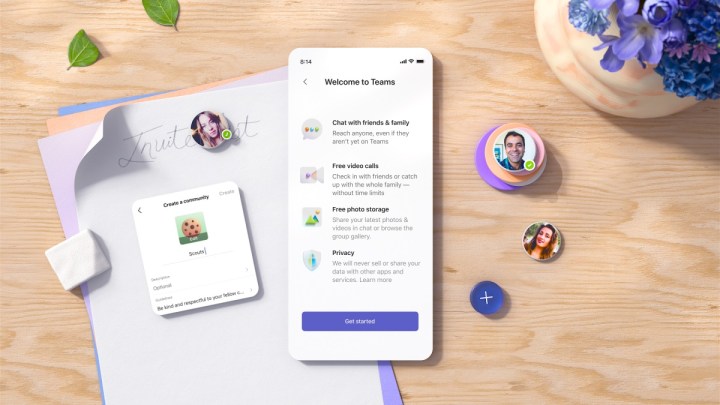
Microsoft предупредила администраторов Microsoft 365, что функции оповещения о фишинге станут доступны всем пользователям к середине февраля, как сообщает Bleeping Computer . Новая функция будет включена по умолчанию и будет предупреждать пользователей при обнаружении атаки.
Однако вы можете видеть оповещения о фишинговых атаках только в том случае, если у вас есть внешний доступ к Teams — функция, которая позволяет пользователям в вашей организации общаться с другими пользователями, которые не являются частью вашей организации. Несмотря на то, что развертывание началось в середине ноября, оно не охватило всех пользователей, но Microsoft надеется достичь этой цели к середине февраля. Microsoft также советует пользователям ознакомиться с новым экраном «Принять/Блокировать» высокого риска.
Если вы получили сообщение, вам необходимо просмотреть его и решить, принимать ли его. Если вы примете его, Microsoft отправит вам еще одно предупреждающее сообщение, напоминая о возможном риске, прежде чем вы примете его снова. Администраторы также могут получить доступ к журналу аудита, чтобы просмотреть обнаруженные фишинговые атаки, использующие эту технику.
Предположим, у вас еще нет функции оповещения о фишинге, и вам не нужно общаться с кем-либо за пределами вашей команды. В этом случае рекомендуется отключить эту функцию в Центре администрирования Microsoft Teams, а затем — Внешний доступ. Но если вам нужно использовать эту функцию, администраторы могут добавить определенные домены в список разрешенных, чтобы снизить риск эксплуатации. Время покажет, когда эта функция станет доступна всем пользователям, но, будем надеяться, это произойдет скоро. Но когда это время придет, субъектам угроз, таким как российская группа, которая засыпала почтовый ящик пользователя тысячами электронных писем, прежде чем позвонить и выдать себя за сотрудника ИТ-поддержки, будет трудно достичь своей цели.
Microsoft Teams приняла другие меры для обеспечения безопасности своих пользователей, например функцию безопасных ссылок , которая защищает пользователей от вредоносных ссылок. Посмотрим, какие еще функции он решит добавить в Teams.