Как войти в BIOS в Windows 10 (и более старых версиях)
Многие дороги ведут в BIOS. Простое нажатие клавиши в нужный момент приведет вас в BIOS во время загрузки системы. Если у вас более новый компьютер с Windows, возможно, с UEFI BIOS, вам будет проще войти в BIOS.
Чтобы избавить вас от догадок, мы собрали все различные способы входа в BIOS в Windows 10, Windows 8 и более ранних версиях.
Внутри BIOS вы можете изменить многие базовые настройки компьютера, такие как порядок загрузки, системное время и дата, а также включенные аппаратные компоненты. Вот почему BIOS (базовая система ввода / вывода) также известен как «Настройка».
Как попасть в UEFI BIOS
Современные компьютеры просто загружаются слишком быстро. Таким образом, в более новых версиях Windows есть более простой способ доступа к BIOS, но сначала вам необходимо загрузиться в Windows.
Как войти в BIOS в Windows 10
Выберите « Настройки» (Windows + I)> «Обновление и безопасность»> «Восстановление» и в разделе « Расширенный запуск» нажмите « Перезагрузить сейчас» . Обратите внимание, что это фактически перезагрузит ваш компьютер.
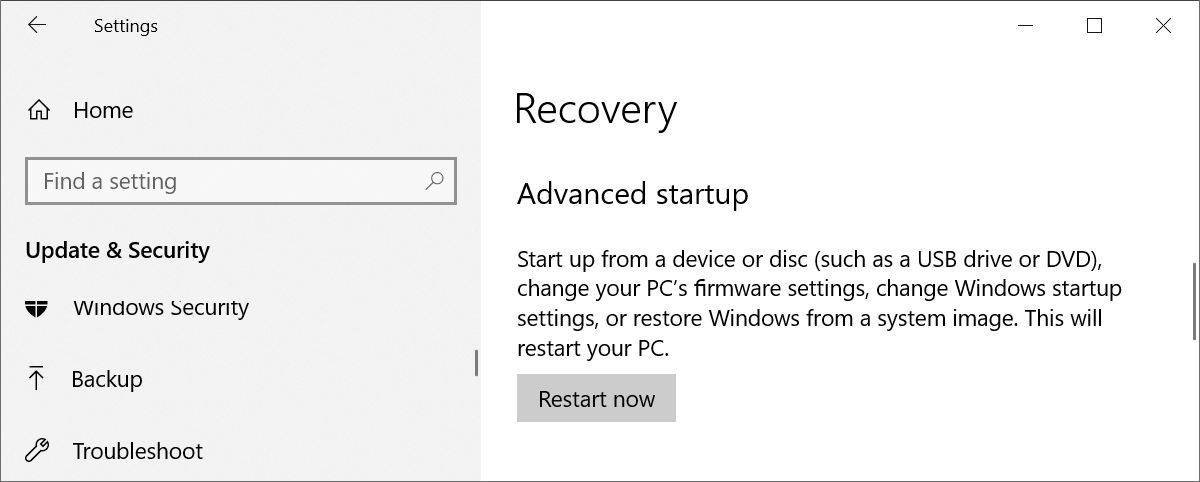
При перезапуске с использованием расширенного запуска вы сначала сможете выбрать параметры загрузки. На появившемся экране перейдите в раздел Устранение неполадок> Дополнительные параметры> Параметры прошивки UEFI и нажмите « Перезагрузить» , чтобы загрузить UEFI BIOS прямо из Windows 10.
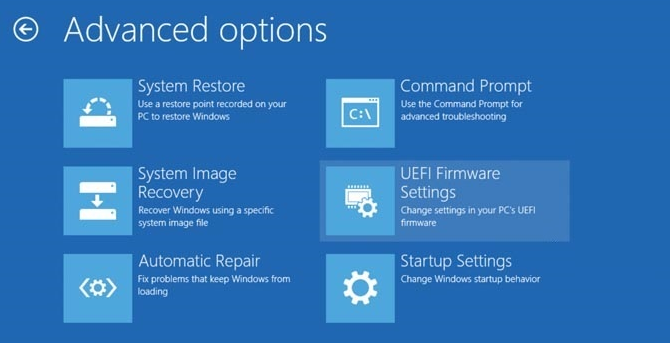
Как войти в BIOS в Windows 8 или 8.1
Ранее мы публиковали целую статью о том, как получить доступ к BIOS в Windows 8 .
Подводя итог: откройте панель чудо-кнопок, нажав комбинацию клавиш Windows + C , щелкните значок « Настройки» и выберите « Изменить настройки ПК» в правом нижнем углу. В разделе «Параметры ПК» перейдите на вкладку « Общие » и нажмите « Перезагрузить сейчас» под заголовком «Расширенный запуск».
В Windows 8.1 действия немного отличаются. В настройках ПК перейдите на вкладку « Обновление и восстановление », затем перейдите в раздел «Восстановление» и, наконец, нажмите « Перезагрузить сейчас» в разделе «Расширенный запуск».
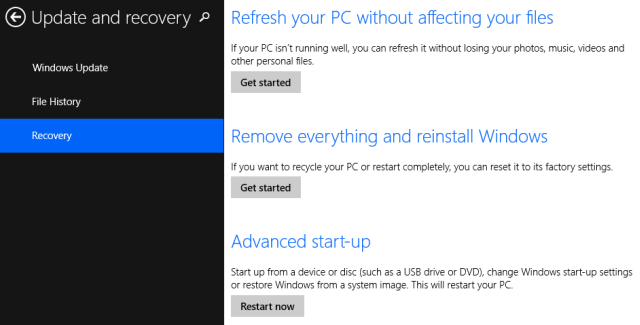
Либо удерживайте нажатой клавишу Shift, пока вы нажимаете « Перезагрузить» в меню «Завершение работы».
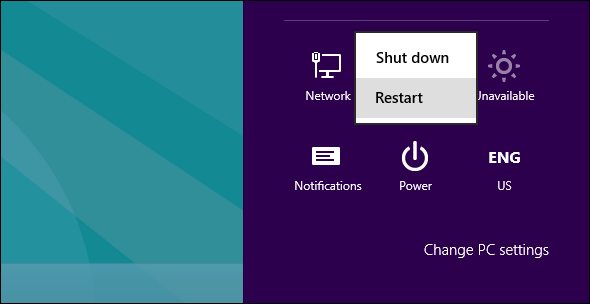
Компьютер перезагрузится в режимах загрузки, включая UEFI BIOS. Как и в Windows 10, перейдите в раздел «Устранение неполадок»> « Дополнительные параметры»> « Настройки прошивки UEFI» и нажмите « Перезагрузить», чтобы загрузиться в BIOS.
Как получить доступ к BIOS на старом ПК
Если вы все еще используете Windows 7 или более раннюю версию Windows, вам придется использовать традиционный способ входа в BIOS, то есть дождаться подходящего момента и нажать нужную клавишу.
В какой момент лучше войти в BIOS?
Правильный момент – это где-то между включением компьютера и перед запуском операционной системы. Окно настолько узкое, потому что BIOS, по сути, только инициализирует ваше оборудование, прежде чем передать его загрузчику, который загружает операционную систему. Когда операционная система запускается, что часто обозначается отображением соответствующего логотипа, вы упустили момент.

Вы можете увидеть сообщение, указывающее на нужный момент. Скорее всего, он говорит что-то вроде «Нажмите <Del>, чтобы войти в настройки», что означает, что он также показывает, какую клавишу нажимать.

При отсутствии такого сообщения наиболее подходящим моментом является появление логотипов производителя перед загрузкой операционной системы.
Самый простой способ не упустить момент, когда вы сможете войти в BIOS, – это нажать правую клавишу еще до включения компьютера и удерживать ее, пока не появится BIOS. Если это не сработает, вы не нажимаете правую клавишу или что-то сломалось.
Каков правильный ключ для входа в настройку?
Как вы уже поняли, это зависит от вашего оборудования. В частности, это зависит от материнской платы, на которой находится BIOS.
Общие клавиши для входа в BIOS – это F1, F2, F10, Delete, Esc, а также комбинации клавиш, такие как Ctrl + Alt + Esc или Ctrl + Alt + Delete, хотя они чаще встречаются на старых машинах. Также обратите внимание, что такая клавиша, как F10, может фактически запускать что-то еще, например, меню загрузки. Конечно, точная клавиша или комбинация клавиш зависят от производителя и модели вашего компьютера.
Вы можете использовать метод проб и ошибок, пока не найдете нужную клавишу, одновременно нажмите несколько разных клавиш и вам повезет, или вы можете ознакомиться со списком ниже.
Клавиши Acer BIOS
Наиболее распространенными клавишами для входа в программу настройки на оборудовании Acer являются F2 и Delete .
На старых компьютерах попробуйте F1 или комбинацию клавиш Ctrl + Alt + Esc .
Если ваш компьютер оснащен ACER BIOS, вы можете восстановить загрузочные настройки BIOS , нажав и удерживая клавишу F10 . Если вы услышите два гудка, настройки восстановлены.
Ключи ASRock BIOS
Ваш компьютер работает на материнской плате ASRock? Вы узнаете, потому что не можете пропустить логотип, появляющийся на экране загрузки. В этом случае попробуйте F2 или Delete, чтобы войти в BIOS.
Ключи Asus BIOS
Как и в случае с Acer, самая распространенная клавиша – F2 .
В зависимости от вашей модели это также может быть клавиша « Удалить» или « Вставить» , реже – F10 .
Ключи Dell BIOS
На более новом компьютере Dell попробуйте нажать клавишу F2, пока вы видите логотип Dell.
Или попробуйте F1 , Удалить , F12 или даже F3 .
В более старых моделях можно использовать Ctrl + Alt + Enter, Delete, Fn + Esc или Fn + F1 .
Ключи HP BIOS
Клавиши, наиболее часто используемые на машинах HP для входа в программу настройки, включают F10 и Esc .
На некоторых компьютерах HP клавиши F1 , F2 , F6 или F11 откроют ворота в BIOS.
На планшетных ПК HP клавиша F10 или F12 открывает доступ к BIOS.
Здесь HP собралаинформацию о своем BIOS .
Ключи Lenovo BIOS
На настольном компьютере Lenovo клавиша F1 должна открыть BIOS. На их ноутбуках попробуйте F2 или Fn + F2 .
Для более старого оборудования может потребоваться комбинация клавиш Ctrl + Alt + F3, Ctrl + Alt + Insert или Fn + F1 .
Если у вас ThinkPad, обратитесь к этому ресурсу Lenovo: как получить доступ к BIOS на ThinkPad .
Планшеты Microsoft Surface
Вы можете прикрепить клавиатуру к планшету Surface, но вы все равно можете войти в BIOS без нее. Хитрость заключается в том, чтобы нажать и удерживать кнопку увеличения громкости, пока вы нажимаете и отпускаете кнопку питания . Вы можете отпустить кнопку увеличения громкости, когда увидите логотип Windows. Это должно ввести вас в UEFI BIOS.
Ключи MSI BIOS
Если вы знаете, что ваш компьютер использует материнскую плату MSI, то ключ для запуска BIOS, скорее всего, – это клавиша Delete . Вы даже можете заметить сообщение: «Нажмите Del, чтобы войти в SETUP».
На некоторых моделях материнских плат MSI ключ для доступа к BIOS – F2 .
Ключ Samsung BIOS
Нажмите клавишу F2, как только появится логотип Samsung.
Ключи Sony BIOS
На Sony VAIO F2 или F3 откроют вам BIOS, но вы также можете попробовать F1 .
Если на вашем VAIO есть кнопка ASSIST , попробуйте нажать и удерживать ее при включении ноутбука. Это также работает, если ваш Sony VAIO поставляется с Windows 8.
Ключи Toshiba BIOS
Лучше всего использовать клавишу F2 .
Другие кандидаты включают F1 и Esc .
На Toshiba Equium F12 войдет в BIOS.
У Toshiba также есть более подробные инструкции о том, как получить доступ к BIOS .
Другие производители
К сожалению, согласованности очень мало.
Производители компьютеров не всегда используют одного и того же производителя материнских плат, и производители материнских плат не всегда определяют один и тот же ключ для входа в BIOS. Если вы хотите получить конкретный ответ, какие клавиши нажимать для входа в программу установки, вам необходимо найти точную модель материнской платы вашего компьютера.
Удалось ли вам войти в свой BIOS?
Если ни одна из упомянутых выше клавиш не работает, проблема может быть в вашей клавиатуре или, скорее, в отсутствии драйверов клавиатуры перед загрузкой компьютера. Попробуйте другую клавиатуру и / или порт. Например, если вы использовали клавиатуру USB, но на вашем ПК также есть порт PS / 2, попробуйте вместо этого клавиатуру PS / 2.
Получив доступ к BIOS, вы можете сбросить настройки BIOS по умолчанию.