Как установить Windows 10 с загрузочного USB-накопителя
Нужно установить свежую копию Windows?
Загрузить Windows 10 (и Windows 7) с USB-накопителя очень просто. Через несколько минут вы можете установить свежую новую версию Windows на свой компьютер, ноутбук или медиацентр.
Вот все, что вам нужно знать об установке новой копии Windows 10 с загрузочного USB-накопителя.
Зачем загружать установку Windows с USB?
Если на вашем запасном ПК нет оптического привода или у вас закончились DVD, загрузочный USB-накопитель – идеальный вариант.
В конце концов, USB-накопитель является портативным, и вы можете гарантировать его совместимость с любым настольным и портативным компьютером. Хотя на некоторых компьютерах может отсутствовать привод DVD, у всех есть порт USB.
Также быстрее установить Windows 10 с USB-накопителя. USB-накопитель можно сделать загрузочным быстрее, чем оптический привод; он также быстрее устанавливает операционную систему.
Чтобы установить Windows 7 или Windows 10 с USB-накопителя, на нем должно быть не менее 16 ГБ свободного места. Прежде чем продолжить, убедитесь, что ваш USB-накопитель был отформатирован .
Убедитесь, что USB-накопитель поддерживает загрузку UEFI
Прежде чем скачать загрузочный установочный образ Windows, важно понять разницу между UEFI и BIOS .
Старые ПК используют базовую систему ввода / вывода (BIOS) для загрузки операционной системы и управления данными между операционной системой и устройствами. За последнее десятилетие UEFI (Unified Extensible Firmware Interface) заменил BIOS, добавив поддержку устаревших версий. UEFI может помочь с диагностикой и ремонтом ПК без дополнительного программного обеспечения или носителей. Windows 10 установка USB
К счастью, наиболее распространенные методы установки Windows 10 USB поддерживают UEFI и устаревшее оборудование BIOS. Итак, какой бы вариант вы ни выбрали, он должен работать на вашем оборудовании.
Подготовка загрузочного USB-устройства Windows 10
Прежде чем продолжить, вставьте отформатированную флешку в свой компьютер или ноутбук.
Готовы установить Windows 10? Хотя существует несколько методов, самый простой способ сделать это – использовать Windows 10 Media Creation Tool.
Чтобы получить это, перейдите на страницу Microsoft Download Windows 10 и нажмите Download tool now .
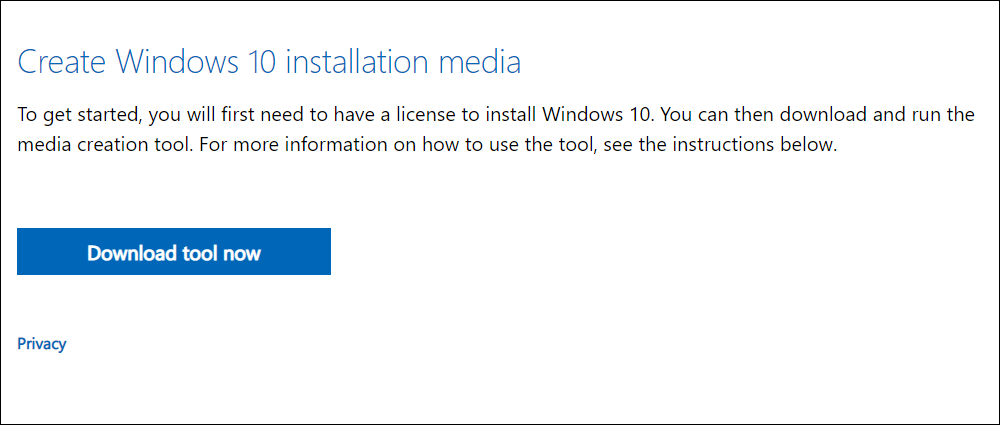
Сохраните инструмент на свой компьютер. Это около 20 МБ, поэтому быстрое соединение не займет много времени. Обратите внимание, что для создания загрузочного установщика Windows 10 USB требуется подключение к Интернету.
Создайте загрузочный установщик USB для Windows 10
После загрузки запустите средство создания мультимедиа и нажмите « Принять» при появлении запроса. Потом:
- Выберите Создать установочный носитель (USB-накопитель, DVD или файл ISO) для другого ПК.
- Нажмите Далее и установите предпочтительный язык.
- Тщательно выберите правильный выпуск Windows 10 и архитектуру системы.
- Чтобы внести изменения, снимите флажок Использовать рекомендуемые параметры для этого ПК.
- Нажмите " Далее"
- Выберите USB-накопитель , затем Далее и выберите USB-накопитель из списка.
- Снова нажмите Далее
На этом последнем шаге предлагается загрузить установочные файлы Windows 10.
Подождите, пока будет создан загрузочный установщик Windows 10 через USB. Сколько времени это займет, будет зависеть от скорости вашего интернета. Будет установлено несколько гигабайт данных. Если у вас дома нет быстрого подключения к Интернету, подумайте о загрузке из библиотеки или с места работы.
Установка Windows 10 с загрузочного USB-накопителя
Создав установочный носитель, вы готовы к установке Windows 10 с USB. Поскольку USB-накопитель теперь является загрузочным, просто извлеките его из компьютера, а затем вставьте в целевое устройство.
Включите компьютер, на котором вы устанавливаете Windows 10, и подождите, пока он обнаружит USB-накопитель. Если этого не произошло, перезагрузитесь, на этот раз нажав клавишу для доступа к UEFI / BIOS или меню загрузки. Убедитесь, что USB-устройство обнаружено, затем выберите его в качестве основного загрузочного устройства.
Последующая перезагрузка должна обнаружить установочный носитель Windows 10. Теперь вы готовы к установке Windows 10, поэтому запустите мастер установки.
После того, как вы поработали с мастером, будет установлена Windows 10. Обратите внимание, что после входа в систему установка может продолжиться, так что наберитесь терпения. Также стоит проверить наличие обновлений Windows ( Настройки> Обновления и безопасность> Центр обновления Windows ) после установки. Это гарантирует, что вы используете самую последнюю версию Windows 10.
Как установить Windows 7 с загрузочного USB-накопителя
Что делать, если вам достаточно Windows 10? Если у вас есть действующая лицензия на Windows 7, вы также можете установить ее с загрузочного USB-накопителя.
Процесс во многом аналогичен, хотя для старых ПК вам не нужно беспокоиться о поддержке UEFI. Windows 7 – отличный вариант для новых ПК с точки зрения сравнительно легкости. Однако поддержка операционной системы заканчивается в январе 2020 года. Поэтому вам следует убедиться, что вы обновитесь до более безопасной операционной системы, когда придет время.
Подробности см. В нашем полном руководстве по установке Windows 7 с загрузочного USB-накопителя .
Как переустановить и восстановить Windows 10 с USB
После того, как вы установили Windows 10 с загрузочного USB-накопителя, вы можете подумать, что можете просто повторно использовать накопитель. Хотя это нормально, возможно, стоит оставить его в покое как специальный диск для установки и ремонта Windows 10.
Причина проста. Вы можете не только установить Windows 10 с диска, но и переустановить Windows 10 с USB-накопителя. Итак, если Windows 10 ведет себя не так, как ожидалось, вы можете положиться на USB-накопитель, чтобы переустановить его.
Вот как переустановить Windows 10 с помощью загрузочного USB-накопителя:
- Выключите компьютер, который нужно переустановить.
- Вставьте USB-накопитель
- Включите компьютер
- Подождите, пока будет обнаружен загрузочный диск Windows 10 (возможно, вам придется изменить порядок загрузки, как описано выше).
- Установите язык , время и формат валюты , а также клавиатуру в соответствии с вашими требованиями, затем нажмите Далее.
- Не обращайте внимания на кнопку «Установить» и вместо этого нажмите « Восстановить компьютер».
- Выберите Устранение неполадок> Сбросить этот компьютер.
- У вас есть два варианта: Сохранить мои файлы и Удалить все – оба варианта приведут к переустановке Windows 10 с USB-накопителя, один с сохранением ваших файлов, другой без
Когда вы завершите переустановку Windows 10, все снова должно работать, как задумано.
Сохраните загрузочный установочный USB-накопитель Windows 10 в безопасности
Сделать загрузочный USB-накопитель Windows просто:
- Отформатируйте USB-накопитель емкостью 16 ГБ (или больше)
- Загрузите средство создания мультимедиа для Windows 10 от Microsoft
- Запустите мастер создания носителя, чтобы загрузить установочные файлы Windows 10.
- Создайте установочный носитель
- Извлеките флэш-накопитель USB
Хотя от Windows 10 следует ожидать в основном бесперебойной работы, рекомендуется сохранить загрузочный USB-накопитель в безопасности. В конце концов, вы никогда не знаете, когда может произойти сбой жесткого диска или повреждение таблицы разделов.
Загрузочный диск Windows содержит различные инструменты для восстановления, которые можно использовать, если Windows 10 не загружается. Храните загрузочный диск в запоминающемся месте, где его можно будет легко извлечь для устранения неполадок или переустановки Windows позже.