6 лучших функций приложения Windows 10 Photos
Хотя Windows 10 Photos не дает вам впечатляющего количества возможностей для редактирования фотографий или видео, она может удивить вас своими функциями. Лучше всего то, что он не требует дополнительных загрузок или покупок, поэтому стоит попробовать Window 10 Photos, если вы хотите редактировать много изображений.
Давайте подробнее рассмотрим встроенное приложение для фотографий в Windows 10 и все его функции.
1. Одновременный импорт нескольких фотографий
Вместо открытия одной фотографии вы можете использовать приложение «Фотографии» для одновременного импорта нескольких изображений. Нажмите кнопку « Импорт» в правом верхнем углу и выберите папку, содержащую фотографии, которые вы хотите импортировать. Вы можете выбрать все изображения с помощью элементов « Импортировать все…» или выбрать отдельные изображения, щелкнув по ним.
Если вы планируете редактировать фотографии и на 100 процентов уверены, что исходные фотографии вам больше не нужны, установите флажок Удалить исходные элементы после импорта .
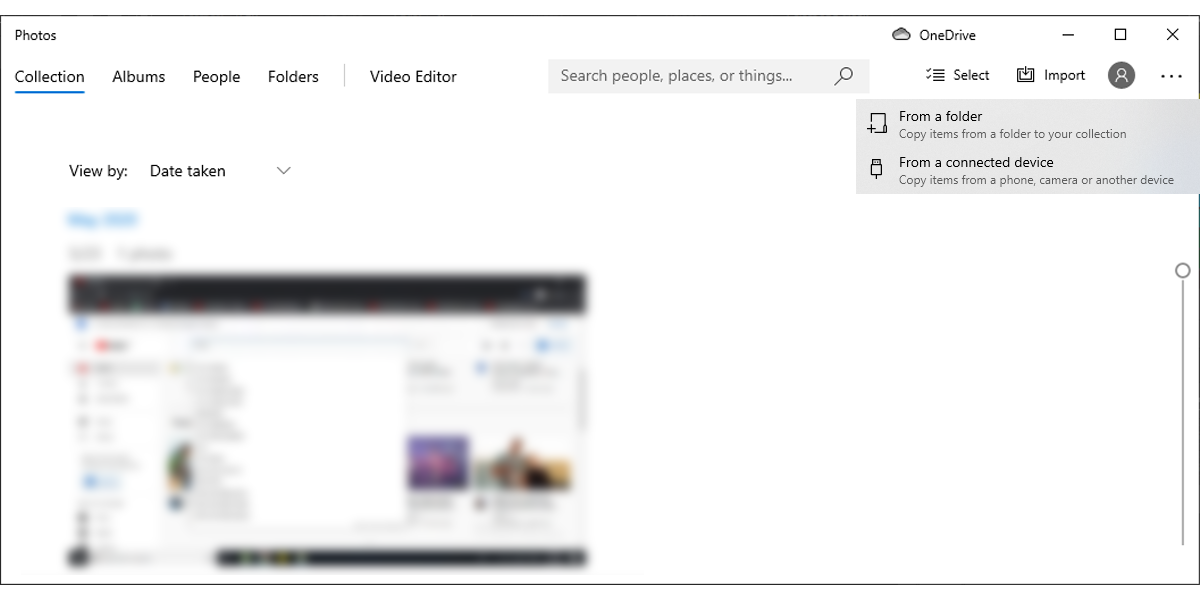
2. Добавление тегов к изображениям с помощью приложения Windows 10 Photo
Если вам нужно найти фото, вы можете использовать теги. Приложение добавляет теги к фотографиям и видео, чтобы их было проще систематизировать. Вы можете искать свои фотографии с помощью тега, описывающего фотографию. Вы также можете искать по геотегам, поскольку Windows 10 автоматически добавляет местоположение к вашим фотографиям.
Вы также можете пометить людей по имени и сортировать изображения, просто щелкнув имя. Все, что вам нужно сделать, это открыть меню « Люди» и нажать « Начать пометку» .
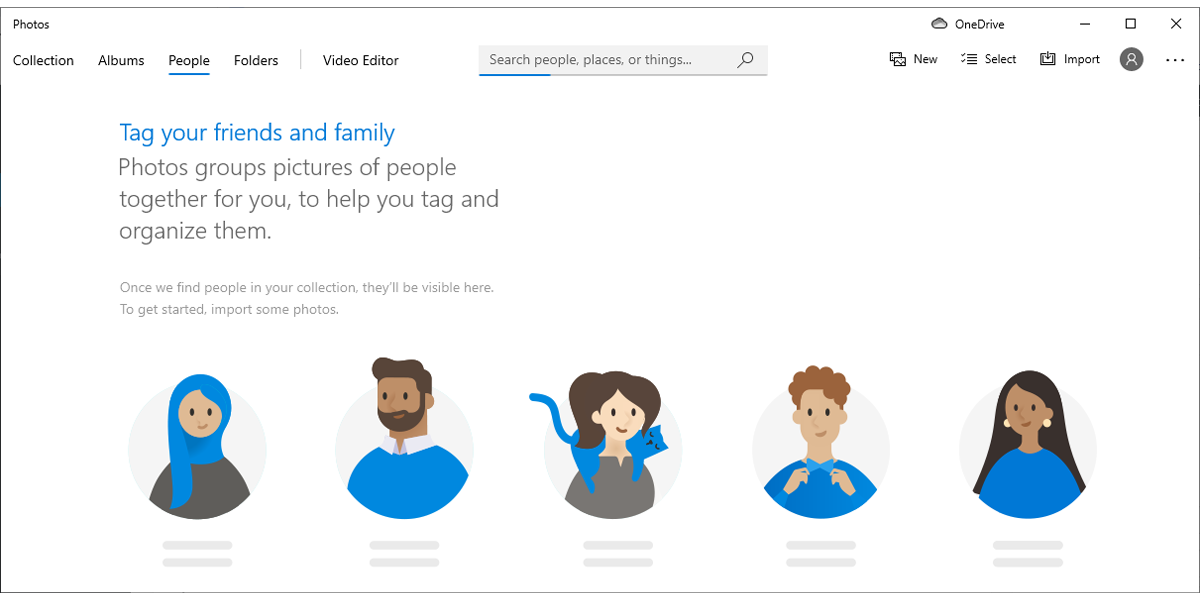
Если вам нужны другие критерии для сортировки фотографий, вы можете вместо этого использовать опцию « Добавить в избранное» .
3. Создание видео с использованием фотографий Windows 10
Удивительно, но Windows 10 Photos может автоматически создавать видео из фотографий, которые вы импортируете. Это отличная функция, если вы только что вернулись из поездки и хотите объединить все свои фотографии или видео в одном месте. Выполните следующие действия, чтобы создать видео:
- Нажмите кнопку « Изменить и создать» в правом верхнем углу.
- Выберите Создать видео с музыкой .
- Импортируйте фотографии и видео, которые хотите использовать.
- Когда вы закончите редактировать видео, нажмите Finish Video.
- Выберите качество видео.
- Щелкните Экспорт .
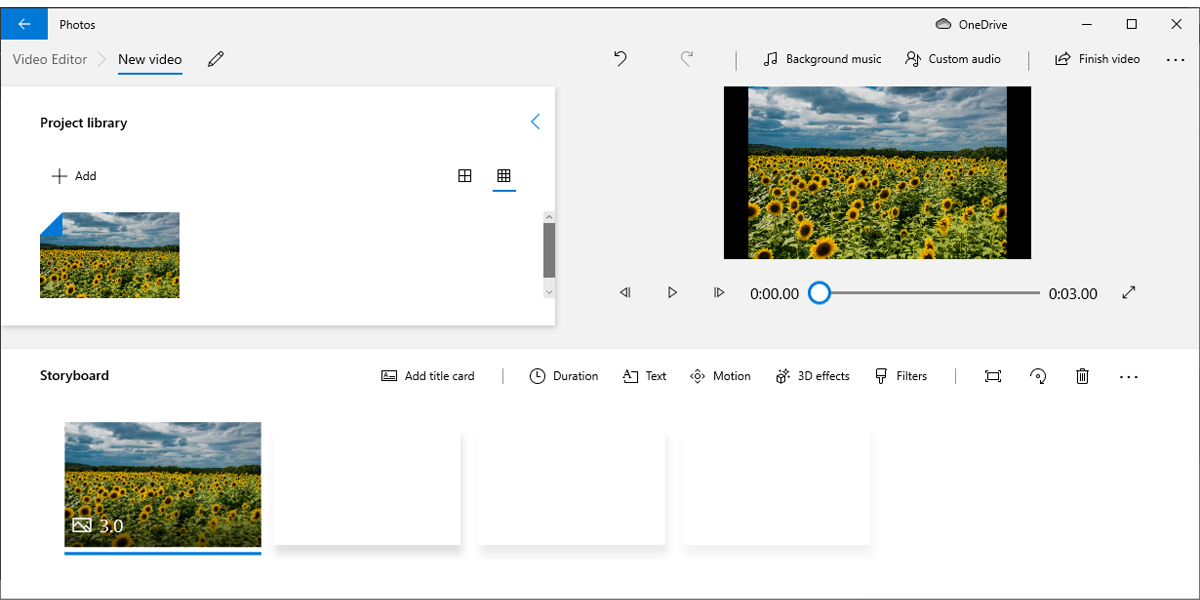
Если вы хотите нарисовать только что созданное видео, откройте его с помощью приложения «Фото», затем нажмите « Редактировать и создать» и выберите « Рисовать» . Вы можете настроить цвет и размер пера, но доступных опций немного. Таким образом, если вам нужно больше инструментов для редактирования видео, вам следует использовать другое приложение для редактирования видео.
4. Удаление черных полос с видео
Если вы хотите создать профессионально выглядящее видео, вам нужно избавиться от этих надоедливых черных полос, которые могут появляться. Вот как это можно сделать в Windows 10 Photos:
- Импортировать видео
- Нажмите « Редактировать и создать»> «Создать видео с текстом» .
- В раскадровке щелкните видео правой кнопкой мыши.
- Выберите « Изменить размер»> «Удалить черные полосы» .
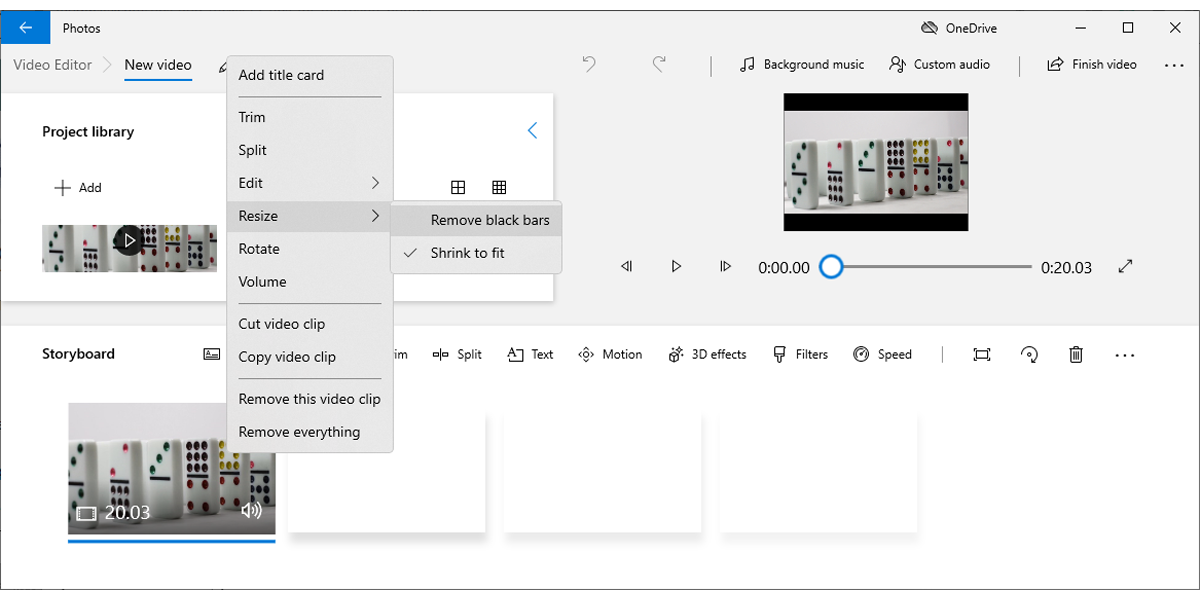
5. Добавление повествования к видео
Если вы хотите сделать еще один шаг при редактировании видео, вы можете добавить к ним повествование.
- Откройте видео с помощью Фото.
- Нажмите « Редактировать и создать»> «Создать видео с текстом» .
- Выберите « Пользовательское аудио»> «Добавить аудиофайл» .
- Выберите аудиофайл, который хотите использовать.
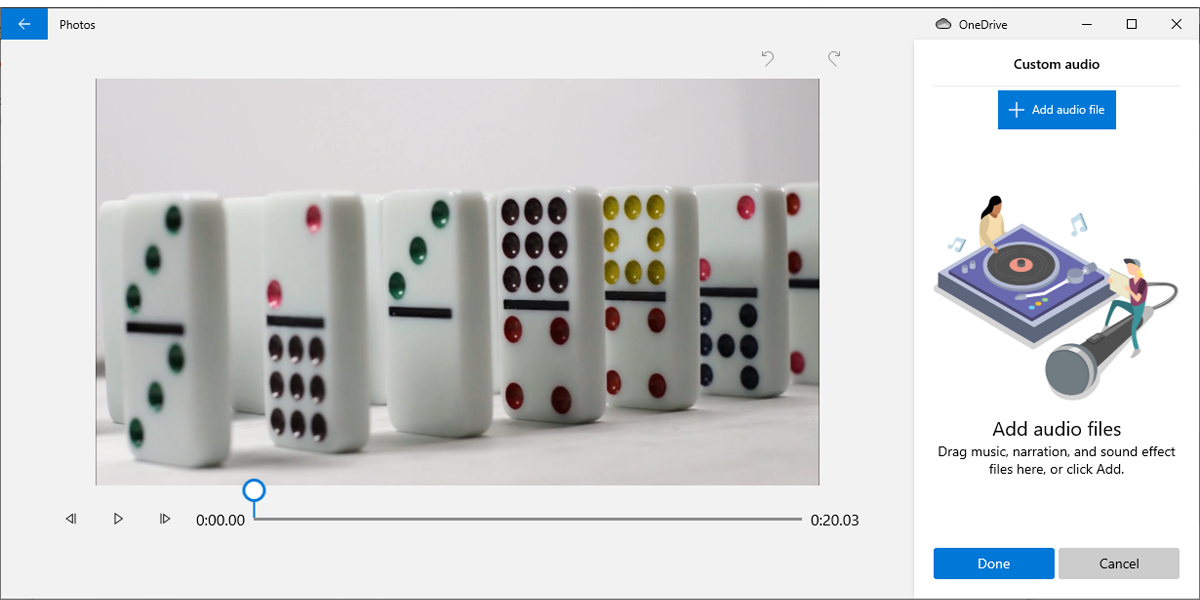
Конечно, это предполагает, что у вас уже есть дорожка с повествованием, готовая к использованию. Вы можете использовать встроенное приложение Windows 10 Voice Recorder, чтобы создать голос за кадром, если вы этого не сделаете.
Если вы хотите упомянуть только дату и место в видео, вы можете вместо этого добавить текст. Вот как это сделать:
- Откройте видео с помощью Фото.
- Нажмите « Редактировать и создать»> «Создать видео с текстом» .
- Введите текст и выберите его стиль.
- Выберите место размещения текста с помощью « Макет» .
- Щелкните Готово, чтобы добавить его к видео.
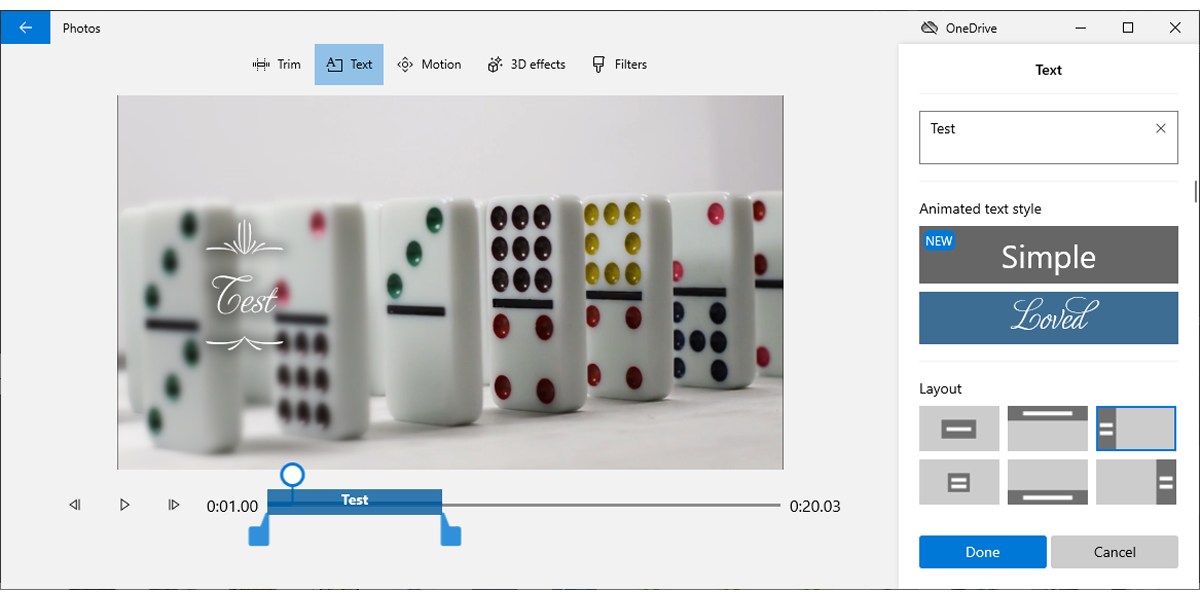
6. Делитесь своими фотографиями и видео в Windows 10 Photos.
Закончив редактирование фотографий и видео, вы можете поделиться ими с семьей и друзьями. Все, что вам нужно сделать, это нажать кнопку « Поделиться» в правом верхнем углу и выбрать, как вы хотите поделиться ими.
По теме: 8 способов поделиться фотографиями и видео наедине с семьей
Больше, чем просто программа для просмотра изображений
Если вы не профессионал или не хотите вносить сумасшедшие изменения в свои фотографии и видео, этого простого приложения для Windows 10 может быть достаточно для вас. Как мы уже говорили, вы можете редактировать, публиковать и управлять своими изображениями и видео с его помощью.
Если ваши фотографии лежат на боку или перевернуты, вы можете использовать фотографии, чтобы расположить их правильно. Однако другие программы в Windows 10, такие как Paint, тоже могут с этим справиться.