4 способа исправить Windows Quick Assist Tool, когда он не работает
Функция Windows Quick Assist упрощает подключение к удаленному ПК. Фактически, он настолько хорош, что устраняет необходимость в сторонних программах для совместного использования экрана.
Однако у этого средства есть и свои недостатки. Иногда это не работает или может просто показывать экран загрузки в течение длительного времени. Эта статья покажет вам, как исправить Quick Assist, когда он сталкивается с проблемами.
Что такое быстрая помощь и как она работает?
Quick Assist – это инструмент Windows, который позволяет вам и другому человеку совместно использовать устройство через удаленное соединение. Получив доступ к компьютеру другого человека, вы можете устранять неполадки и диагностировать его технические проблемы, как если бы вы были там, используя его компьютер.
Для начала вы и другой человек должны войти в Quick Assist. Оттуда вы отправляете им код, который предоставит вам доступ к их устройству, или наоборот. Однако, если Quick Assist не работает, вам необходимо его отремонтировать. Однако то, что вам нужно исправить, полностью зависит от того, какая часть Quick Assist вызывает у вас горе.
Каковы особенности и требования Quick Assist?
Прежде чем приступить к устранению неполадок Quick Assist, лучше всего сначала узнать о его функциях и требованиях. Как только вы узнаете, как это работает, вы узнаете, какую часть Quick Assist вам нужно исправить, чтобы она заработала.
1. Обе стороны должны запускать Windows на своих устройствах.

Quick Assist работает только на устройствах Windows. Итак, если вы попытаетесь запустить этот инструмент в любой другой операционной системе, вы столкнетесь с проблемами. Кроме того, если вы предлагаете помощь, вам потребуется учетная запись Microsoft.
2. Quick Assist требует подключения к Интернету.
Вы можете использовать Quick Assist, только если вы подключены к Интернету. И чтобы избежать каких-либо проблем, вам необходимо убедиться, что ваше интернет-соединение стабильно.
3. Вы не можете перетаскивать файлы с помощью Quick Assist.
Несколько инструментов удаленного подключения позволяют перетаскивать файлы с одного устройства на другое. Однако Quick Assist этого не поддерживает. Для обмена файлами вам потребуется другое программное обеспечение, например OneDrive .
4. Вы не можете копировать и вставлять текст с помощью Quick Assist.
Quick Assist не позволяет копировать и вставлять текст с одного устройства на другое. Итак, если вы хотите отправлять тексты или некоторые полезные ссылки, вам нужно будет общаться по электронной почте, телефону или через социальные сети.
5. Вы не можете использовать Quick Assist для удаленной печати.
Различные инструменты, такие как TeamViewer, упрощают удаленную распечатку документов. Однако с Quick Assist дело обстоит иначе. Итак, если вы помогаете кому-то устранять проблемы с печатью , им придется протестировать принтер на своей стороне.
Если вы выполняете задачу, которую поддерживает Quick Assist, но по-прежнему сталкиваетесь с проблемами, вот как вы можете решить эти проблемы:
1. Создайте учетную запись Microsoft (если у вас ее еще нет)
Если вы используете Quick Assist в качестве помощника, вам потребуется учетная запись Microsoft. Однако человеку, которому вы помогаете, не нужна учетная запись Microsoft – он должен быть только на устройстве Windows.
Если у вас нет учетной записи Microsoft, вот как ее создать:
- Сначала перейдите в меню «Пуск» Windows> Параметры ПК> Учетные записи .
- Выберите опцию Другие люди в левой части окна.
- Затем выберите опцию « Добавить кого-нибудь на этот компьютер» .
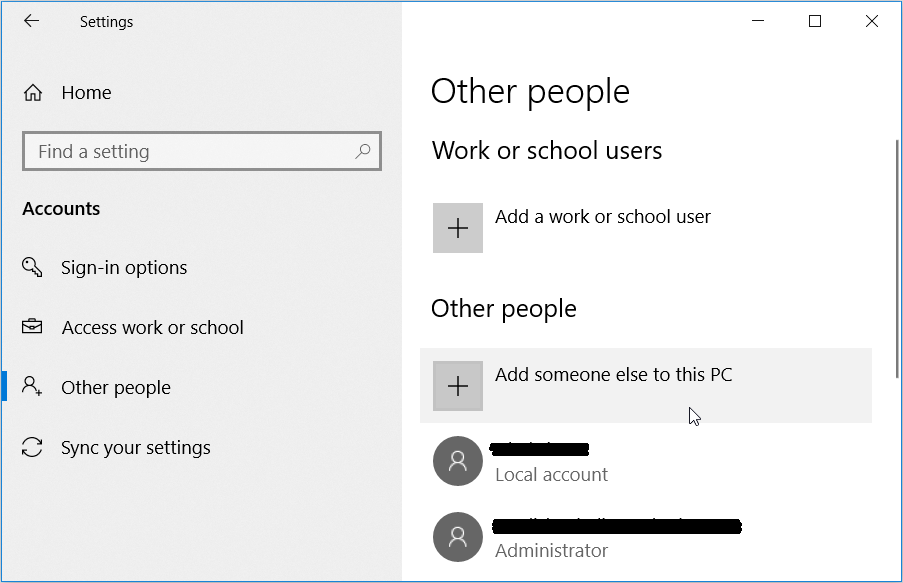
В следующем окне нажмите У меня нет данных для входа этого человека . Оттуда вы можете создать учетную запись, выполнив следующие действия:
- Щелкните Получить новый адрес электронной почты и введите свои данные в соответствующее поле.
- Затем создайте пароль, выберите страну проживания и введите дату рождения. По завершении нажмите кнопку « Далее» .
- Следуйте инструкциям на экране, чтобы завершить процесс.
- Когда вы закончите, войдите в свою новую учетную запись Microsoft и начните использовать Quick Assist.
2. Удалите и снова установите Quick Assist.
Один из лучших способов решить проблемы с Quick Assist – это удалить и переустановить программу. Для этого выполните следующие действия:
- Перейдите в меню «Пуск» Windows> Параметры ПК> Приложения .
- Щелкните Управление дополнительными функциями на правой панели.
- Прокрутите вниз и найдите Microsoft Quick Assist . Щелкните эту функцию и нажмите кнопку « Удалить» .
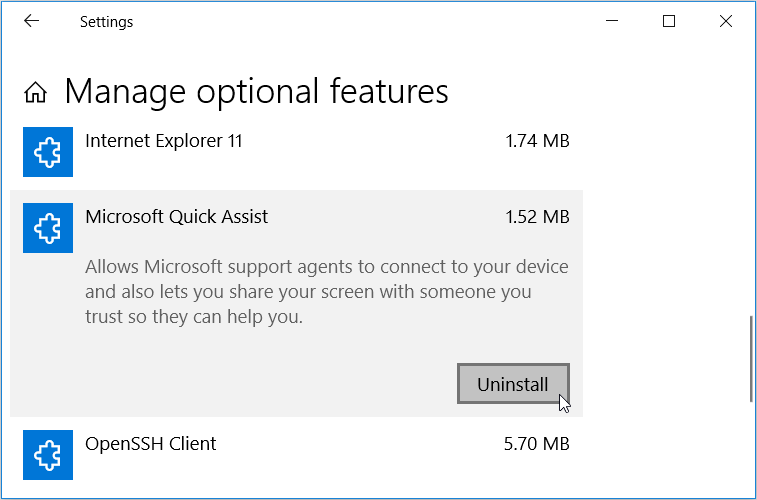
Когда вы закончите, нажмите кнопку « Установить» , которая появляется в функции быстрой помощи.
Если Quick Assist больше не отображается в списке дополнительных функций, вам необходимо добавить его. Вот как:
- В верхней части экрана « Управление дополнительными функциями» нажмите кнопку « Добавить функцию» .
- Прокрутите вниз, найдите Quick Assist и нажмите кнопку « Установить» .
Когда вы закончите, закройте окно настроек и перезагрузите компьютер, чтобы сохранить эти изменения.
3. Запустите восстановление системы.
Быстрая помощь внезапно показывает вам странные сообщения об ошибках, которых вы никогда раньше не видели? Если это так, возможно, у вас есть поврежденный системный файл, который мешает работе Quick Assist. В этом случае вам может помочь точка восстановления системы.
Если вы ранее создали точку восстановления системы , вот как вы можете использовать ее для восстановления Quick Assist до нормального состояния:
- Введите « Восстановление» в строке поиска Windows и выберите « Лучшее совпадение» .
- В окне «Восстановление» нажмите « Открыть восстановление системы» .
- Во всплывающем окне нажмите « Далее», чтобы продолжить.
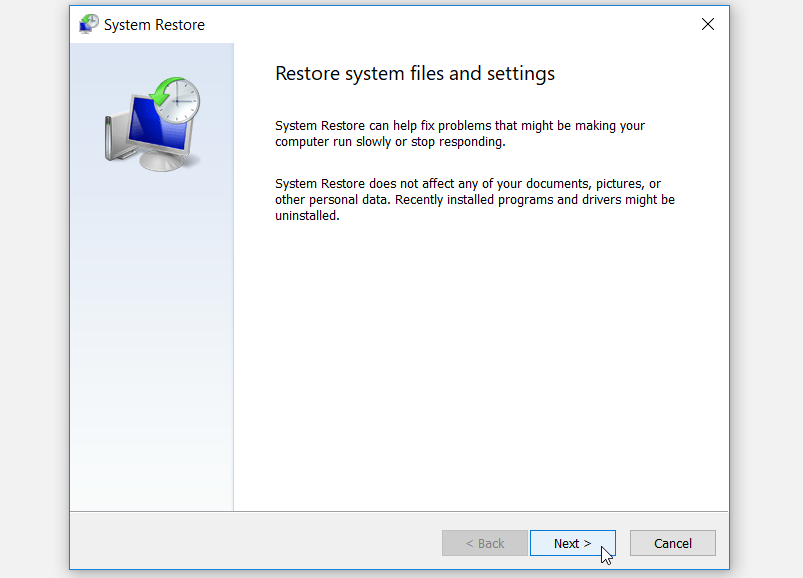
Затем выберите желаемую точку восстановления из списка, который появляется во всплывающем окне. Оттуда нажмите « Далее», а затем – « Готово» .
Ваш компьютер может перезагрузиться несколько раз, чтобы завершить процесс восстановления. Подождите, пока этот процесс завершится, а затем попробуйте Quick Assist еще раз.
4. Перезагрузите компьютер.
Сброс вашего ПК может пригодиться для устранения Quick Assist и других системных проблем. Эта функция позволяет восстановить заводские настройки устройства без потери файлов. Однако всегда лучше сначала создать резервную копию вашего устройства Windows, если в процессе что-то пойдет не так.
Чтобы перезагрузить компьютер, выполните следующие действия:
- Перейдите в меню «Пуск» Windows> Параметры ПК> Обновление и безопасность .
- Выберите параметр « Восстановление» на левой боковой панели.
- Затем нажмите кнопку « Начать работу» под параметром « Сбросить этот компьютер» .
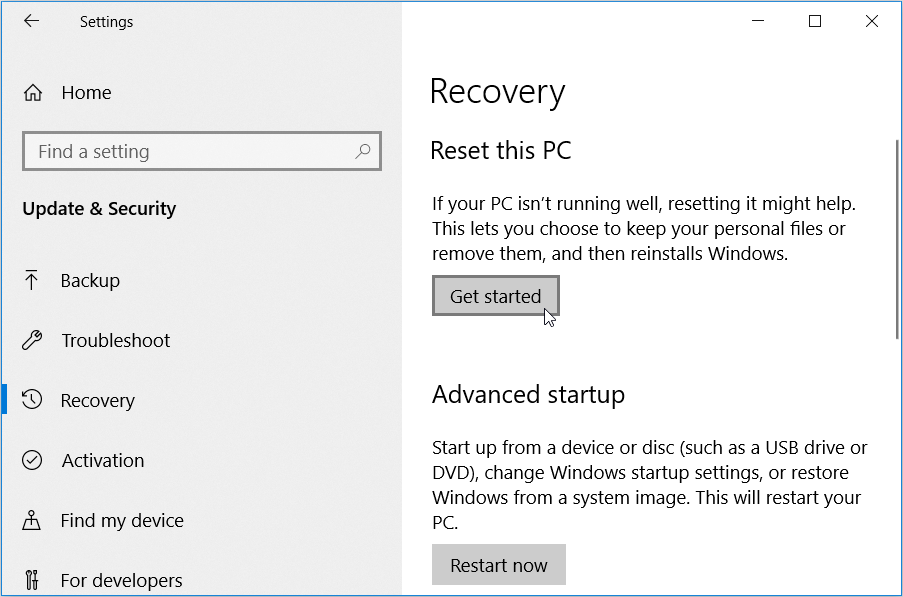
Наконец, следуйте инструкциям на экране, чтобы завершить процесс.
Простое подключение к удаленному компьютеру с помощью Quick Assist
Если вы хотите помочь кому-то удаленно устранить неполадки на компьютере, вам может пригодиться Quick Assist. Этот инструмент довольно прост в использовании, но он часто сталкивается с несколькими проблемами. Если вы столкнетесь с какими-либо проблемами при использовании Quick Assist, советы в этой статье должны вам помочь.
Если вы предпочитаете отказаться от всего и попробовать что-то еще, вы можете попробовать множество инструментов для совместного использования экрана и удаленного доступа. Разные программы имеют разные преимущества и дизайн, поэтому стоит попробовать несколько, чтобы увидеть, что лучше всего соответствует вашим потребностям.