Как легко установить AppImages в Linux
AppImages полезны в Linux. С их помощью пользователи могут загружать программы Linux и запускать их без необходимости устанавливать что-либо. Однако AppImages не интегрируются в систему Linux, как другие программы.
Если вы используете много AppImages на своем ПК с Linux, но не хотите тратить время на настройку AppImage вручную, создание значка ярлыка и добавление его в меню, вам понравится AppImageLauncher.
Что такое AppImageLauncher? Это приложение, которое после установки может автоматически определять, когда AppImage запускается в Linux, автоматически создавать ярлык и добавлять его в папку на вашем компьютере. Вот как заставить его работать в вашей системе Linux.
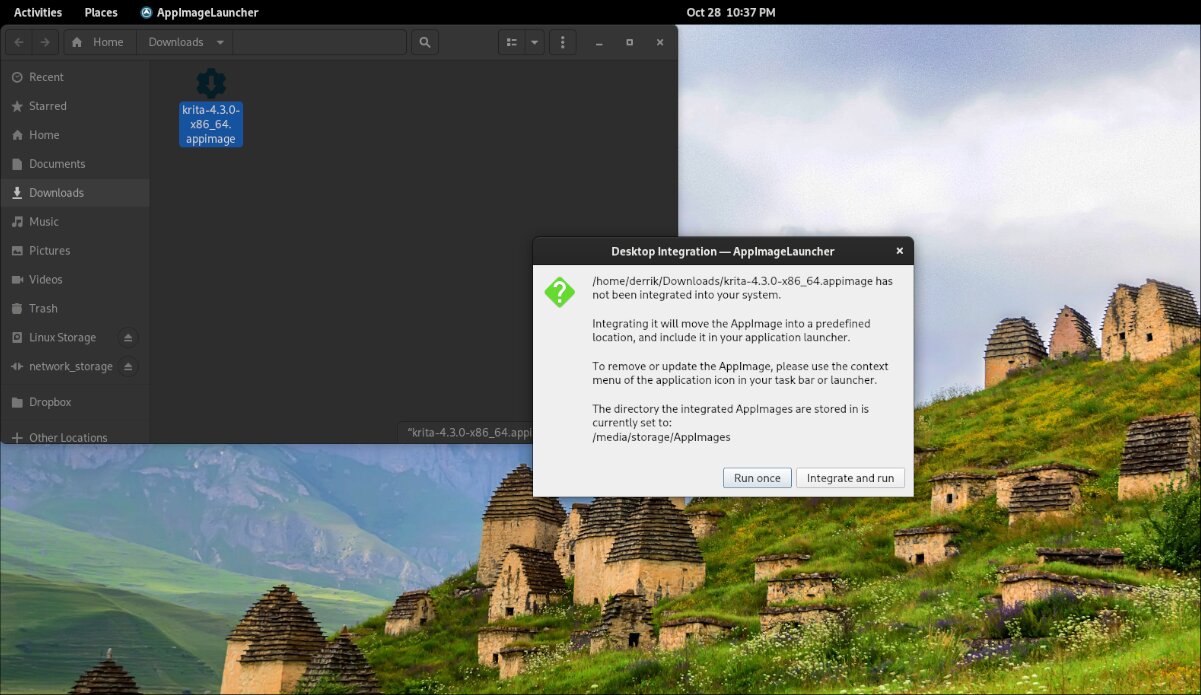
Установка AppImageLauncher в Linux
К сожалению, приложение AppImageLauncher не предустановлено ни в одной из операционных систем Linux. Однако программа поддерживает широкий спектр операционных систем Linux и проста в использовании.
Чтобы начать установку AppImageLauncher в Linux, вам нужно открыть окно терминала на рабочем столе. Вы можете открыть окно терминала, нажав Ctrl + Alt + T на клавиатуре. Или найдите «Терминал» в меню приложения.
После открытия окна терминала можно начинать установку. Используя приведенные ниже инструкции, настройте AppImageLauncher на своем компьютере.
Ubuntu
Чтобы установить AppImageLauncher на свой компьютер, используйте команду wget для загрузки последней версии DEB , а затем установите ее с помощью apt install .
wget https://github.com/TheAssassin/AppImageLauncher/releases/download/v2.2.0/appimagelauncher_2.2.0-travis995.0f91801.bionic_amd64.deb sudo apt install ./appimagelauncher_2.2.0-travis995.0f91801.bionic_amd64.deb
Debian
Те, кто использует Debian , смогут настроить AppImageLauncher с помощью команды wget и команды установки dpkg . Обязательно исправьте все зависимости в вашей системе Debian Linux, используя приведенную ниже команду apt-get install -f .
wget https://github.com/TheAssassin/AppImageLauncher/releases/download/v2.2.0/appimagelauncher_2.2.0-travis995.0f91801.bionic_amd64.deb sudo dpkg -i https://github.com/TheAssassin/AppImageLauncher/releases/download/v2.2.0/appimagelauncher_2.2.0-travis995.0f91801.bionic_amd64.deb sudo apt-get install -f
Arch Linux
Если вы используете Arch Linux , вы не сможете загрузить пакет AppImageLauncher из GitHub проекта. Вместо этого вам придется установить помощник Trizen AUR и настроить его с помощью команды trizen -S .
sudo pacman -S git base-devel git clone https://aur.archlinux.org/trizen.git cd trizen / makepkg -sri trizen -S appimagelauncher
Fedora
Если вы хотите установить приложение AppImageLauncher в Fedora , вам необходимо загрузить пакет RPM и установить его с помощью команды установки dnf .
sudo dnf установить https://github.com/TheAssassin/AppImageLauncher/releases/download/v2.2.0/appimagelauncher-2.2.0-travis995.0f91801.x86_64.rpm
OpenSUSE
Для пользователей OpenSUSE доступен пакет RPM. Чтобы заставить его работать на вашем компьютере с Linux, используйте команду загрузки wget . Затем, когда он будет загружен в вашу систему OpenSUSE, вы сможете установить его в своей системе с помощью команды установки zypper .
wget https://github.com/TheAssassin/AppImageLauncher/releases/download/v2.2.0/appimagelauncher-2.2.0-travis995.0f91801.x86_64.rpm sudo zypper установить appimagelauncher-2.2.0-travis995.0f91801.x86_64.rpm
Настройка AppImageLauncher
Чтобы настроить AppImageLauncher, следуйте пошаговым инструкциям ниже.
Шаг 1. Откройте меню приложения и запустите «AppImageLauncher» через меню. Выбор его в меню приложения запустит область настроек AppImageLauncher.
Шаг 2: Найдите раздел «Место для хранения файлов AppImage, чтобы упростить управление ими». Измените его на другую папку, если хотите; в противном случае оставьте значение по умолчанию.
Шаг 3: Выберите вкладку «appimagelauncherd». Затем установите флажок «Автозапуск демона автоинтеграции». Это гарантирует, что dameon AppImageLauncher всегда будет работать в фоновом режиме, готовый к интеграции любых изображений AppImages, которые вы решите запустить.
Где скачать AppImages для Linux
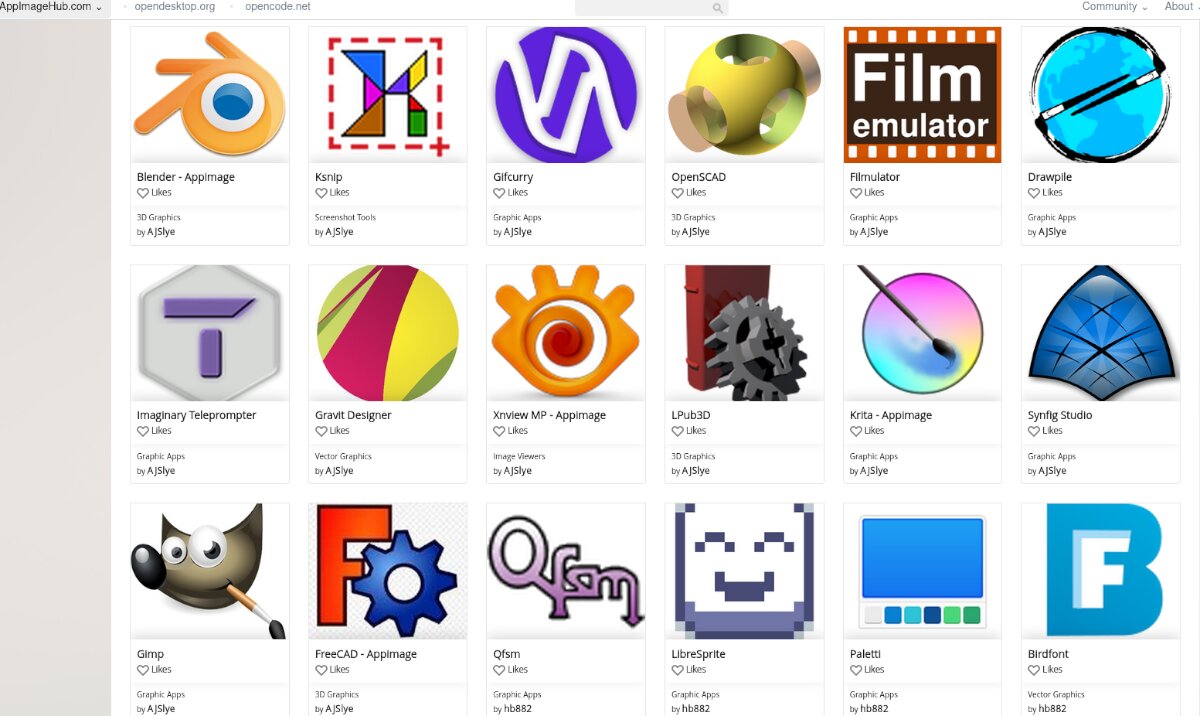
AppImages можно найти повсюду в Интернете, но лучшее место для их получения – AppImageHub. Вот как с его помощью загрузить AppImages.
Шаг 1. Перейдите на AppImageHub.com . Оказавшись там, прокрутите вниз до раздела категорий. Есть много категорий, включая аудио, образование, игры и т. Д.
Шаг 2: После выбора категории вам будет представлен список изображений приложений для этой категории. Просмотрите список и выберите AppImage, который хотите установить на свой компьютер.
Шаг 3: Выберите кнопку «Файлы». Выбор «Файлы» покажет доступные загрузки. Затем щелкните мышью на AppImage в области «Файлы».
Шаг 4: Нажмите кнопку загрузки, чтобы загрузить AppImage на свой компьютер. Скачивание не должно занимать много времени, поскольку AppImages не такие уж большие.
Когда процесс будет завершен, запустите папку «Загрузки» в файловом менеджере Linux.
Установка AppImages в Linux с помощью AppImageLauncher
Установить AppImages с помощью AppImageLauncher невероятно просто. Чтобы установить любое приложение, сделайте следующее.
Шаг 1: Откройте папку «Загрузки», в которую загружен AppImage.
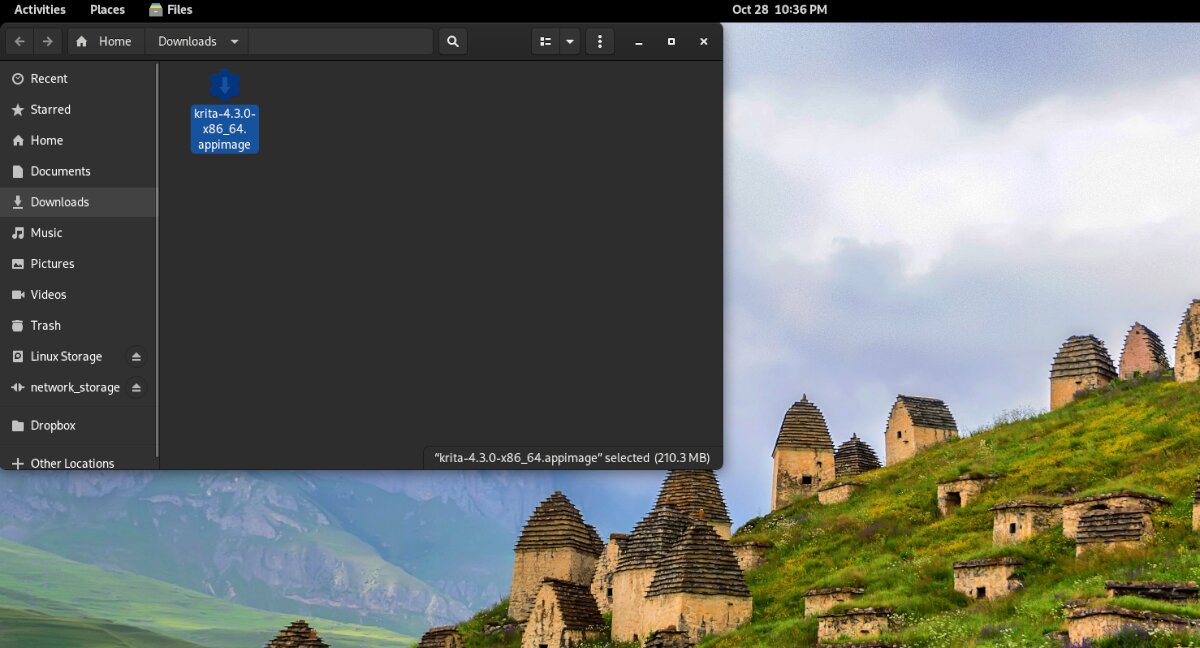
Шаг 2: Щелкните правой кнопкой мыши на AppImage, выберите «Открыть с помощью» и выберите «AppImageLauncher».
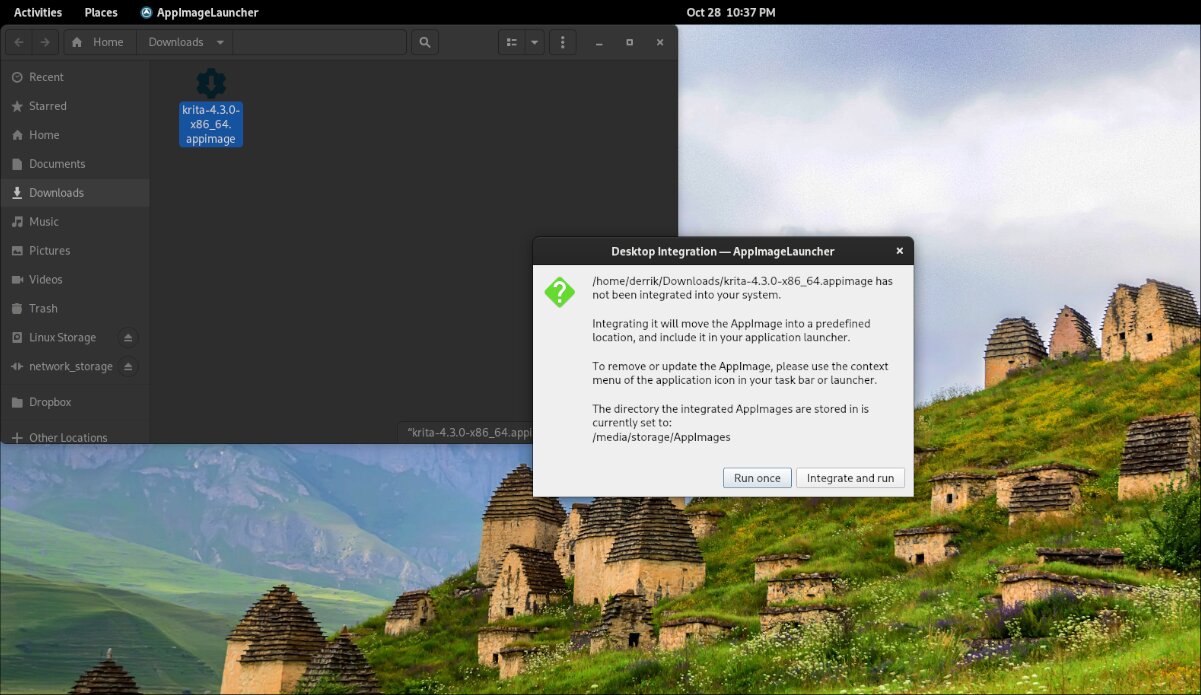
Шаг 3: После открытия вашего AppImage с помощью AppImageLauncher появится всплывающее окно. Нажмите кнопку «Интегрировать и запустить», чтобы установить AppImage на ваш компьютер Linux.
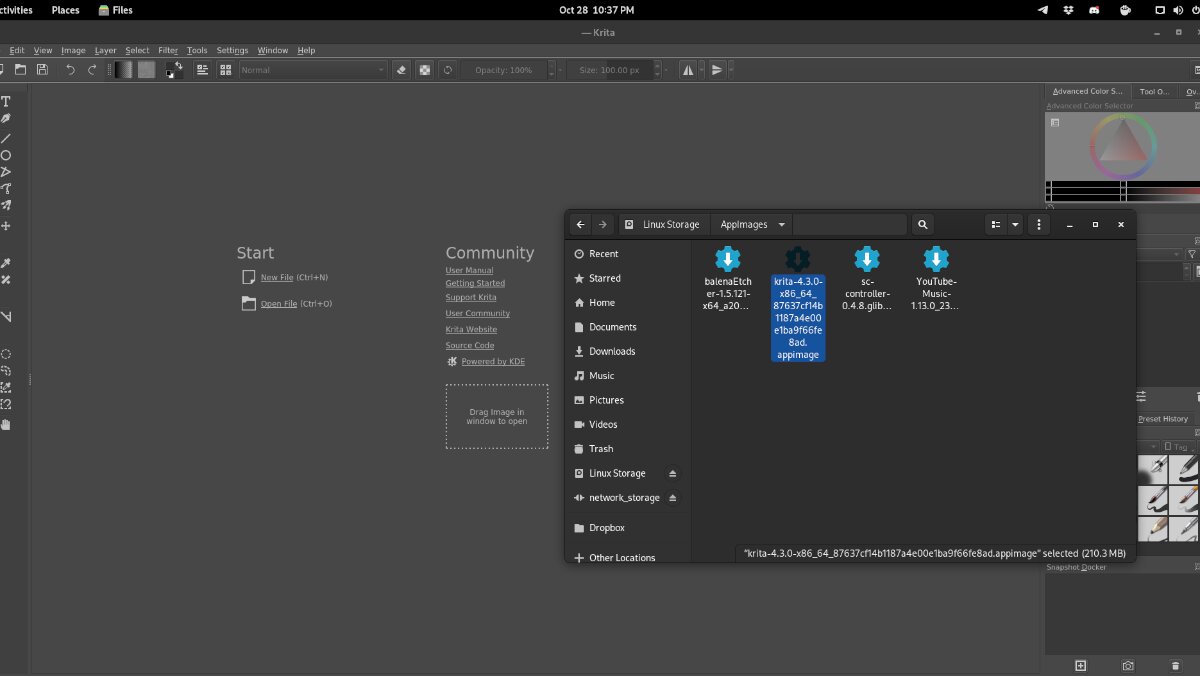
Пост « Как установить AppImages в Linux простым способом» впервые появился на AddictiveTips .