7 лучших функций Google Jamboard, которые можно использовать для удаленного обучения
Удаленное обучение осталось для многих. Google Jamboard упрощает обучение в удаленном классе с помощью простых в использовании инструментов, которые вдохновляют на сотрудничество между вами и вашими учениками. Кроме того, он доступен на мобильных устройствах Android и iOS, а также на настольных компьютерах.
Что такое Google Jamboard?
Google Jamboard – это цифровая доска внутри Google Workspace. Цифровая белая бумага похожа на традиционную белую доску, что означает, что вы можете писать или рисовать ручкой, а также стирать.
Приложение также позволяет добавлять изображения, размещать заметки, выделять текст и многое другое. А если у вас есть физическоеустройство Google Jamboard , вы можете передавать свои «пробки» прямо на устройство со своего компьютера, планшета или телефона.
Хотите узнать, как использовать Google Jamboard для улучшения вашего онлайн-класса ? Вот несколько функций, которые можно добавить в репертуар электронного обучения.
1. Мозговой штурм с помощью записок
Функция стикеров – отличный инструмент для мозгового штурма с вашим классом. Например, вы можете задать вопрос и разрешить учащимся отвечать, используя стикеры. Или попросите студентов оставить отзыв об уроке или задать вопросы о предстоящем задании.
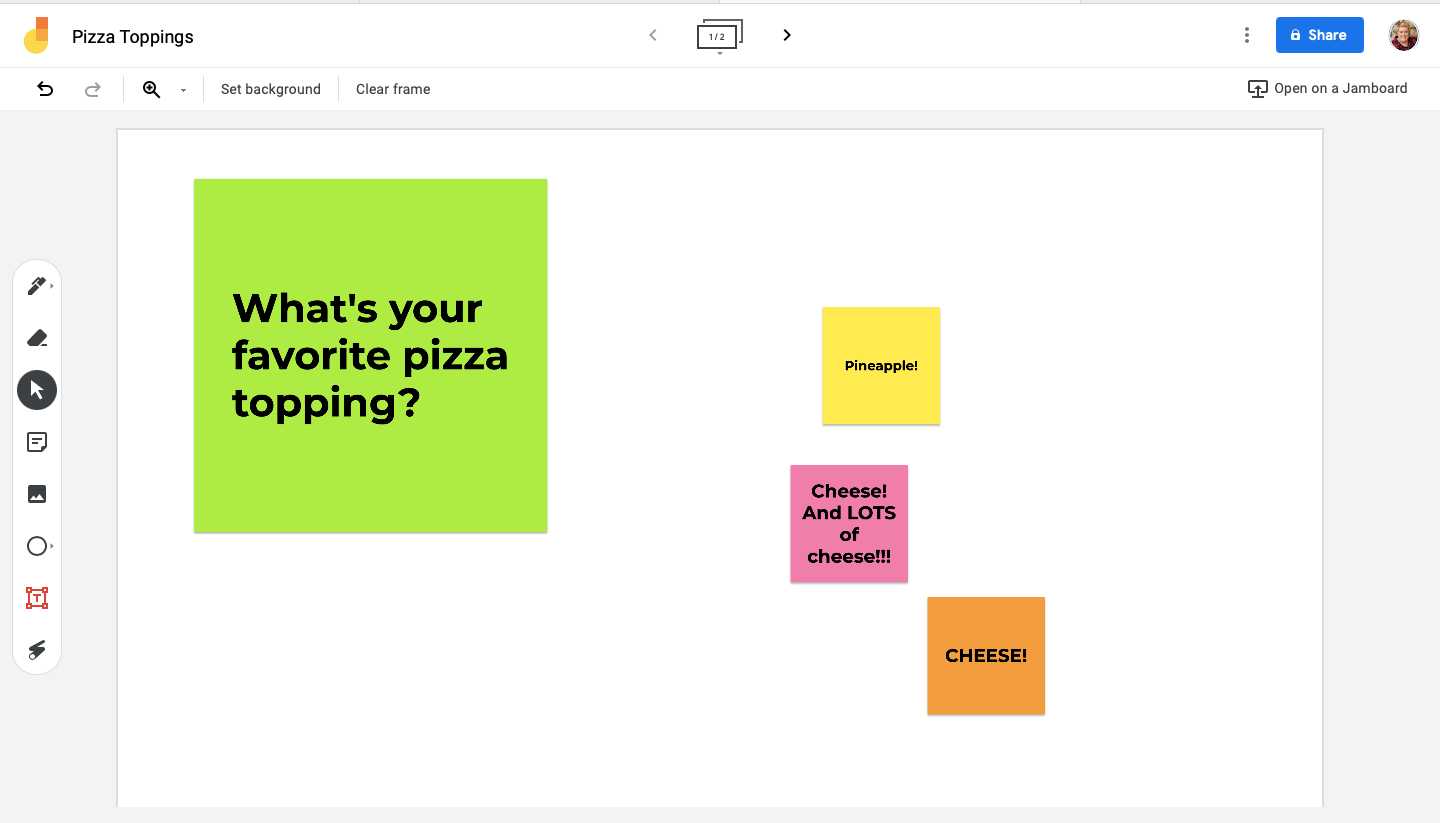
Чтобы использовать инструмент для заметок:
- Откройте Google Jamboard на своем устройстве и создайте новый джем, нажав значок + .
- На панели инструментов слева от экрана (на рабочем столе) или внизу экрана (на мобильном устройстве) выберите значок заметки .
- Введите текст, который хотите добавить к заметке, и выберите цвет. Затем выберите Сохранить .
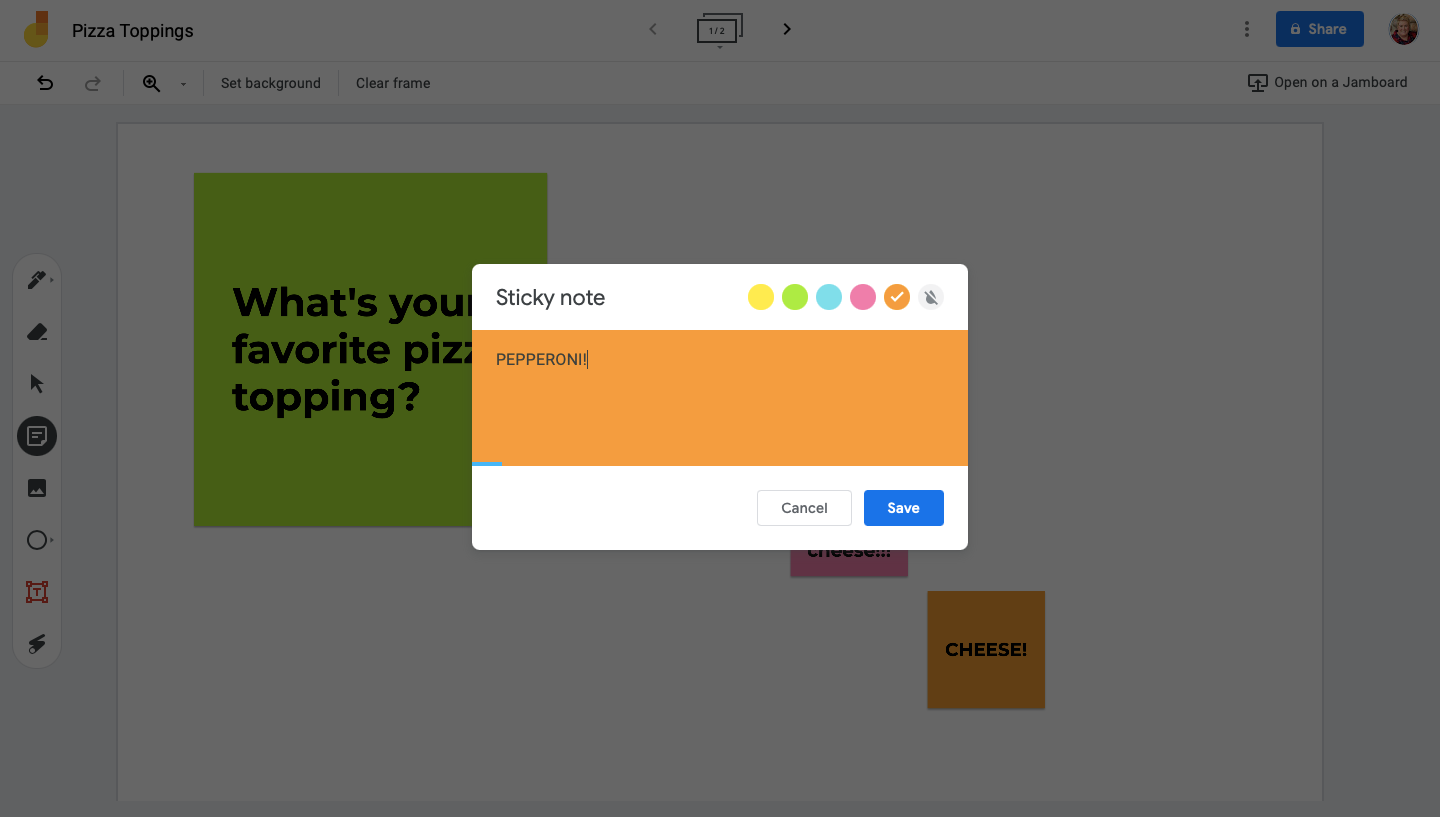
Вы можете перемещать стикеры, чтобы разместить их в любом месте варенья. Вы также можете редактировать их, нажав или нажав на заметку.
2. Используйте лазерную указку для выделения
Если вы используете Google Jamboard во время видеозвонка со своими учениками, инструмент лазерной указки вам очень пригодится. Он позволяет выделять элементы на экране пальцем, стилусом, мышью или тачпадом.
Чтобы использовать лазерную указку:
- Выберите инструмент лазерной указки, расположенный на панели инструментов слева (на рабочем столе) или внизу (на мобильном устройстве).
- Нарисуйте то место, где вы хотите сделать акцент, и лазерная указка последует за ним.
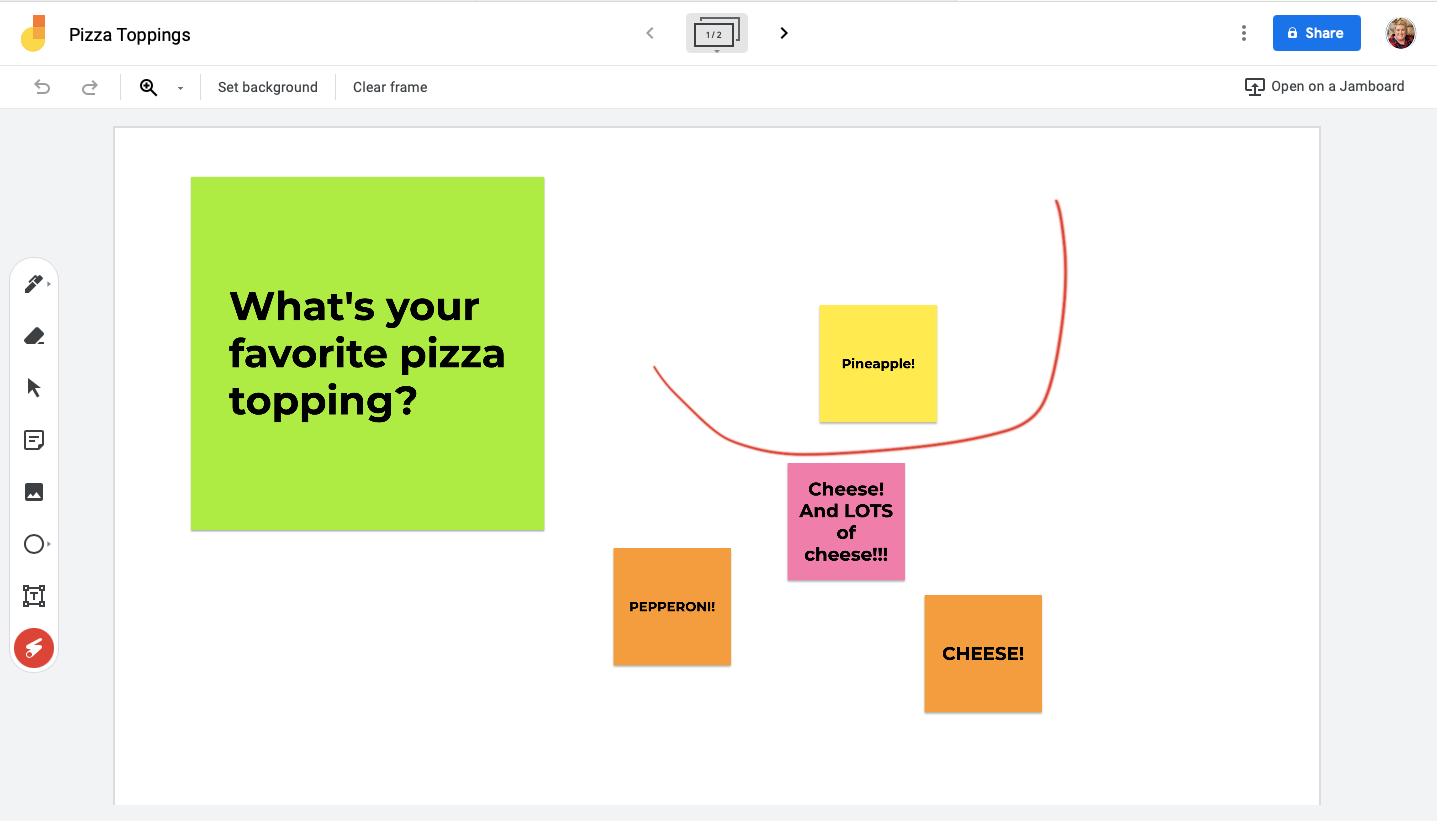
3. Поделиться для совместной работы в группе
Как и любое другое приложение Google Workspace, Google Jamboard позволяет вам делиться своими джемами с кем угодно для облегчения совместной работы.
Например, поделитесь своим джемом со своими учениками, чтобы вместе поработать над викториной или заданием. Или разделите аудиторию на группы и попросите их вместе вместе подготовить джем.
Чтобы поделиться вареньем:
- Выберите Поделиться вверху экрана. Если вы используете мобильное приложение, выберите трехточечное меню в верхней части экрана, а затем « Поделиться» .
- Чтобы упростить задачу, выберите Копировать ссылку, чтобы поделиться ссылкой со всем классом. Если вы используете мобильное приложение, выберите «У кого есть доступ» и скопируйте ссылку, указанную в разделе « Настройки ссылки» .
- Если вы хотите поделиться джемом с несколькими избранными учениками, введите их адреса электронной почты, чтобы отправить им отдельную ссылку.
4. Создавайте наглядные учебные пособия с изображениями из Google.
Добавьте пикантности к своим урокам с помощью наглядных пособий внутри Google Jamboard. Используя инструмент изображений, вы можете добавлять фотографии, диаграммы и многое другое прямо из Поиска картинок Google.
Это отличный способ проиллюстрировать сложную тему или сделать скучную тему менее утомительной. Кроме того, нет необходимости создавать собственные изображения – вы можете сделать это прямо из приложения.
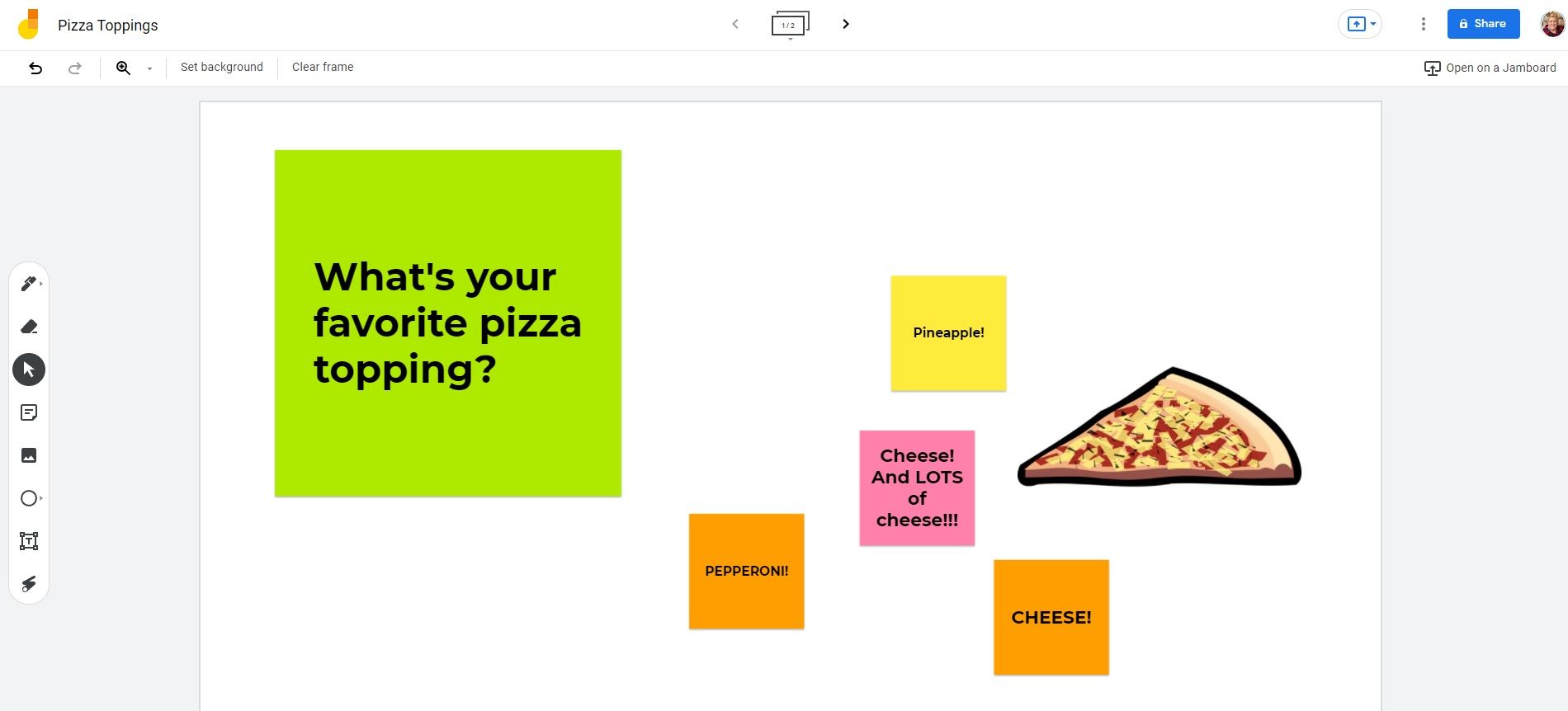
Чтобы добавить изображения из Поиска картинок Google к вашим файлам, выполните следующие действия:
- На рабочем столе выберите инструмент изображения на панели инструментов слева от экрана. Поиск картинок Google в Google Jamboard пока недоступен для мобильных устройств.
- Выберите Поиск картинок Google и введите поисковый запрос.
- Выберите свою фотографию и затем нажмите « Вставить» .
Затем вы можете переместить и изменить размер фотографии, чтобы настроить варенье.
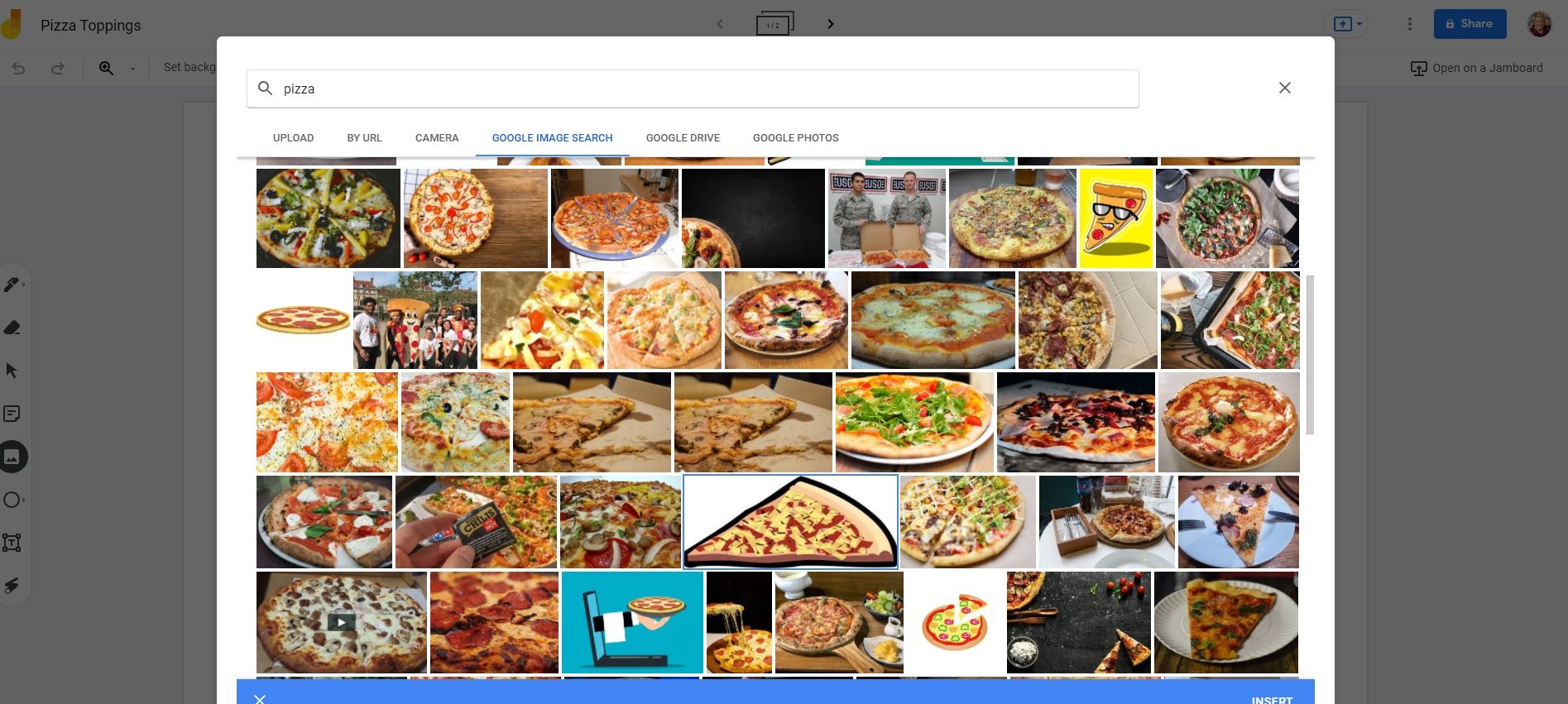
5. Откройте и поделитесь файлами на Google Диске.
У вас есть лист Google, которым вы хотите поделиться со своим джемом? Или, может быть, вы хотите добавить задание Google Document в свой джем, чтобы упростить совместную работу в классе. В мобильном приложении вы можете легко делиться файлами с Google Диска.
Чтобы поделиться файлами с Google Диска в мобильном приложении:
- Щелкните значок карандаша в правом нижнем углу, чтобы отредактировать варенье.
- Щелкните значок « + », а затем выберите Содержимое диска .
- Найдите файл, который хотите вставить в джем, и выберите его.
Файл будет вставлен в ваш джем, где вы сможете его развернуть, изменить размер и манипулировать им с помощью любого из инструментов.
6. Выделите важный материал с помощью инструмента Highlighter.
Инструмент выделения позволяет выделять текст, изображения и многое другое внутри варенья, чтобы учащиеся знали, что им нужно уделять больше внимания.
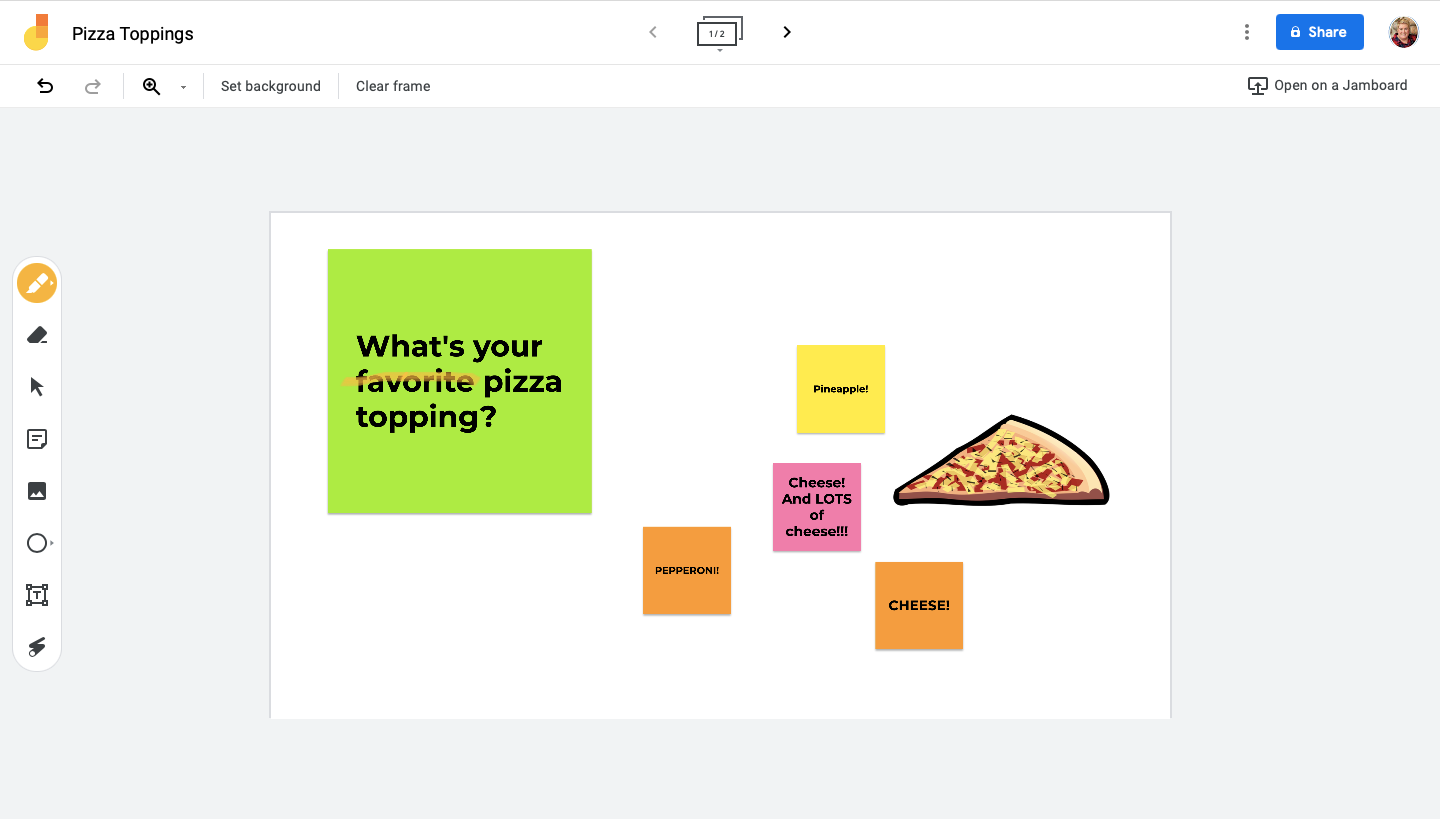
Это полезно для многих вещей, от указания материала, который будет в викторине на следующей неделе, до выделения ошибок письма в проектах с джемом.
Чтобы использовать инструмент выделения:
- Выберите значок пера слева от экрана (рабочий стол) или внизу экрана (мобильный).
- Выберите значок маркера в меню и цвет, который вы хотите использовать.
- С помощью пальца, стилуса, мыши или сенсорной панели выделите область замятия, которую вы хотите выделить.
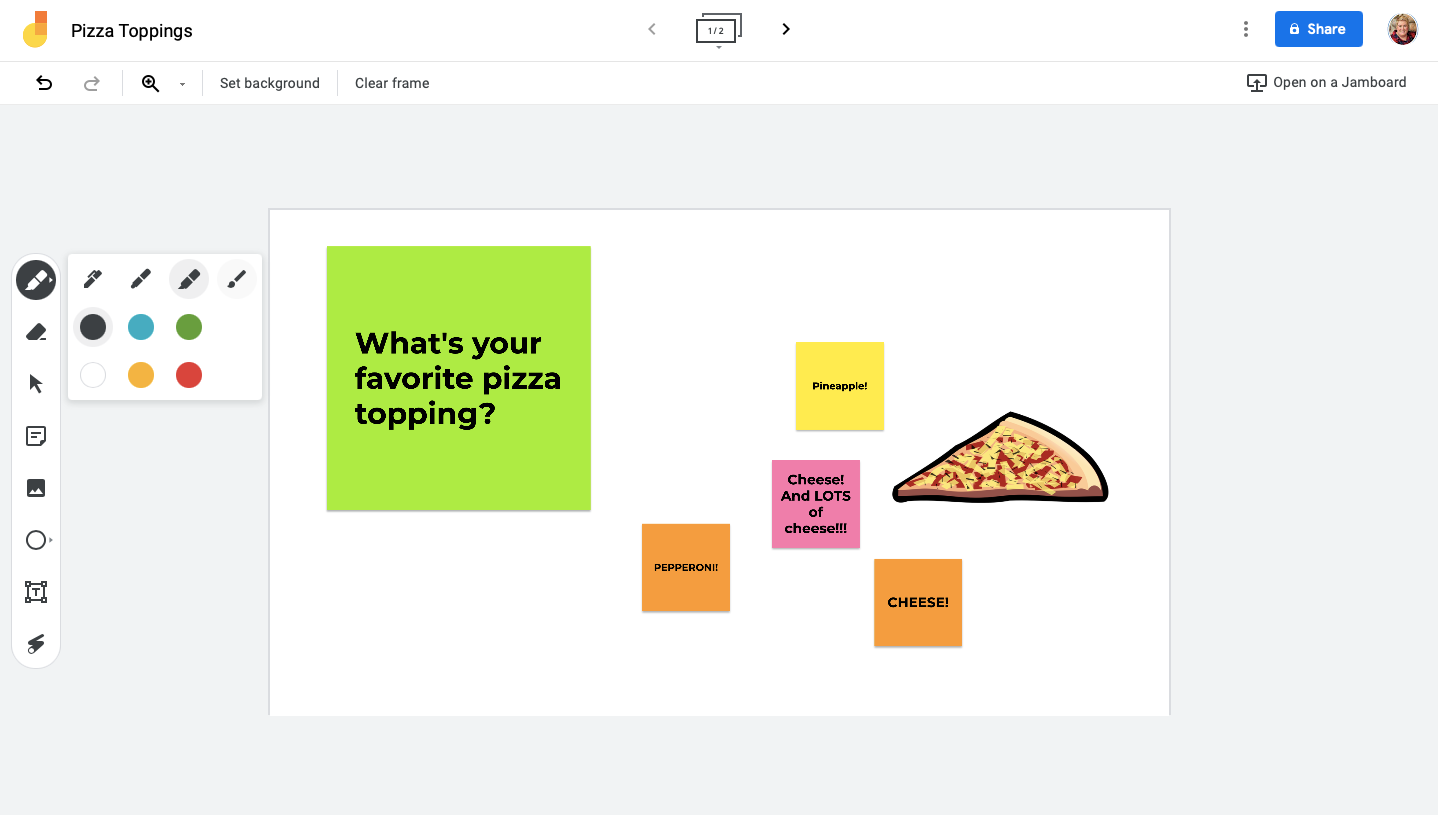
7. Загрузите файлы Jam в формате PDF.
Если у вас есть как онлайн-ученики, так и ученики в классе, вам может потребоваться распечатать физические копии проектов по джему для использования в классе. Или ваши ученики могут пожелать иметь физическую копию своего проекта для изучения или хранения. Это просто с помощью инструмента PDF.
Чтобы скачать джем в формате PDF на рабочий стол:
- Выберите трехточечное меню в верхней части экрана.
- Выберите Загрузить как PDF .
- Джем автоматически загрузится на ваш компьютер.
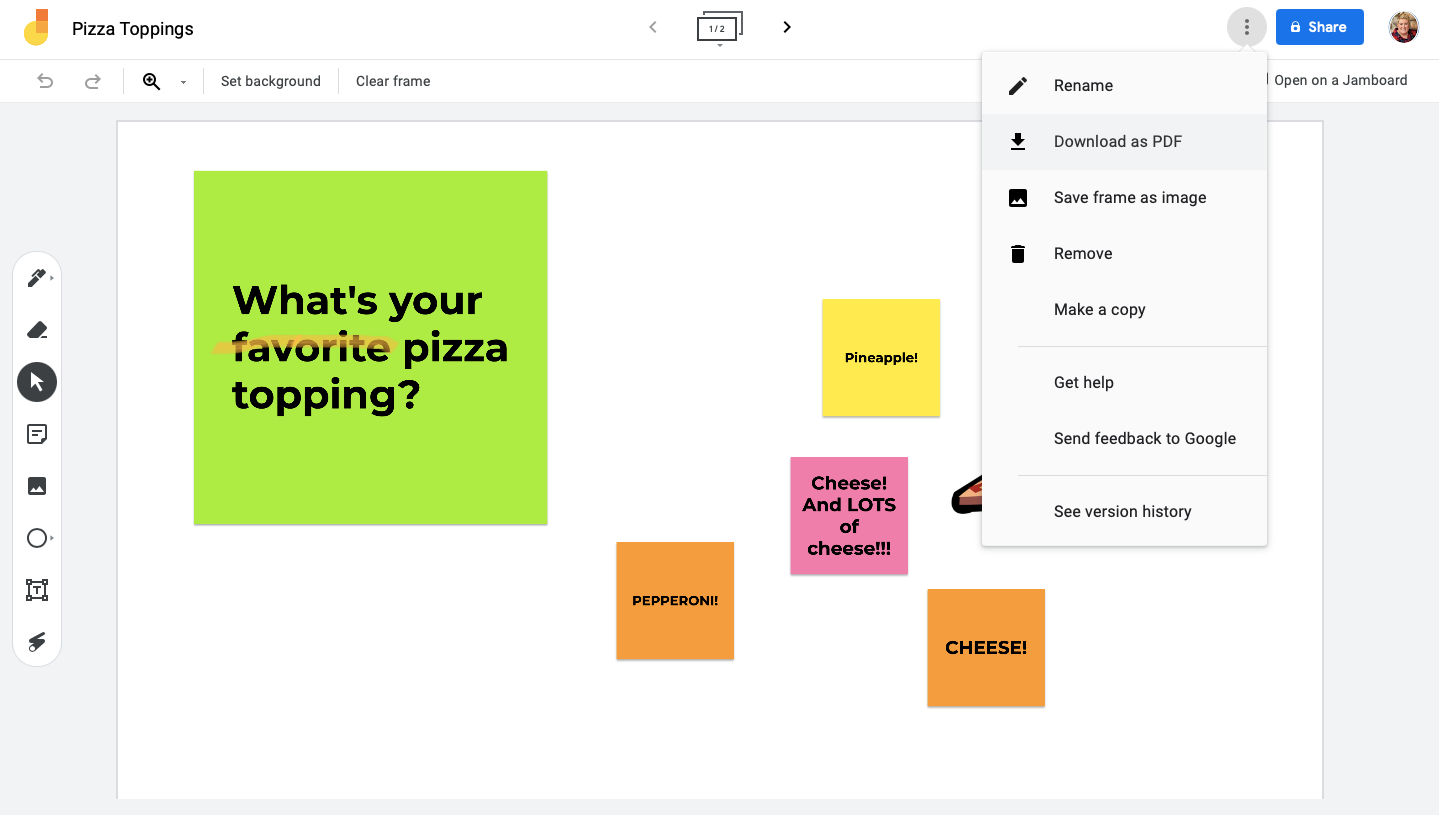
Используйте Google Jamboard, чтобы вывести свой электронный учебный класс на новый уровень
Google Jamboard – это простой инструмент для улучшения сотрудничества между вами и вашими учащимися удаленного обучения.
Нет предела тому, как вы можете использовать инструменты приложения. Найдите время, чтобы глубже изучить приложение и узнать, какую пользу оно может принести вашему электронному обучению.