Как добавлять и удалять приложения из Dock на Mac
Одним из основных элементов интерфейса MacOS является док-станция. По умолчанию док-станция расположена в нижней части экрана и является нервным центром вашего Mac или MacBook . Здесь расположены все наиболее часто используемые вами приложения, и возможность просто щелкнуть значок для запуска программы очень удобна. Но как настроить Dock для отображения любимых приложений?
К счастью, настройка док-станции macOS не может быть проще, и мы составили это руководство, чтобы показать вам, как это сделать.
Перетащите, чтобы добавить приложения в Dock
Самый быстрый способ добавить приложение в Dock на Mac — перетащить его туда. Вы можете сделать это, используя значок приложения на рабочем столе или в папке «Приложения».
Примечание . Обратите внимание на расположение разделов, упомянутое ниже, если ваша док-станция расположена вертикально справа или слева от экрана, а не горизонтально.
Шаг 1. Выберите приложение, которое вы хотите поместить в Dock.
Шаг 2. Перетащите его в док и поместите в нужное место. Просто убедитесь, что он находится слева от разделительной линии для недавно использованных приложений (описанной ниже) или раздела файлов и папок, если вы не отображаете недавно использованные приложения.
Если вы поместите его между другими приложениями, эти приложения сдвинутся, чтобы освободить место.
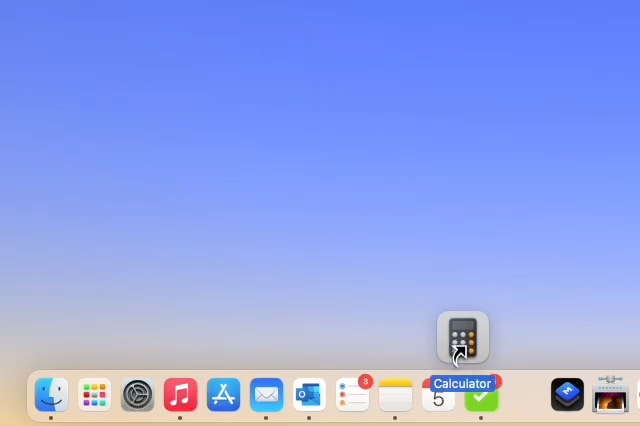
Шаг 3. Затем отпустите кнопку, чтобы перенести приложение в Dock. При этом создается псевдоним приложения. Вы по-прежнему можете получить доступ к исходному приложению в папке «Приложения».

Показывать и сохранять последние приложения в Dock с помощью параметров.
Другой способ добавить приложение в Dock — использовать меню «Параметры». Вы можете сделать это для одного приложения в разделе «Недавно использованные приложения» на панели Dock или для одного, которое используется в данный момент.
Вы можете отображать недавно использованные приложения в Dock в отдельном разделе, как описано ниже.
Шаг 1. Откройте настройки системы , используя значок в Dock или значок Apple в строке меню.
Шаг 2. Выберите Dock и строку меню .
Шаг 3. Убедитесь, что слева выбрана опция «Док и строка меню» , а затем установите флажок « Показывать последние приложения в Dock» справа.
Если позже вы решите, что этот раздел в Dock вам не нравится, просто вернитесь в то же место и снимите флажок.
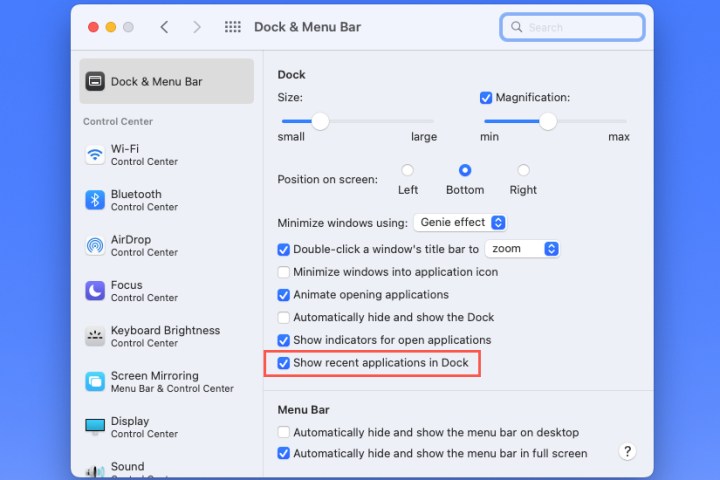
Шаг 4. Затем вы увидите этот раздел Dock, разделенный линиями справа от ваших приложений и слева от открытых файлов и папок. Отрегулируйте его положение в Dock соответствующим образом, если вы используете вертикальный вид.
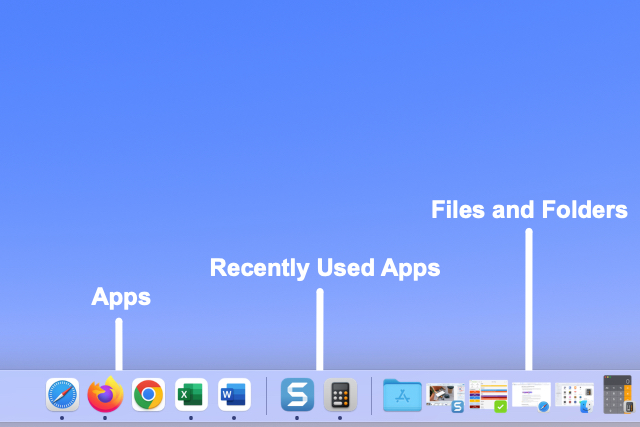
Шаг 5. Чтобы одно из этих приложений оставалось в Dock, щелкните правой кнопкой мыши или удерживайте Control и выберите приложение. Затем переместите курсор на «Параметры» и выберите «Сохранить в Dock» .
Затем приложение перемещается из раздела недавно использованных приложений в раздел приложений слева.
Вы можете сделать то же самое с приложениями, которые в настоящее время используются в вашей Dock. Щелкните правой кнопкой мыши, перейдите в «Параметры» и выберите «Сохранить в Dock» .

Перетащите, чтобы удалить приложения из Dock
Удалить приложение из Dock так же просто, как и добавить его в него.
Шаг 1. Выберите приложение, которое хотите удалить из Dock.
Шаг 2. Перетащите его из Dock в пустое место на рабочем столе.
Шаг 3. Когда над приложением появится надпись «Удалить», отпустите от него палец.
Это приведет только к удалению приложения из Dock. Как уже упоминалось, приложение в Dock — это просто псевдоним, поэтому удаление его здесь не приведет к удалению его с вашего Mac .

Удалите приложения из Dock с помощью параметров.
Точно так же, как вы добавляете недавнее приложение в Dock с помощью опций, описанных ранее, вы можете удалить его.
Шаг 1. Щелкните правой кнопкой мыши или удерживайте Control и выберите приложение в Dock.
Шаг 2: Переместите курсор на «Параметры» .
Шаг 3. Снимите флажок «Сохранить в Dock» .
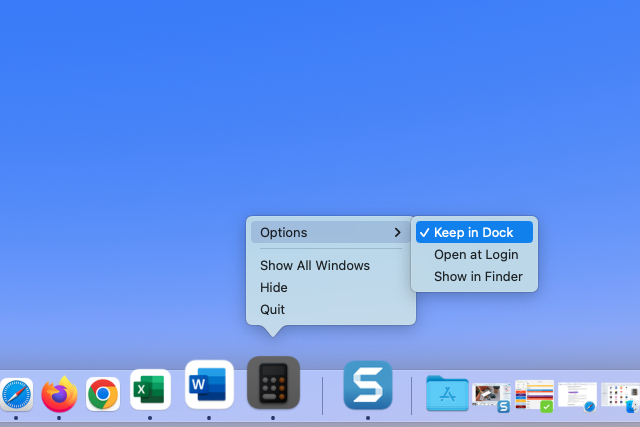
Наличие приложений, которые вы используете ежедневно, в Dock избавит вас от необходимости искать их в Finder или папке «Приложения».
Чтобы узнать больше о способах повышения производительности вашего Mac, посмотрите, как использовать несколько рабочих столов .