Windows 10 не обнаруживает ваш второй монитор? Вот как это исправить
Windows 10 позволяет легко подключить дополнительный монитор к вашей установке для повышения производительности. Однако иногда ваша система может не обнаруживать второй монитор из-за аппаратных или программных причин.
К счастью, устранить эту проблему очень просто. Давайте рассмотрим несколько способов, которые помогут вам устранить проблемы с подключением внешнего монитора в Windows 10.
Основные советы по поиску и устранению неисправностей, когда дополнительный монитор не обнаруживается
Чаще всего именно базовые вещи мешают вашему компьютеру обнаружить дополнительный монитор. Поэтому, прежде чем мы углубимся в более технические аспекты устранения неполадок в этом руководстве, следуйте этим советам, чтобы увидеть, правильно ли вы сделали основы.
- Выполните быструю перезагрузку системы, чтобы исправить проблемы, возникающие из-за временных сбоев.
- Щелкните Центр уведомлений в правом нижнем углу, затем щелкните « Проект» и убедитесь, что вы выбрали « Дублировать» или « Расширить».
- Убедитесь, что ваш монитор подключен к источнику питания и включен. Кнопка питания обычно находится в правом нижнем углу.
- Убедитесь, что кабель надежно подсоединен к обоим концам. Вы также можете отключить кабель HDMI или DisplayPort, подождать несколько секунд и снова подключить.
- Проверьте сигнальный кабель на износ. Вы также можете проверить дисплей или порт HDMI на наличие проблем.
- Измените и подключитесь к другому порту ввода / вывода, если в вашей системе доступно несколько портов.
- Подключите монитор к другому компьютеру, чтобы определить, связана ли проблема с вашим компьютером или монитором.
Если вы выполнили все шаги, но дополнительный монитор по-прежнему не работает, выполните дополнительные шаги, описанные ниже.
1. Настройте параметры нескольких дисплеев в Windows 10.
Windows 10 может автоматически обнаруживать все дисплеи, подключенные к вашей системе. Однако вам придется активировать дисплеи вручную в настройках.
Как обсуждалось в основной части устранения неполадок, нажмите « Проект» в центре действий и выберите параметр « Расширить» или « Дублировать», чтобы активировать дополнительный дисплей.
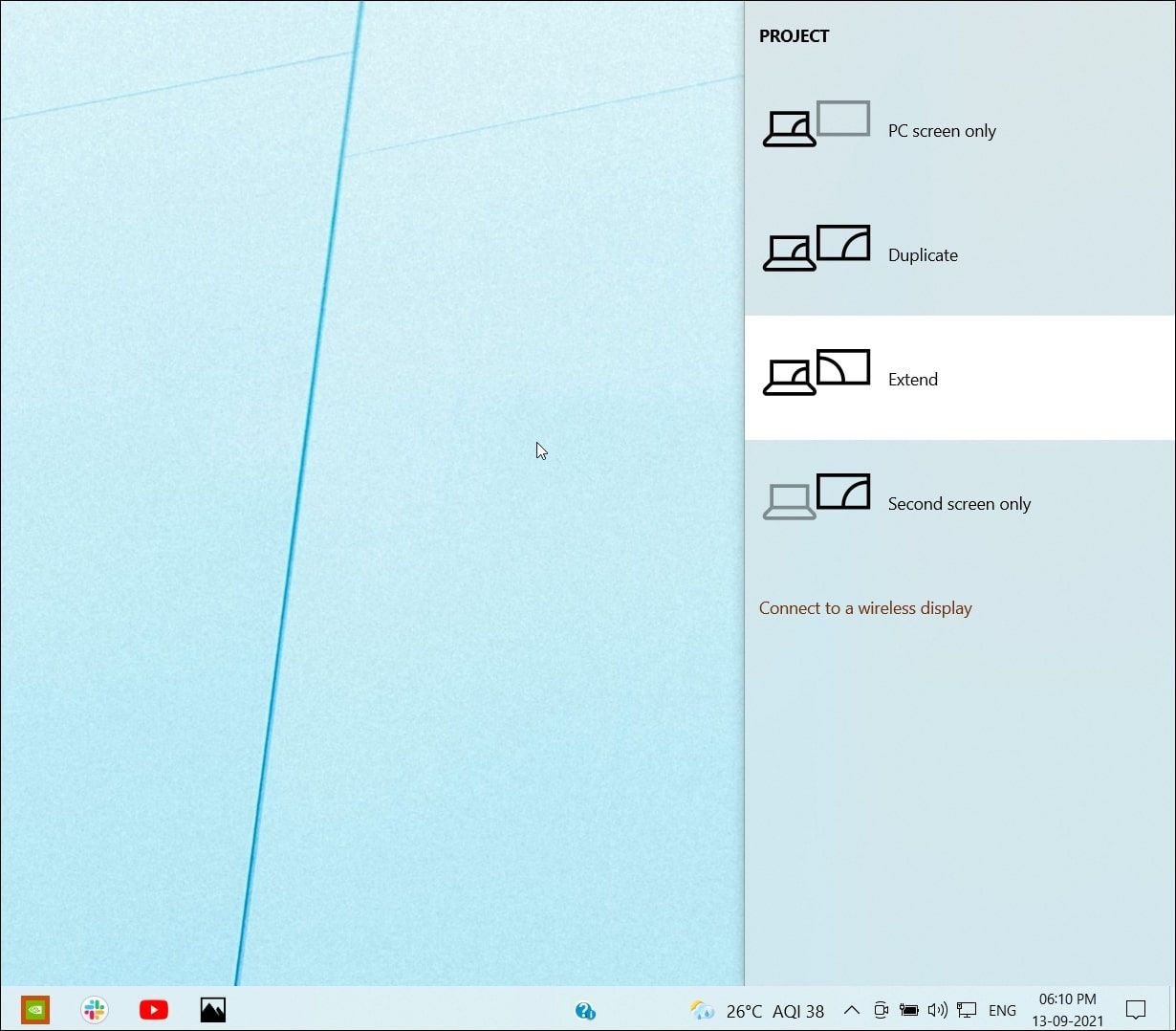
Либо перейдите в « Настройки»> «Система»> «Дисплей» . Прокрутите вниз до раздела с несколькими дисплеями, щелкните раскрывающееся меню и выберите параметр « Дублировать» или « Расширить» .
Если для него уже установлено значение «Расширить» или «Дублировать», измените настройки на что-нибудь другое, а затем отмените изменения, чтобы посмотреть, поможет ли это.
2. Принудительное обнаружение старых дисплеев
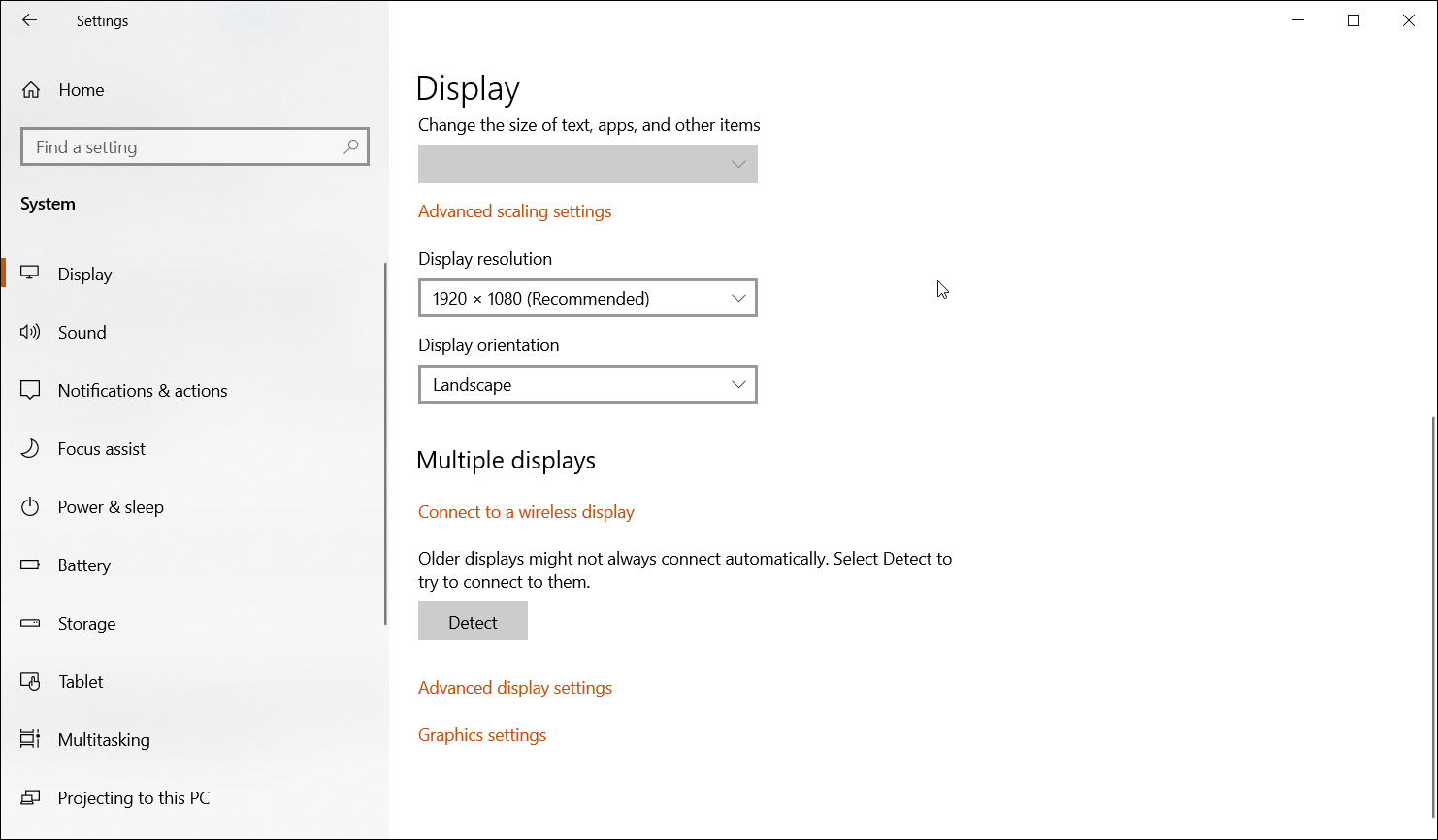
Старые дисплеи не всегда хороши с функцией автоопределения. К счастью, Microsoft предлагает функцию принудительного обнаружения в Windows 10, которая поможет вам найти и активировать подключенные дисплеи.
Чтобы принудительно обнаружить несколько дисплеев:
- Нажмите Win + I, чтобы открыть Настройки .
- Откройте « Система» и щелкните вкладку « Дисплей » на левой панели.
- Прокрутите вниз до раздела с несколькими дисплеями и нажмите кнопку « Обнаружить» .
- Windows просканирует любой подключенный, но необнаруженный дисплей и покажет его в разделе «Дисплей».
После обнаружения убедитесь, что в раскрывающемся списке «Несколько дисплеев» установлено значение « Расширить эти дисплеи» или « Дублировать эти дисплеи» . Если вы установите для него значение « Показывать только на 2» или « Показывать только на 1», будет активен только один из ваших дисплеев.
Если вы видите сообщение «Не обнаружен другой дисплей», переходите к следующему шагу.
3. Выполните поиск изменений оборудования в диспетчере устройств.
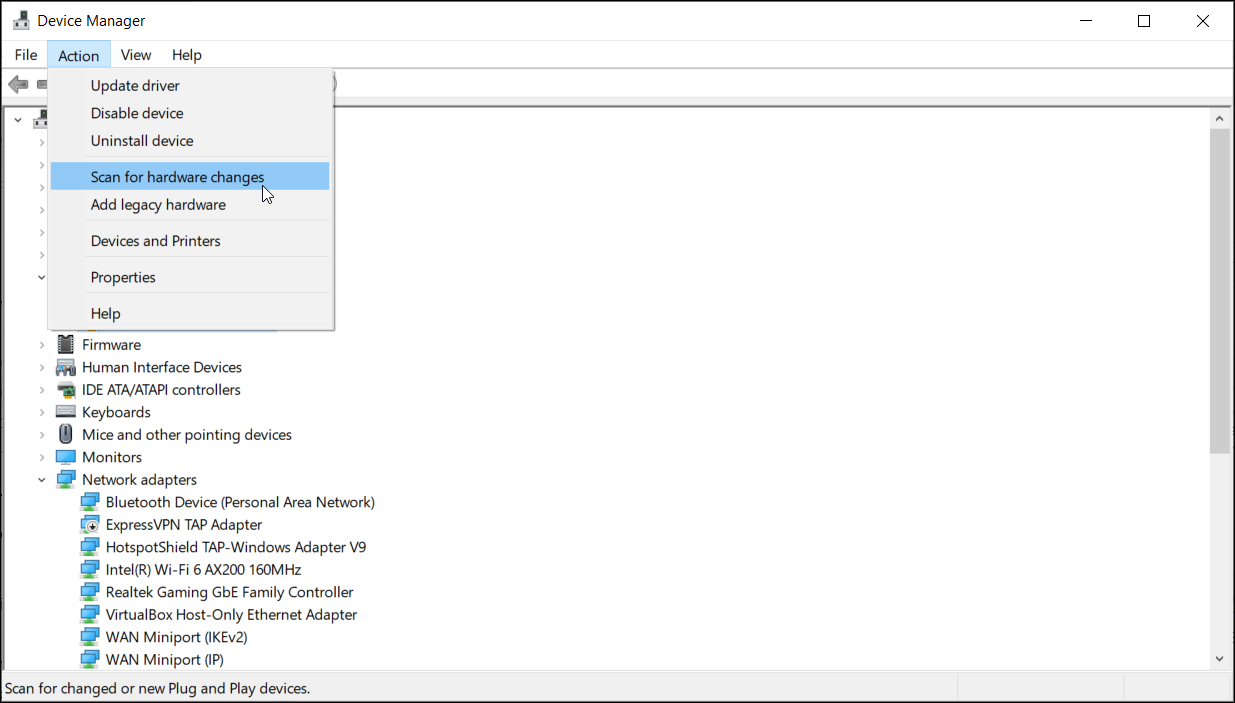
Windows 10 часто автоматически обнаруживает и устанавливает драйверы для вновь установленного устройства. Однако, если по какой-либо причине обнаружение не удается, вы можете вручную выполнить поиск установленных устройств в диспетчере устройств.
Чтобы проверить наличие изменений оборудования:
- Нажмите Win + R, чтобы открыть Выполнить.
- Введите devmgmt.msc в поле «Выполнить» и нажмите « ОК» .
- В диспетчере устройств нажмите « Действие» и выберите « Сканировать на предмет изменений оборудования».
Windows просканирует вашу систему на предмет подключенных устройств и установит необходимые драйверы. После этого ваш дополнительный монитор обнаружит и будет работать без каких-либо проблем.
4. Обновите драйвер адаптера дисплея.
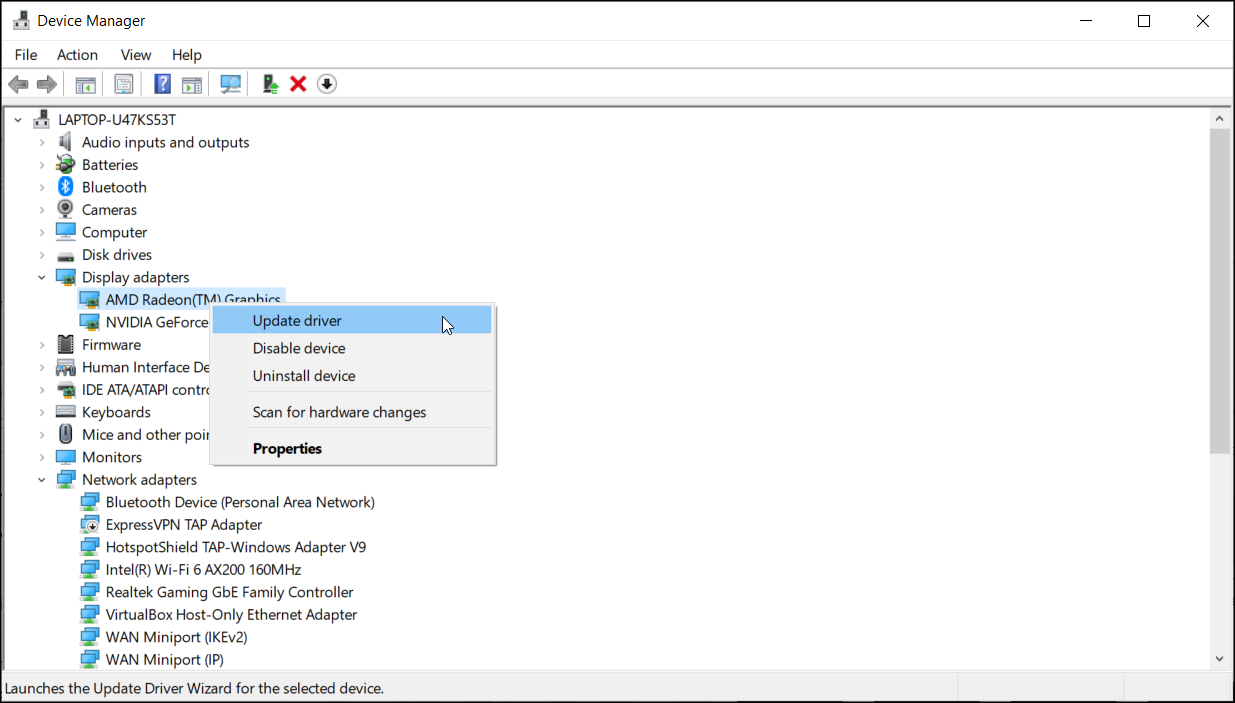
Ваша система может не обнаружить второй монитор, если вы используете устаревшую версию драйверов видеоадаптера.
Новые компьютеры и компьютеры с обновленной ОС поставляются с универсальным адаптером дисплея. Это временная установка, позволяющая вам установить ожидающие обновления драйверов после настройки вашего ПК.
Чтобы получить необходимые обновления, перейдите в « Настройки»> «Обновления и безопасность»> «Центр обновления Windows» . Загрузите и установите все ожидающие обновления Windows и сторонние обновления. Вы также можете обновить драйверы дисплея из диспетчера устройств.
Чтобы обновить драйвер адаптера дисплея:
- Введите диспетчер устройств в строку поиска Windows и откройте приложение.
- В диспетчере устройств разверните раздел Видеоадаптеры .
- В зависимости от процессора и графического процессора, которые вы используете, вы можете увидеть несколько вариантов: Intel UHD Graphics , AMD Radeon Graphics и Nvidia RTX / GTX .
- Щелкните правой кнопкой мыши доступный видеоадаптер и выберите « Обновить драйвер».
- Щелкните Автоматический поиск драйвера . Windows просканирует ожидающие обновления драйверов и предложит вам их установить.
- Повторите шаги для других записей устройств в разделе « Адаптеры дисплея ».
- Перезагрузите компьютер, чтобы изменения вступили в силу, и проверьте наличие улучшений.
Если Windows не нашла обновлений через диспетчер устройств, есть другие способы обновить графический драйвер / видеоадаптер в Windows 10 . Обязательно следуйте руководству и установите последние версии графических драйверов, доступных для вашей системы.
Как переустановить драйверы адаптера дисплея в Windows 10
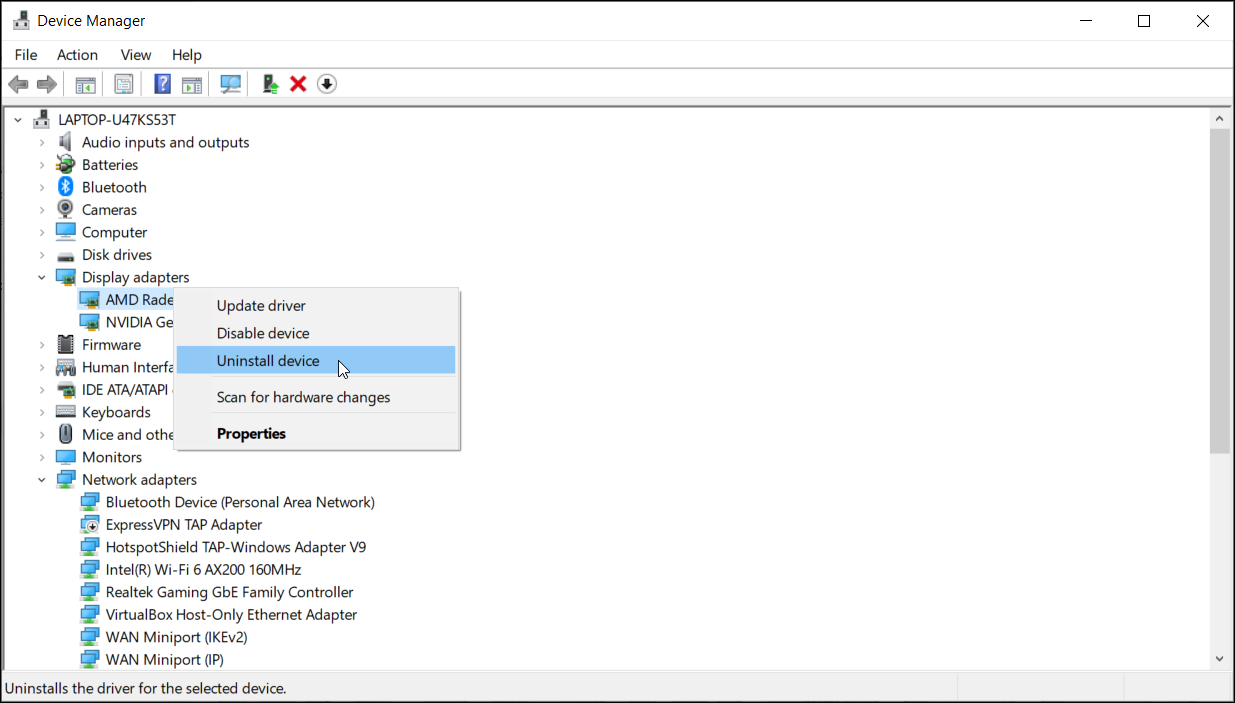
Если обновление графических драйверов не помогло, вы можете переустановить видеоадаптер, чтобы устранить проблему. Вот как это сделать.
- Откройте Диспетчер устройств и разверните раздел Видеоадаптеры .
- Щелкните правой кнопкой мыши адаптер дисплея и выберите Удалить устройство .
- Щелкните Удалить . Нажмите « Да», чтобы подтвердить действие, если система контроля учетных записей запрашивает его.
- Перезагрузите компьютер и проверьте, автоматически ли Windows обнаруживает монитор.
- Если нет, откройте диспетчер устройств, нажмите « Действие» и выберите « Сканировать на предмет изменений в оборудовании». Затем следуйте инструкциям на экране для завершения установки, если применимо.
Как откатить графический драйвер в Windows 10
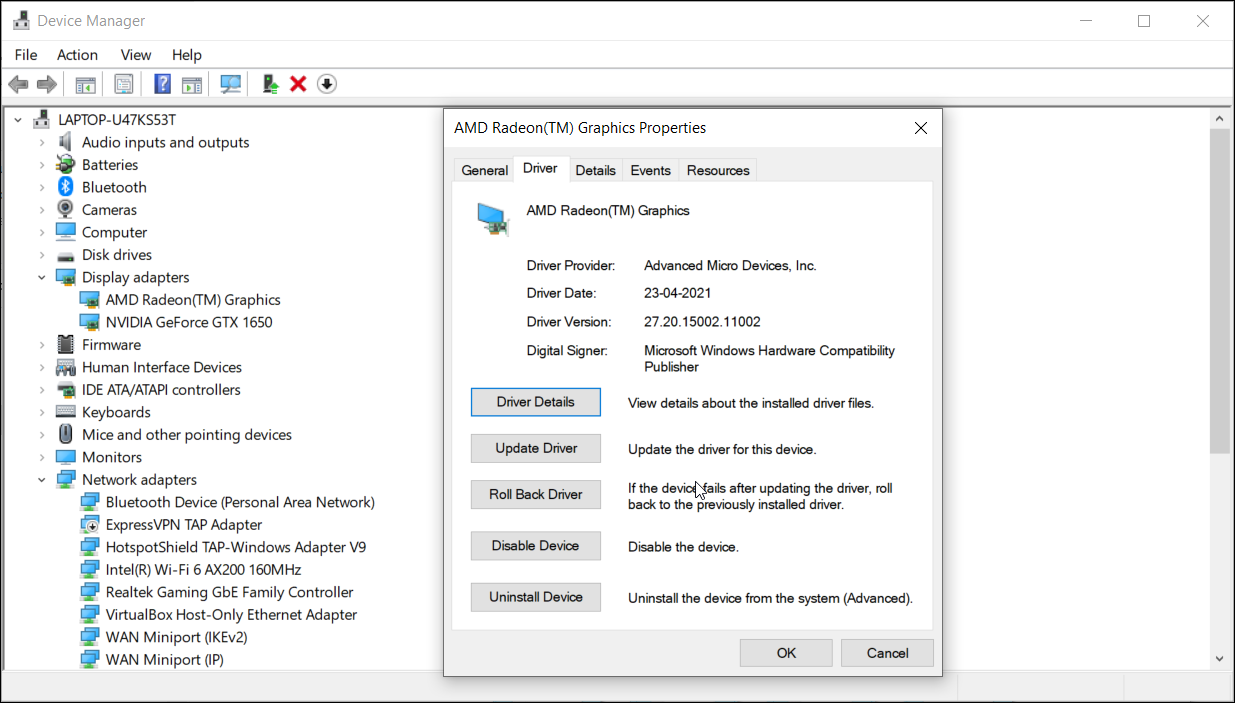
В новых обновлениях исправлены ошибки и улучшена производительность. Однако установка обновлений графики с ошибками может нарушить работу дисплея вашей системы. Если вы определили, что проблема появилась после установки обновления, попробуйте выполнить откат драйвера.
Чтобы откатить обновление графического драйвера:
- В диспетчере устройств щелкните правой кнопкой мыши видеоадаптер.
- Выберите " Свойства" .
- В окне "Свойства" откройте вкладку " Драйвер" .
- Нажмите кнопку « Откатить драйвер» и следуйте инструкциям на экране, чтобы завершить откат. Если опция драйвера отката неактивна, загрузите и установите предыдущую версию графического драйвера, чтобы выполнить откат вручную.
5. Включите «Активировать весь экран» на панели управления Nvidia.
Неправильные настройки 3D вашей видеокарты Nvidia могут помешать вашему ПК с Windows обнаружить дополнительный монитор. К счастью, вы можете решить эту проблему, изменив конфигурацию SLI и включив «Активировать все дисплеи».
Чтобы активировать все дисплеи:
- Щелкните правой кнопкой мыши на рабочем столе и выберите Панель управления NVIDIA.
- В панели управления Nvidia разверните раздел « Параметры 3D » и выберите « Настроить SLI, Surround и PhysX».
- В разделе « Конфигурация SLI» выберите « Активировать все дисплеи».
- Нажмите Применить и ОК, чтобы сохранить изменения.
6. Настройте Eyefinity на AMD Radeon Software.
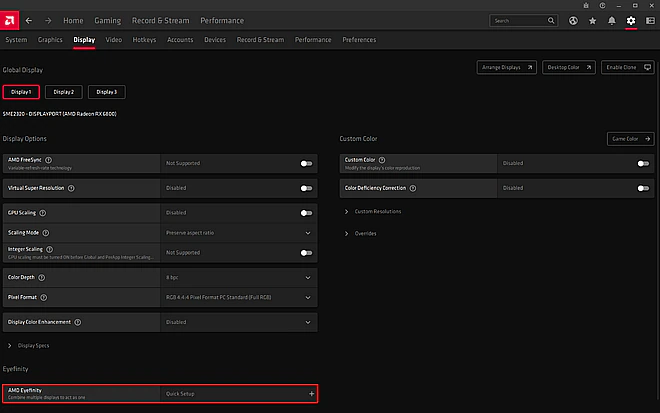
Как и Nvidia, проприетарное программное обеспечение AMD позволяет настраивать и контролировать параметры видео, дисплея и графики. Если в вашей системе используется дискретная видеокарта AMD, выполните быструю настройку функции Eyefinity, чтобы активировать все дисплеи.
Чтобы настроить AMD Eyefinity:
- Щелкните правой кнопкой мыши на рабочем столе и выберите AMD Radeon Software .
- Откройте настройки (значок шестеренки).
- Откройте вкладку « Дисплей » и найдите параметр AMD Eyefinity .
- Нажмите на опцию Быстрая установка и следуйте инструкциям на экране, чтобы завершить процесс.
- После этого все мониторы должны быть запущены.
Устранение неполадок, связанных с дополнительным монитором, проблема не обнаружена
Microsoft Windows предлагает поддержку plug-and-play для настройки и работы с несколькими мониторами. Однако, если вы обнаружите, что дополнительный монитор не работает, убедитесь, что вы активировали его в разделе «Несколько дисплеев». Отсутствующие или устаревшие драйверы адаптера дисплея также являются частой причиной проблем, связанных с дисплеем, и их можно легко решить.
Кроме того, проверьте свойства дисплея AMD Radeon Software и NVIDIA Control Panel, чтобы включить все подключенные дисплеи.